8 Cara Cepat Membuka Manajemen Komputer di Windows 11
Bermacam Macam / / April 06, 2023
Manajemen Komputer adalah utilitas manajemen sistem yang menawarkan akses ke beberapa alat administratif untuk mengelola sumber daya komputer Windows Anda. Misalnya, Anda dapat menggunakan utilitas ini dengan mudah mengelola akun pengguna dan folder bersama di komputer Anda atau dapatkan akses ke alat seperti Device manager, Performance Monitor, Event Viewer, dll. dalam satu tempat.

Namun, sebelum Anda dapat menggunakan alat Manajemen Komputer untuk melakukan tugas administratif di Windows, Anda harus mengetahui cara meluncurkannya. Jangan khawatir! Kami telah membuat daftar delapan cara cepat dan mudah untuk membuka Manajemen Komputer di Windows 11. Mari kita mulai.
1. Buka Manajemen Komputer Menggunakan Jalankan
Utilitas Jalankan adalah opsi masuk untuk dengan cepat meluncurkan alat penting di Windows. Anda dapat menggunakan perintah Run untuk membuka Device Manager, Registry Editor, dan banyak alat berguna lainnya di PC Anda. Berikut cara membuka Manajemen Komputer dengan menggunakannya:
Langkah 1: Tekan tombol Windows + R untuk membuka utilitas Jalankan.

Langkah 2: Klik pada bidang teks dan ketikcompmgmt.msC di kotak dialog Jalankan.
Steo 3: Kemudian, klik OK atau tekan Enter pada keyboard untuk membuka Manajemen Komputer.
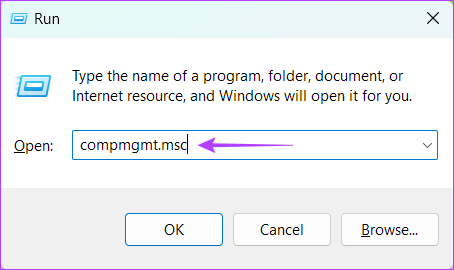
2. Buka Manajemen Komputer Dari Menu Pengguna Daya
Menu Power User atau Menu WinX adalah menu praktis yang memungkinkan Anda mengakses alat Windows canggih dan sering digunakan dengan cepat. Untuk membuka Manajemen Komputer menggunakan Menu Pengguna Daya di Windows, ikuti langkah-langkah berikut:
Langkah 1: Tekan tombol Windows + X untuk membuka Menu Pengguna Daya.

Langkah 2: Dari menu yang muncul, pilih Manajemen Komputer.

3. Luncurkan Manajemen Komputer Menggunakan Pencarian Windows
Namun cara cepat lain untuk mengakses Manajemen Komputer adalah melalui pencarian jendela. Yang perlu Anda lakukan hanyalah menekan pintasan keyboard default untuk mengakses pencarian Windows dan menemukan Manajemen Komputer yang menggunakannya. Inilah cara Anda dapat melakukannya di komputer Anda:
Langkah 1: Tekan tombol Windows + S untuk mengakses Pencarian Windows di komputer Anda.

Langkah 2: Jenis Manajemen Komputer di bilah pencarian dan tekan Enter pada keyboard. Lalu dari hasil Computer Management, klik Open.

4. Buka Manajemen Komputer Menggunakan File Explorer
Selain dari mengelola file dan folder Anda, Anda juga dapat menggunakan File Explorer untuk meluncurkan utilitas berguna dengan cepat di komputer Anda. Jika Anda ingin mengakses Manajemen Komputer dari File Explorer, ikuti langkah-langkah yang tercantum di bawah ini.
Langkah 1: Tekan tombol Windows + E pada keyboard untuk membuka File Explorer.

Langkah 2: Di jendela File Explorer yang muncul, klik bilah Alamat dan ketik compmgmt.msC.
Langkah 3: Kemudian, tekan Enter pada keyboard Anda untuk membuka Manajemen Komputer.
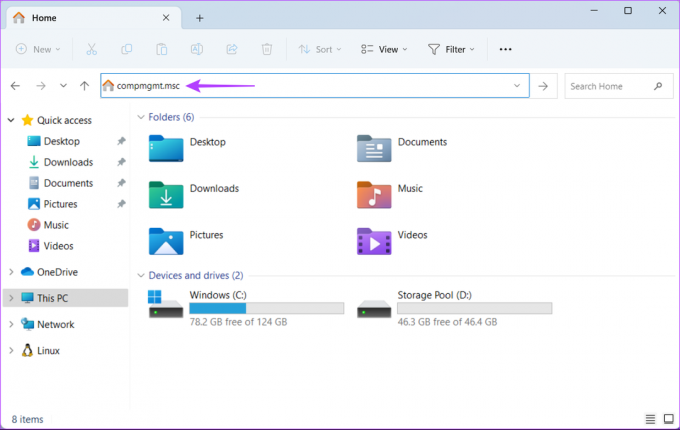
5. Gunakan Pengelola Tugas untuk Membuka Manajemen Komputer
Pada dasarnya, Task Manager digunakan untuk mengelola program yang berjalan di komputer Anda atau pantau sumber daya sistem untuk mengevaluasi kinerja. Namun, Anda juga dapat menggunakan Pengelola Tugas untuk membuka utilitas yang berguna di komputer Windows Anda.
Untuk membuka Manajemen Komputer melalui Pengelola Tugas, ikuti langkah-langkah berikut:
Langkah 1: Tekan tombol Ctrl + Shift + Esc untuk membuka Task Manager.

Langkah 2: Klik tombol Jalankan tugas baru di jendela Pengelola Tugas.

Langkah 3: Saat dialog Buat tugas baru muncul, ketik compmgmt.msc di bidang teks dan tekan Enter pada keyboard.
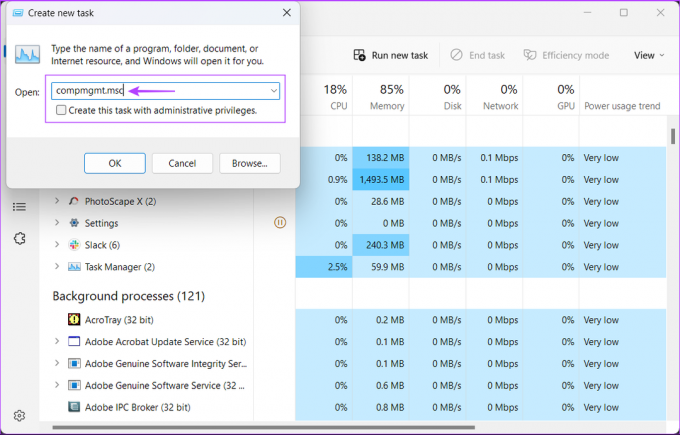
6. Buka Manajemen Komputer Dari Panel Kontrol
Namun cara lain Anda dapat dengan mudah mengakses Manajemen Komputer adalah melalui Control Panel klasik. Cukup ikuti langkah-langkah yang disebutkan di bawah ini untuk membuka panel Kontrol dan mengakses folder alat Windows yang dapat digunakan untuk meluncurkan Manajemen Komputer dan utilitas lain di komputer Anda.
Langkah 1: Tekan tombol Windows + S untuk membuka Windows Search dan ketik Panel kendali. Kemudian, dari hasil Control Panel, klik Open.

Langkah 2: Pada jendela Panel Kontrol yang terbuka, klik tarik-turun Kategori dan pilih Ikon Besar.

Langkah 3: Gulir ke bawah dan klik opsi Alat Windows.
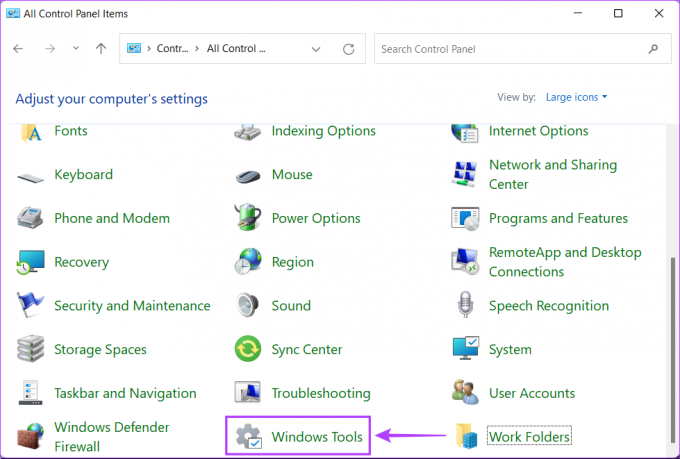
Langkah 4: Klik dua kali pada ikon Manajemen Komputer.

Terlepas dari metode yang tercantum di atas, Anda juga dapat meluncurkan Manajemen Komputer menggunakan alat baris perintah default seperti Terminal Windows, lawas Prompt Perintah atau PowerShell di Windows. Yang perlu Anda lakukan hanyalah mengakses alat yang diberikan dan menjalankan perintah sederhana seperti yang dijelaskan di bawah ini.
Langkah 1: Tekan tombol Windows + S untuk mengakses pencarian dan ketik Terminal di bilah pencarian. Sekarang, klik Buka dari hasil untuk meluncurkan Terminal.
Anda juga dapat menggunakan metode yang sama untuk meluncurkan alat baris perintah lawas seperti Command Prompt atau Windows PowerShell di komputer Anda.

Langkah 2: Saat permintaan Kontrol Akun Pengguna (UAC) muncul di layar, klik Ya.

Langkah 3: Di jendela baris perintah yang muncul, ketikkan perintah berikut dan tekan Enter pada keyboard.
compmgmt.msc
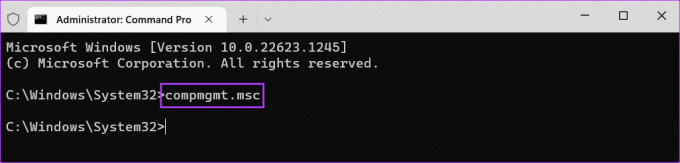
Segera setelah Anda menekan Enter pada keyboard dan menjalankan perintah yang disebutkan di atas, jendela Manajemen Komputer akan muncul di layar.

8. Buat Pintasan Manajemen Komputer
Jika Anda perlu sering mengakses Manajemen Komputer, Anda dapat menyematkannya ke desktop sebagai pintasan. Jika Anda belum pernah membuat pintasan desktop sebelumnya, Anda dapat mengikuti langkah-langkah yang tercantum di bawah ini untuk membuat pintasan yang mengarahkan Anda ke Manajemen Komputer.
Langkah 1: Klik kanan di mana saja di desktop untuk membuka menu konteks. Kemudian klik Baru diikuti oleh Pintasan.

Langkah 2: Salin dan tempel teks berikut ke dalam bidang teks. Lalu, klik Berikutnya.
compmgmt.msc

Langkah 3: Klik pada bidang teks dan beri nama pintasan Manajemen Komputer. Kemudian, klik Selesai.

Langkah 4: Setelah Anda mengklik Selesai, pintasan Manajemen Komputer baru akan muncul di desktop. Klik dua kali pintasan yang baru dibuat kapan pun Anda perlu mengakses Manajemen Komputer.

FAQ tentang Manajemen Komputer
Metode tercepat untuk membuka Manajemen Komputer di Windows 11 adalah dari Menu Pengguna Daya. Cukup tekan tombol Windows + X, lalu pilih Computer Management dari menu yang muncul.
Ya, Manajemen Komputer dapat digunakan untuk mengelola akun pengguna di komputer Anda. Namun, fitur ini hanya tersedia di Windows 11 edisi Pro atau Enterprise.
Device Manager adalah utilitas bawaan Windows yang memungkinkan Anda melihat perangkat yang diinstal di komputer Anda dan mengelola drivernya.
Buka Manajemen Komputer Dengan Mudah
Jadi, Anda dapat mengikuti salah satu metode yang tercantum di atas untuk meluncurkan Manajemen Komputer dengan cepat di komputer Windows 11 Anda dan menggunakannya untuk melakukan tugas administrasi atau luncurkan utilitas berguna lainnya. Beri tahu kami metode mana yang menurut Anda paling mudah atau jika ada cara yang lebih baik untuk mengakses Manajemen Komputer di Windows 11.
Terakhir diperbarui pada 06 Februari 2023
Artikel di atas mungkin berisi tautan afiliasi yang membantu mendukung Teknologi Pemandu. Namun, itu tidak mempengaruhi integritas editorial kami. Konten tetap berisi dan otentik.



