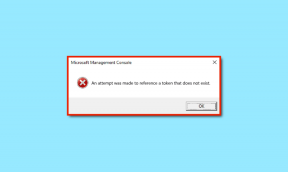9 Cara Cepat Membuka Device Manager di Windows 11
Bermacam Macam / / April 06, 2023
Pengelola Perangkat dapat membantu saat Anda menambahkan perangkat keras baru ke komputer Anda atau memperbarui driver yang sudah ada. Device Manager adalah alat Windows penting yang memungkinkan Anda mengelola semua perangkat dan perangkat keras yang terpasang di komputer Anda. Namun terlepas dari pentingnya, itu agak tersembunyi dibandingkan dengan aplikasi dan layanan lain.

Anda perlu memperbarui driver komponen komputer Anda, tetapi beberapa tidak dilengkapi dengan utilitas khusus. Saat itulah Anda dapat membantu pembaruan Device Manager atau hapus instalan driver. Anda harus tahu cara membuka Device Manager. Untungnya, ini adalah cakewalk untuk meluncurkannya di Windows 11. Berikut adalah sembilan cara cepat untuk membuka Device Manager di Windows 11.
1. Buka Pengelola Perangkat Menggunakan alat Jalankan
Alat Jalankan adalah opsi masuk untuk mengakses komponen penting Windows dengan cepat. Sementara ada beberapa cara untuk buka alat Jalankan di Windows 11, kami akan menggunakan yang paling mudah. Berikut cara meluncurkan Device Manager dengan menggunakannya:
Langkah 1: Tekan tombol Windows + R untuk membuka kotak dialog Run.
Langkah 2: Jenis devmgmt.msc di bilah pencarian dan klik OK.

Itu dia! Anda akan langsung mendarat di Device Manager.
2. Buka Pengelola Perangkat Menggunakan Menu Pengguna Daya
Menu Power User memungkinkan Anda mengakses alat Windows canggih dan sering digunakan dengan cepat. Untuk membuka Device Manager menggunakan Power User Menu, ikuti langkah-langkah di bawah ini:
Langkah 1: Tekan tombol Windows + X untuk membuka Menu Pengguna Daya.
Langkah 2: Pilih Pengelola Perangkat dari menu.

3. Buka Pengelola Perangkat Menggunakan Pencarian Windows
Cara lain untuk mengakses Pengelola Perangkat di komputer Anda adalah melalui Pencarian Windows. Sebelum melanjutkan, periksa apakah Pencarian berfungsi di Windows 11. Yang perlu Anda lakukan hanyalah mengetikkan nama dan mencari alat tersebut.
Berikut cara melakukannya di komputer Anda:
Langkah 1: Tekan tombol Windows + S untuk membuka Pencarian Windows.
Langkah 2: Di bilah pencarian, ketik Pengaturan perangkat dan pilih Buka dari panel kanan.

4. Buka Pengelola Perangkat Menggunakan Alat Manajemen Komputer
Alat Manajemen Komputer adalah salah satu alat yang telah ada di Windows sejak awal. Ini adalah satu tempat tujuan untuk mengakses alat Windows canggih seperti Penjadwal Tugas, Peraga Peristiwa, Pengelola Perangkat, dan lainnya.
Inilah cara Anda dapat menggunakan Alat Manajemen Komputer untuk mengakses Pengelola Perangkat:
Langkah 1: Tekan tombol Windows + S untuk membuka Pencarian Windows.
Langkah 2: Jenis Manajemen Komputer di bilah pencarian, dan pilih Buka dari panel kanan.
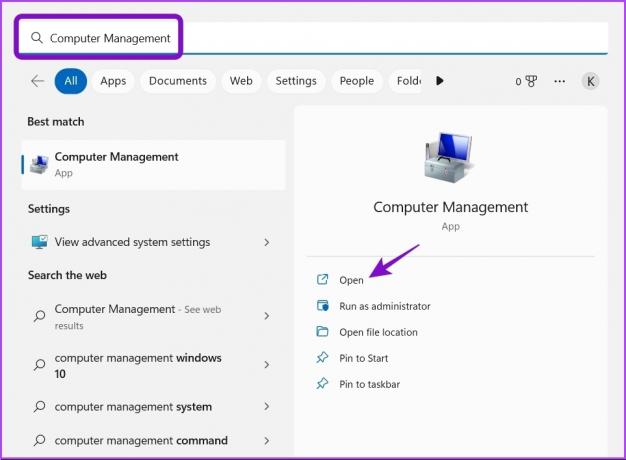
Langkah 3: Pilih Device Manager dari sidebar kiri.

Device Manager akan muncul di panel kanan.

5. Buka Pengelola Perangkat Menggunakan File Explorer
Selain dari mengelola file dan folder, File Explorer memungkinkan Anda membuka alat Windows yang berguna seperti Device Manager. Ikuti langkah-langkah di bawah ini untuk meluncurkan Device Manager menggunakan File Explorer.
Langkah 1: Tekan tombol Windows + X untuk membuka Power User Menu dan pilih File Explorer dari daftar. Atau, Anda dapat menekan tombol Windows + E untuk membuka File Explorer.

Langkah 2: Buka drive tempat Anda menginstal OS. Biasanya, ini adalah drive C: untuk sebagian besar pengguna.
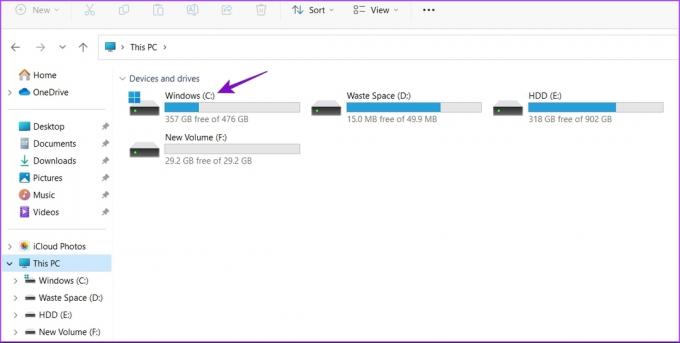
Langkah 3: Buka folder Windows.

Langkah 4: Buka folder System32.

Langkah 5. Di folder System 32, cari dan klik dua kali pada file bernama "devmgmt.msc" untuk meluncurkan Device Manager.

6. Buka Pengelola Perangkat Menggunakan Panel Kontrol
Panel Kontrol menampung banyak opsi, salah satunya adalah opsi untuk meluncurkan Pengelola Perangkat. Berikut cara menggunakan Control Panel untuk mengakses Device Manager.
Langkah 1: Buka Pencarian Windows, ketik Panel kendali di bilah pencarian, dan pilih Buka dari panel kanan.

Langkah 2: Pilih Perangkat Keras dan Suara.

Langkah 3: Pilih Device Manager di bagian Devices and Printers.
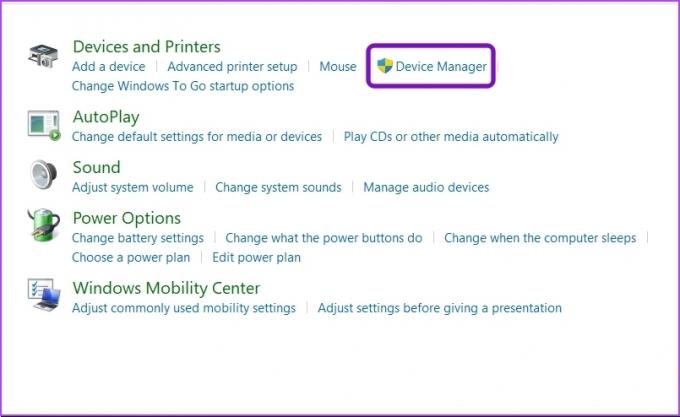
7. Buka Pengelola Perangkat Menggunakan Alat Baris Perintah
Windows menawarkan dua alat baris perintah - Windows PowerShell dan Command Prompt. Anda dapat menggunakan alat ini untuk menghilangkan masalah sistem dan membuka alat Windows lanjutan dengan cepat.
Untuk membuka Pengelola Perangkat menggunakan Windows PowerShell, ikuti langkah-langkah di bawah ini:
Langkah 1: Buka Pencarian Windows, ketik Windows PowerShell di bilah pencarian, dan pilih Buka dari panel kanan.

Langkah 2: Di jendela PowerShell, ketik devmgmt.msc dan tekan Enter.
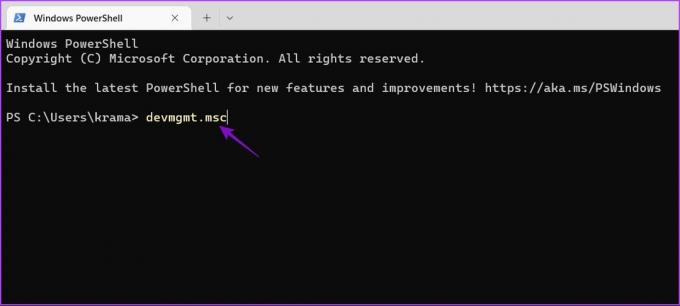
Nah, berikut cara membuka Device Manager menggunakan Command Prompt.
Langkah 1:Buka Prompt Perintah di komputer Anda.
Langkah 2: Jenis devmgmt.msc di jendela Command Prompt dan tekan Enter.
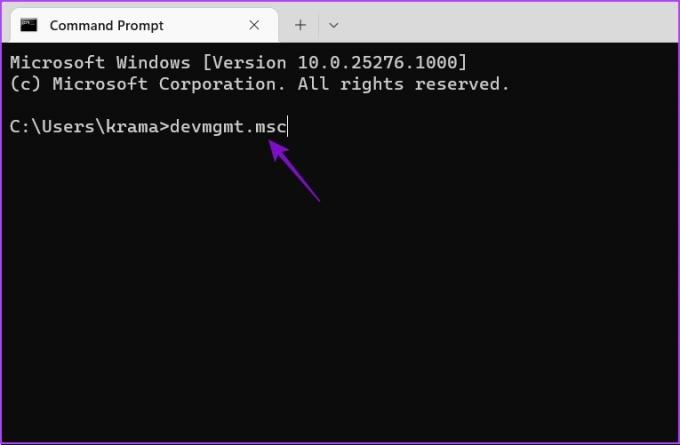
8. Buka Device Manager Menggunakan Task Manager
Biasanya, Task Manager digunakan untuk mengelola aplikasi yang berjalan di latar belakang. Tetapi Anda akan terkejut mengetahui bahwa Anda juga dapat menggunakannya untuk membuka Pengelola Perangkat. Begini caranya:
Langkah 1: Klik kanan pada ikon Windows untuk membuka menu Power User dan pilih Task Manager dari daftar.

Langkah 2: Klik opsi Jalankan tugas baru.

Langkah 3: Di kotak Buat tugas baru yang muncul, ketik devmgmt.msc dan klik Oke.

9. Buka Pengelola Perangkat Menggunakan Aplikasi Pengaturan
Aplikasi Pengaturan adalah hub pusat dari sistem operasi Windows. Anda dapat menggunakannya untuk men-tweak opsi, mempersonalisasi komputer Anda, mengelola jaringan Anda, membuka aplikasi, dan lainnya.
Berikut cara menggunakan aplikasi Pengaturan untuk membuka Pengelola Perangkat.
Langkah 1: Tekan tombol Windows + I untuk membuka aplikasi Pengaturan.
Langkah 2: Jenis Pengaturan perangkat di bilah pencarian dan pilih yang sama dari hasil.
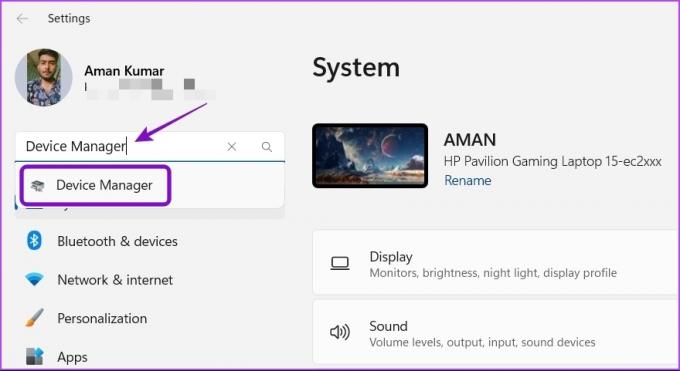
Buka Pengelola Perangkat Dengan Mudah
Device Manager dapat membantu Anda memperbaiki masalah driver pada komputer Windows 11 Anda. Mengetahui lebih dari satu cara menjadi sangat berguna ketika Pengelola Perangkat tidak terbuka melalui metode reguler Anda.
Terakhir diperbarui pada 18 Januari 2023
Artikel di atas mungkin berisi tautan afiliasi yang membantu mendukung Teknologi Pemandu. Namun, itu tidak mempengaruhi integritas editorial kami. Konten tetap berisi dan otentik.
Ditulis oleh
Aman Kumar
Aman adalah spesialis Windows dan suka menulis tentang ekosistem Windows di Guiding Tech dan MakeUseOf. Dia memiliki sebuah Sarjana Teknologi Informasi dan sekarang menjadi penulis lepas penuh waktu dengan keahlian di Windows, iOS, dan browser.