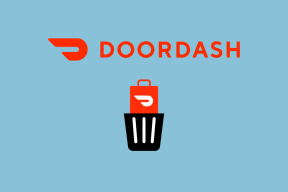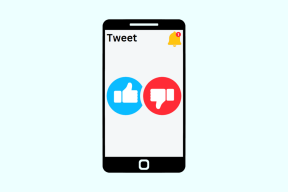Cara Menggunakan Riwayat Versi di Microsoft Excel
Bermacam Macam / / April 06, 2023
Secara default, Microsoft Excel menyimpan beberapa versi buku kerja Anda dalam file yang sama dan menyusunnya berdasarkan tanggal dan waktu. Fitur ini memungkinkan Anda meninjau atau memulihkan versi sebelumnya dari buku kerja Anda kapan pun diperlukan. Fitur riwayat versi Excel dapat sangat berguna jika Anda membuatnya secara tidak sengaja perubahan pada buku kerja Anda.

Penting untuk dicatat bahwa fitur riwayat versi di Microsoft Excel hanya berfungsi untuk file yang disimpan Microsoft OneDrive. Panduan ini akan memandu Anda melalui langkah-langkah untuk menampilkan dan memulihkan versi buku kerja sebelumnya di desktop dan versi web Excel.
Perhatikan bahwa jumlah versi yang dapat Anda lihat berbeda-beda bergantung pada apakah Anda memiliki akun Microsoft pribadi atau kantor/sekolah. Dengan akun pribadi, Anda bisa menampilkan hingga 25 versi buku kerja Excel disimpan di OneDrive. Untuk akun kantor atau sekolah, jumlah versi yang dapat diambil bergantung pada Anda konfigurasi perpustakaan.
Cara Melihat Riwayat Versi di Microsoft Excel untuk PC atau Mac
Mengakses buku kerja Excel versi lama di PC atau Mac Anda hanya memerlukan beberapa langkah. Inilah cara Anda melakukannya.
Langkah 1: Luncurkan aplikasi Microsoft Excel di komputer Anda dan buka file yang ingin Anda lihat riwayat versinya.
Langkah 2: Klik menu File di pojok kiri atas.

Langkah 3: Arahkan ke tab Info dan klik opsi Riwayat Versi.

Alternatifnya, Anda dapat mengklik nama file di bagian atas dan memilih Riwayat Versi dari menu yang dihasilkan.

Langkah 4: Di panel Riwayat Versi yang muncul di sebelah kanan Anda, Anda akan melihat berbagai versi buku kerja Anda. Klik versi yang ingin Anda lihat untuk membukanya di jendela Excel terpisah. Anda kemudian dapat menyalin konten dari versi sebelumnya jika Anda mau.
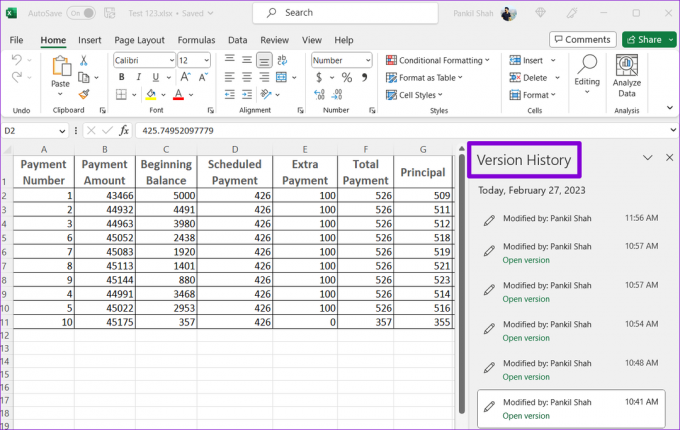
Cara Mengembalikan Versi Buku Kerja Sebelumnya di Microsoft Excel untuk PC atau Mac
Setelah Anda menelusuri semua versi buku kerja Excel sebelumnya, Anda dapat dengan mudah mengembalikannya ke versi mana pun dan menyimpannya sebagai file terpisah. Inilah cara melakukannya.
Langkah 1: Luncurkan Microsoft Excel di PC atau Mac Anda dan buka buku kerja.
Langkah 2: Klik nama File di bagian atas dan pilih Riwayat Versi dari menu yang dihasilkan.

Langkah 3: Di panel Riwayat Versi, pilih versi yang ingin Anda pulihkan.
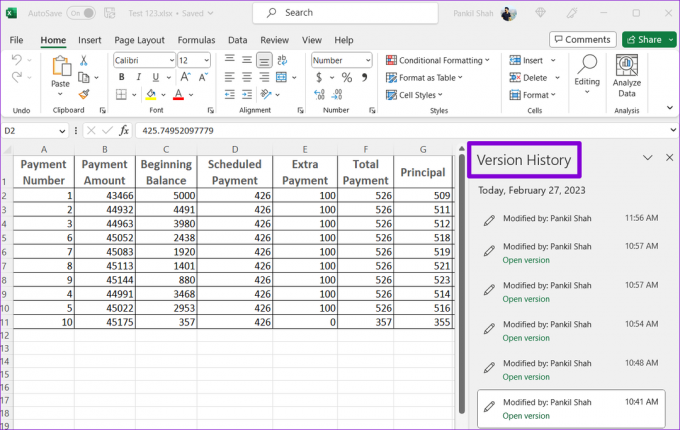
Langkah 4: Klik tombol Pulihkan di bagian atas.

Setelah Anda memulihkan versi, Anda dapat membuat perubahan yang diinginkan dan menyimpan buku kerja Excel sebagai file terpisah.
Cara Melihat Riwayat Versi di Microsoft Excel Online
Menampilkan riwayat versi buku kerja di Microsoft Excel Online mirip dengan versi desktop. Berikut langkah-langkah yang bisa Anda ikuti.
Langkah 1: Buka browser web apa pun dan kunjungi Microsoft Excel untuk Web. Masuk dengan akun Microsoft Anda dan buka buku kerja yang ingin Anda lihat riwayat versinya.
Kunjungi Microsoft Excel untuk Web
Langkah 2: Klik menu File di pojok kiri atas.
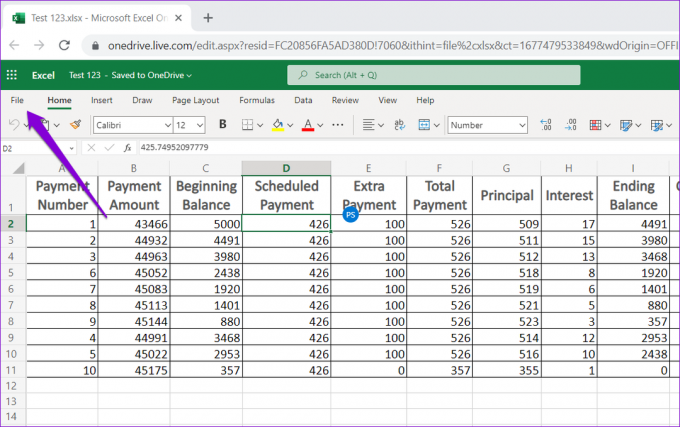
Langkah 3: Beralih ke tab Info dan klik Riwayat Versi.
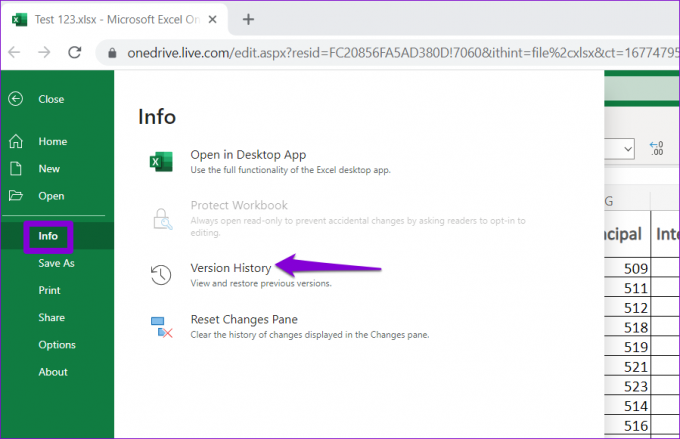
Langkah 4: Di panel Riwayat Versi, Anda akan melihat berbagai versi buku kerja, bersama dengan tanggal, waktu, dan nama penulis.

Langkah 5: Pilih versi yang ingin Anda lihat. Versi yang ditentukan harus terbuka di jendela yang sama.

Cara Mengembalikan Versi Buku Kerja Sebelumnya di Microsoft Excel Online
Setelah Anda menemukan versi buku kerja sebelumnya yang ingin Anda gunakan, Anda bisa memulihkan versi tersebut dan mulai mengerjakannya. Sebagai alternatif, Anda dapat mengunduh buku kerja versi lama dan mengeditnya menggunakan aplikasi desktop Excel. Inilah cara melakukan keduanya.
Langkah 1: Kunjungi Excel untuk Web di browser pilihan Anda dan buka buku kerja Anda.
Kunjungi Microsoft Excel untuk Web
Langkah 2: Klik nama file di bagian atas dan pilih Riwayat Versi dari menu yang muncul.

Langkah 3: Di panel Riwayat Versi, temukan versi yang ingin Anda gunakan. Klik ikon menu tiga titik horizontal di sebelahnya dan pilih Unduh untuk menyimpan file di komputer Anda dan mengeditnya menggunakan aplikasi desktop.

Alternatifnya, Anda dapat memulihkan ke versi sebelumnya dengan mengklik tombol Pulihkan di bagian atas.

Jaring Pengaman untuk Kesalahan Spreadsheet
Saat Anda mengerjakan spreadsheet Excel Anda, mereka cenderung mengalami banyak perubahan. Mengetahui cara menampilkan dan memulihkan versi buku kerja Excel sebelumnya bisa berguna dalam berbagai situasi. Selain itu, Anda juga memiliki opsi untuk pulihkan versi lama buku kerja Anda langsung dari OneDrive.
Terakhir diperbarui pada 27 Februari 2023
Artikel di atas mungkin berisi tautan afiliasi yang membantu mendukung Teknologi Pemandu. Namun, itu tidak mempengaruhi integritas editorial kami. Konten tetap berisi dan otentik.
Ditulis oleh
Pankil Shah
Pankil berprofesi sebagai Insinyur Sipil yang memulai perjalanannya sebagai penulis di EOTO.tech. Dia baru-baru ini bergabung dengan Guiding Tech sebagai penulis lepas untuk meliput how-tos, penjelasan, panduan pembelian, tip dan trik untuk Android, iOS, Windows, dan Web.