8 Cara Teratas untuk Memperbaiki Tidak Dapat Membuat Folder Baru di Windows 11
Bermacam Macam / / April 06, 2023
Apakah PC Windows Anda mengalami kesalahan saat membuat folder baru? Meskipun Anda mungkin ingin mengatur file Anda, ketidakmampuan untuk membuat folder baru mungkin membuat Anda kesal. Untungnya, ada beberapa trik pemecahan masalah untuk memperbaiki masalah saat Anda tidak dapat membuat folder baru di Windows 11. Mari kita periksa.

Entah karena kurangnya izin untuk profil pengguna Anda, atau ruang penyimpanan hampir habis – alasannya bisa apa saja. Kami akan mulai dengan dasar-dasar dan beralih ke metode lanjutan seperti menggunakan Editor Registri untuk memperbaiki tidak dapat membuat folder baru di Windows 11. Tanpa basa-basi lagi, mari kita mulai.
1. Mulai ulang File Explorer
Aplikasi File Explorer yang baru didesain ulang dengan antarmuka tab dapat menyenangkan untuk digunakan. Namun, kadang-kadang dapat terjadi kesalahan, terutama jika Anda menggunakan salah satu Windows 11 Insider Builds. Anda dapat menutup paksa aplikasi dan mencoba membuat folder baru lagi.
Langkah 1: Klik kanan pada tombol Windows dan pilih Task Manager.

Langkah 2: Pilih 'File Explorer' dari daftar dan pilih 'Restart task.'

Langkah 3: Buka File Explorer dan buat folder baru.
2. Gunakan Tombol Pintasan Keyboard
Solusi cepat lainnya adalah menggunakan pintasan keyboard untuk membuat folder baru di File Explorer. Tekan tombol Ctrl + Shift + N dan periksa tindakan folder baru Anda.
3. Gunakan Command Prompt untuk Membuat Folder Baru
Jika Anda masih menghadapi masalah dengan File Explorer, gunakan Command Prompt untuk membuat folder baru di PC Anda.
Langkah 1: Tekan tombol Windows dan ketik Prompt Perintah.
Langkah 2: Dari hasil, pilih Jalankan sebagai administrator.

Langkah 3: Ketika jendela Command Prompt terbuka, ketik cd / untuk mengakses direktori root – tempat Anda menginstal Windows.
Langkah 4: Jenis mkdir diikuti dengan nama folder Anda dan tekan Enter.

Buka File Explorer, buka drive (C :), dan temukan folder baru Anda.
4. Tweak Registri Windows
Saatnya mengedit Windows Registry untuk memperbaiki masalah tidak dapat membuat folder baru di Windows 11. Hati-hati saat Anda menggunakan Windows Registry untuk melakukan tweak di komputer Anda. Salah langkah tunggal dapat menyebabkan masalah perangkat lunak pada PC Windows Anda. Kami merekomendasikan Anda mengambil cadangan dari Registry sebelum Anda melanjutkan.
Langkah 1: Tekan tombol Windows dan cari Windows Registry. Tekan Enter.
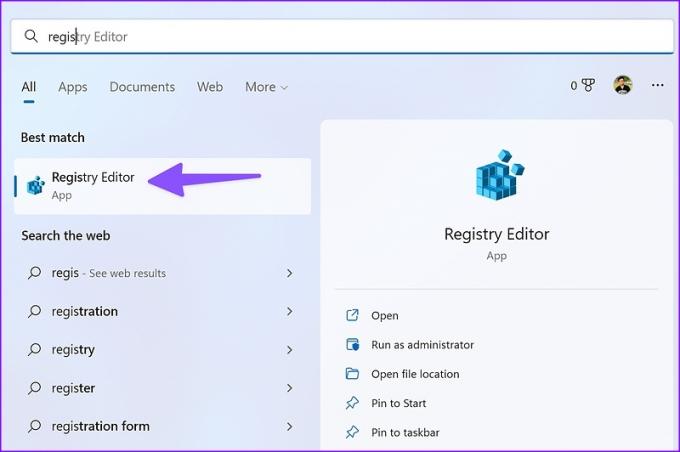
Langkah 2: Pergilah ke jalur berikut.
Komputer\HKEY_CLASSES_ROOT\Direktori\Latar Belakang\Shellex\ContextMenuHandlers

Langkah 3: Klik kanan pada ruang kosong, pilih Baru dan pilih Kunci.
Langkah 4: Jenis Baru sebagai judul kunci.

Langkah 5: Klik dua kali untuk membuka menu Edit String.
Langkah 6: Salin dan tempel berikut ini di Data nilai dan klik OK:
{D969A300-E7FF-11d0-A93B-00A0C90F2719}
Langkah 7: Tutup Registry Editor dan reboot File Explorer (lihat langkah-langkah di atas) dan buat folder baru.
5. Jalankan Pemindaian Keamanan Windows
File berbahaya dan rusak dapat mencegah Anda membuat folder baru di PC. Anda dapat memindai PC Anda menggunakan Keamanan Windows untuk membiarkannya mendiagnosis dan memperbaiki masalah.
Langkah 1: Klik tombol Windows dan cari Keamanan Windows.

Langkah 2: Tekan Enter untuk membuka aplikasi. Pilih Perlindungan virus & ancaman dari sidebar.

Langkah 3: Pilih ‘Opsi pindai.’
Langkah 4: Pilih tombol radio di samping 'Pemindaian penuh' dan klik 'Pindai sekarang.'

Setelah pemindaian Keamanan Windows selesai, buka aplikasi File Explorer dan mulailah membuat folder baru.
6. Tweak Pengaturan Keamanan Windows
Mengaktifkan akses folder terkontrol melindungi file, folder, dan area memori di perangkat Anda dari perubahan tidak sah oleh aplikasi acak. Jika Anda telah mengaktifkan opsi tersebut, gunakan langkah-langkah di bawah ini untuk menonaktifkannya.
Langkah 1: Tekan tombol Windows + I untuk membuka aplikasi Pengaturan. Buka bagian Privasi & keamanan dari kolom kiri dan pilih Keamanan Windows di panel kanan. Kemudian, pilih ‘Perlindungan virus & ancaman’ (periksa langkah-langkah di atas).
Langkah 2: Klik opsi 'Kelola perlindungan ransomware'.

Langkah 3: Nonaktifkan sakelar 'Akses folder terkontrol' dari menu berikut.

7. Kembalikan File Explorer ke Pengaturan Default
Tweak pengaturan yang salah mungkin mencegah Anda membuat folder di komputer Anda. Anda dapat memulihkan File Explorer ke pengaturan default dan mencoba lagi.
Langkah 1: Tekan tombol Windows + E untuk membuka File Explorer.
Langkah 2: Pilih menu tiga titik di bagian atas.
Langkah 3: Klik Opsi.
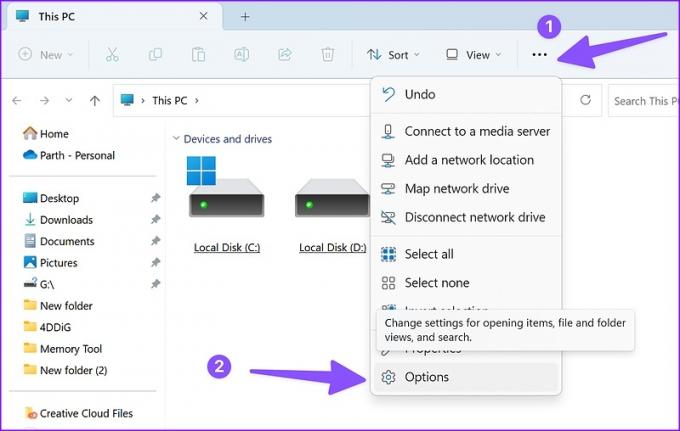
Langkah 4: Pilih Pulihkan Default.

Langkah 5: Tekan Terapkan dan klik OK.
8. Perbarui Windows 11
Microsoft baru-baru ini mendesain ulang File Explorer default dengan antarmuka baru dan fitur seperti tab. Namun, aplikasi ini tidak bebas dari masalah. Terkadang, kita menghadapi masalah seperti thumbnail tidak muncul, File Explorer tidak berfungsi, atau tidak dapat membuat folder.
Raksasa perangkat lunak ini cukup cepat untuk menyelesaikan masalah mencolok. Aplikasi File Explorer terikat dengan OS build, dan Anda harus mengunduh pembaruan Windows terbaru untuk memperbaiki masalah.
Langkah 1: Tekan tombol Windows + I untuk membuka menu Pengaturan Windows.
Langkah 2: Pilih 'Pembaruan Windows' dari sidebar.
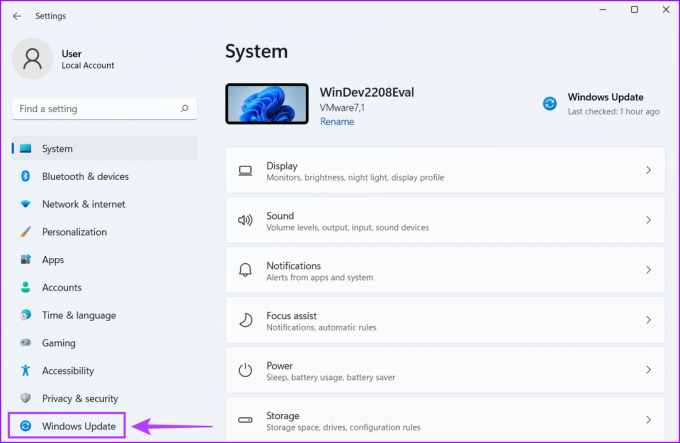
Langkah 3: Unduh dan instal pembaruan Windows yang tertunda di PC Anda.

Buat Folder Baru di Breeze
Anda mungkin menghadapi masalah saat membuat folder baru karena penyimpanan internal yang rendah di PC Anda. Anda harus menghapus aplikasi atau menggunakan Ruang Penyimpanan dan buat folder baru tanpa masalah.
Terakhir diperbarui pada 20 Oktober 2022
Artikel di atas mungkin berisi tautan afiliasi yang membantu mendukung Teknologi Pemandu. Namun, itu tidak mempengaruhi integritas editorial kami. Konten tetap berisi dan otentik.
Ditulis oleh
Parth Syah
Parth sebelumnya bekerja di EOTO.tech meliput berita teknologi. Dia saat ini menjadi pekerja lepas di Guiding Tech menulis tentang perbandingan aplikasi, tutorial, tip dan trik perangkat lunak, dan mendalami platform iOS, Android, macOS, dan Windows.



