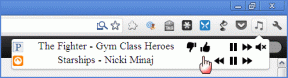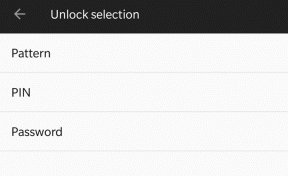7 Perbaikan Terbaik untuk Microsoft OneDrive Tidak Memuat di Browser di Windows 11
Bermacam Macam / / April 06, 2023
Microsoft OneDrive adalah alternatif hebat lainnya untuk penyimpanan cloud. Anda dapat mengunggah, kelola dan bagikan file dan akses folder di OneDrive dengan kontak Anda. Anda juga dapat memutakhirkan batas penyimpanan menggunakan paket langganan Microsoft 365.

Tetapi beberapa pengguna memerlukan bantuan untuk mengakses file mereka di OneDrive. Itu karena OneDrive gagal dimuat di browser. Jadi jika Anda juga menghadapi masalah serupa, berikut adalah perbaikan terbaik untuk OneDrive tidak memuat di Browser di komputer Windows 11 Anda.
1. Periksa Koneksi Internet Anda
Untuk memulai dengan solusi paling dasar, Anda perlu memeriksa koneksi internet di PC Windows 11 Anda. Kami sarankan untuk memeriksa kecepatan internet Anda, terutama jika Anda memiliki file yang lebih besar untuk diunggah di OneDrive. Jika Anda memiliki router Wi-Fi dual-band, coba sambungkan ke pita frekuensi 5GHz untuk peningkatan kecepatan internet yang lebih baik.
Anda juga dapat membaca postingan kami yang menyarankan cara terbaik untuk melihat kekuatan sinyal Wi-Fi di Windows 11.
2. Buka OneDrive dalam Mode Penyamaran
Mode Penyamaran menghilangkan browser Anda dari pengaturan yang dipersonalisasi, Cache, Cookie, riwayat pencarian, dan lainnya. Anda dapat membuka akun OneDrive dengan beralih ke Mode Penyamaran di browser Anda.
Untuk Microsoft Edge dan Google Chrome, tekan pintasan Control + Shift + N untuk membuka Mode Penyamaran.
Untuk Firefox, tekan pintasan Control + Shift + P untuk membuka Mode Penjelajahan Pribadi.
3. Hapus Cache dan Cookie untuk OneDrive
Jika membuka OneDrive dalam Mode Penyamaran tidak membantu, Anda dapat menghapus Cache dan Cookie secara manual untuk situs web di browser Anda. Anda dapat mengikuti langkah-langkah tergantung pada browser pilihan Anda.
Untuk Google Chrome
Langkah 1: Klik ikon Mulai, ketik Google Chrome, dan tekan Enter.

Langkah 2: Klik tiga titik di pojok kanan atas.

Langkah 3: Pilih Pengaturan.

Langkah 4: Klik Privasi dan Keamanan dari menu sebelah kiri.

Langkah 5: Gulir ke bawah dan klik Cookie dan Data Situs Lainnya.

Langkah 6: Gulir ke bawah dan klik Lihat Semua Data dan Izin Situs.

Langkah 7: Klik Bilah Pencarian di kanan atas dan cari OneDrive.
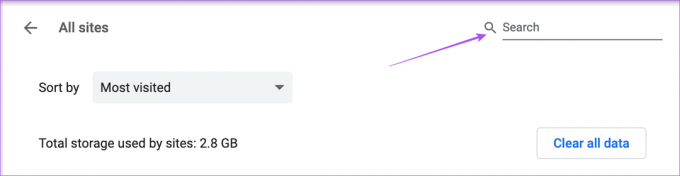
Langkah 8: Klik Hapus Data yang Ditampilkan setelah hasil pencarian muncul.

Langkah 9: Klik Bersihkan untuk mengonfirmasi.

Langkah 10: Buka OneDrive di tab baru dan periksa apakah masalahnya sudah teratasi.
Untuk Microsoft Edge
Langkah 1: Klik ikon Mulai, ketik Microsoft Edge, dan tekan Enter.

Langkah 2: Klik tiga titik di pojok kanan atas.

Langkah 3: Gulir ke bawah dan klik Pengaturan.

Langkah 4: Klik Cookie dan Izin Situs dari menu sebelah kiri.

Langkah 5: Klik Kelola dan Hapus Cookie dan Data Situs.

Langkah 6: Klik Lihat Semua Cookie dan Data Situs.

Langkah 7: Klik Bilah Pencarian di kanan atas dan ketik OneDrive.

Langkah 8: Klik panah bawah di sisi kanan hasil penelusuran.

Langkah 9: Klik ikon Hapus.
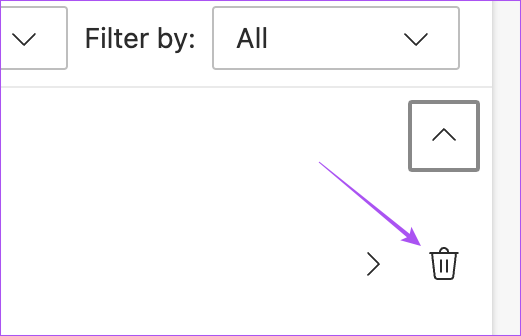
Langkah 10: Buka OneDrive di tab baru dan periksa apakah masalahnya sudah teratasi.
Untuk Firefox
Langkah 1: Klik ikon Mulai, cari Firefox, dan tekan Enter.

Langkah 2: Klik Ikon Hamburger di pojok kanan atas.

Langkah 3: Pilih Pengaturan.

Langkah 4: Klik Privasi dan Keamanan dari menu sebelah kiri.

Langkah 5: Gulir ke bawah dan klik Kelola Data.

Langkah 6: Klik Bilah Pencarian dan ketik live.com untuk mencari OneDrive.

Langkah 7: Pilih hasil pencarian dan klik Hapus yang Dipilih.

Langkah 8: Klik Selesai untuk mengonfirmasi.
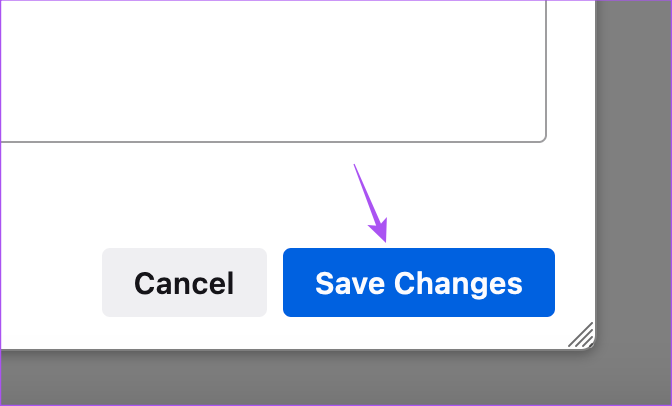
Langkah 9: Buka OneDrive di tab baru dan periksa apakah masalahnya sudah teratasi.
4. Tutup Paksa dan Luncurkan Ulang Browser
Jika Anda masih tidak dapat melihat file Anda di OneDrive, Anda dapat mencoba keluar paksa dan meluncurkan kembali browser di komputer Windows 11 Anda. Begini caranya.
Langkah 1: Klik ikon Mulai, ketik Pengelola tugas, dan tekan Enter.

Langkah 2: Klik tab Proses di menu sebelah kiri.
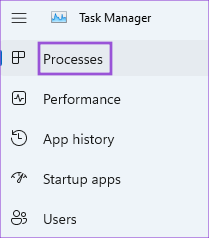
Langkah 3: Klik kanan pada nama browser Anda dan klik End Task.
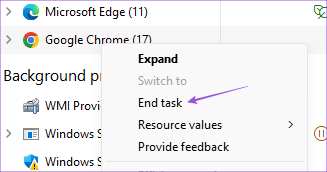
Langkah 4: Tutup jendela dan buka OneDrive di browser Anda lagi untuk memeriksa apakah masalahnya sudah teratasi.
5. Perbarui Peramban Anda
Jika Anda belum memperbarui versi browser Anda selama beberapa waktu, kami sarankan untuk melakukannya jika OneDrive masih belum memuat file Anda. Gunakan langkah-langkah berikut untuk memperbarui browser Anda masing-masing.
Perbarui Chrome
Langkah 1: Klik ikon Mulai, ketik Chrome, dan tekan Enter.

Langkah 2: Klik tiga titik di pojok kanan atas dan pilih Pengaturan.

Langkah 3: Klik Tentang Google Chrome dari sudut kiri bawah.

Langkah 4: Unduh dan instal versi terbaru.
Perbarui Microsoft Edge
Langkah 1: Klik ikon Mulai, ketik Microsoft Edge, dan tekan Enter.

Langkah 2: Klik tiga titik di pojok kanan atas.

Langkah 3: Gulir ke bawah dan pilih Pengaturan.

Langkah 4: Klik About Microsoft Edge dari menu sebelah kiri.

Langkah 5: Unduh dan instal versi terbaru.
Perbarui Firefox
Langkah 1: Klik ikon Mulai, ketik Firefox, dan tekan Enter.

Langkah 2: Klik ikon Menu Hamburger di pojok kanan atas dan pilih Pengaturan.

Langkah 3: Gulir ke bawah dan klik Periksa Pembaruan.

Langkah 4: Setelah menginstal pembaruan, buka OneDrive di tab baru untuk memeriksa apakah masalahnya sudah teratasi.
6. Gunakan OneDrive Dari File Explorer
Kami menyarankan beralih ke File Explorer jika Anda tidak dapat mengakses OneDrive dari browser Anda. OneDrive diaktifkan secara default setiap kali Anda masuk ke komputer Windows 11 Anda. Anda dapat mengakses file dan folder di OneDrive seperti yang Anda lakukan di browser. Buka File Explorer dan klik ikon OneDrive di sisi kiri.
Anda dapat membaca posting kami jika OneDrive tidak terbuka saat startup di Windows 11.
7. Periksa apakah OneDrive Down
Server OneDrive mungkin sedang menghadapi waktu henti saat ini. Anda dapat mengunjungi DownDetector dan periksa hal yang sama. Jika demikian, Anda harus menunggu sampai masalah teratasi.
Perbaiki Masalah Memuat OneDrive
Menyimpan file dan folder di OneDrive dapat membantu Anda menghemat ruang di komputer dan mengaksesnya di mana saja. Solusi ini akan membantu Anda mendapatkan akses ke file dan folder di OneDrive menggunakan browser di komputer Windows 11 Anda.
Terakhir diperbarui pada 09 Januari 2023
Artikel di atas mungkin berisi tautan afiliasi yang membantu mendukung Teknologi Pemandu. Namun, itu tidak mempengaruhi integritas editorial kami. Konten tetap berisi dan otentik.
Ditulis oleh
Paurush Chaudhary
Mengungkapkan dunia teknologi dengan cara paling sederhana dan menyelesaikan masalah sehari-hari terkait Ponsel Cerdas, Laptop, TV, dan Platform Streaming Konten.