2 Cara Menemukan Folder Startup di Windows 10 dan Windows 11
Bermacam Macam / / April 06, 2023
Apakah Anda ingin memantau program apa yang dijalankan saat PC Anda melakukan booting atau ingin menambahkan program favorit daftar aplikasi startup, alasan untuk mengakses folder Startup di Windows bisa jadi banyak sekali. Jadi, kami di sini dengan dua cara untuk menemukan folder startup di Windows 10 dan 11.

Jika Anda belum mengetahuinya, folder startup berisi daftar pintasan untuk aplikasi yang dijalankan saat Windows dijalankan. Meskipun folder ini tersembunyi, folder ini dapat diakses dengan mudah setelah Anda tahu di mana mencarinya. Berikut adalah berbagai cara untuk menemukan folder startup Windows 10 dan 11.
1. Temukan Lokasi Folder Startup Windows Menggunakan File Explorer
Ini adalah salah satu cara paling nyaman untuk menemukan folder startup di Windows 10 dan 11. Ikuti langkah-langkah di bawah ini.
Langkah 1: Tekan 'Windows + E' untuk meluncurkan Windows File Explorer.
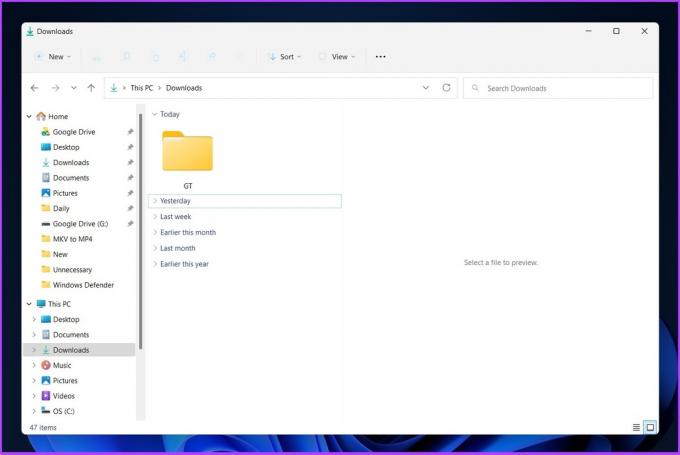
Langkah 2: Klik menu tiga titik pada bilah judul dan pilih Opsi.
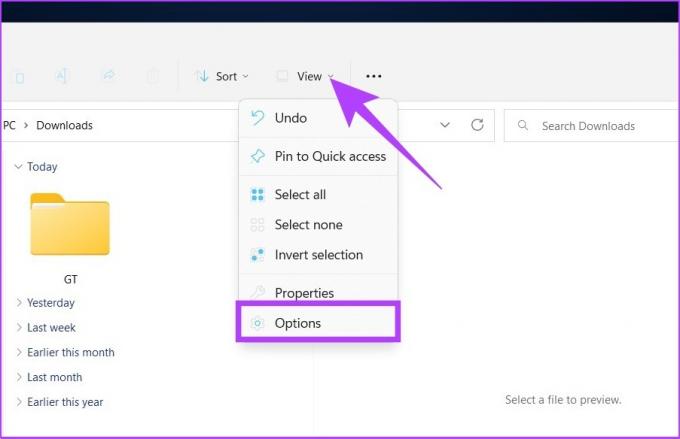
Langkah 3: Di kotak dialog Opsi Folder, buka Lihat dan Pilih 'Tampilkan file, folder, dan drive tersembunyi,' di bawah File dan folder tersembunyi.
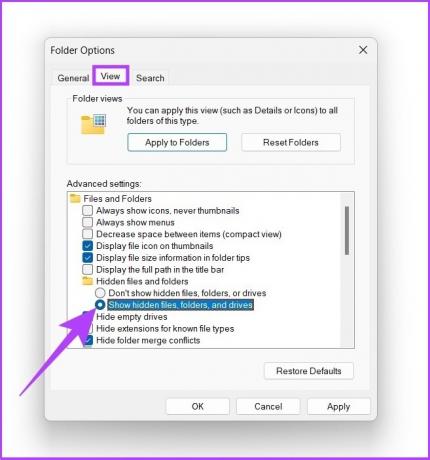
Langkah 4: Klik Terapkan dan OK.
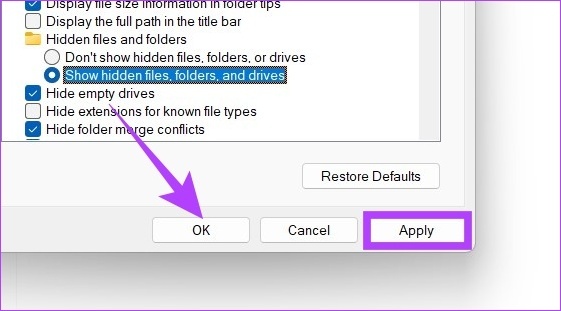
Langkah 5: Di bawah bilah alamat, klik panah tarik-turun dan buka profil pengguna (biasanya nama PC Anda).
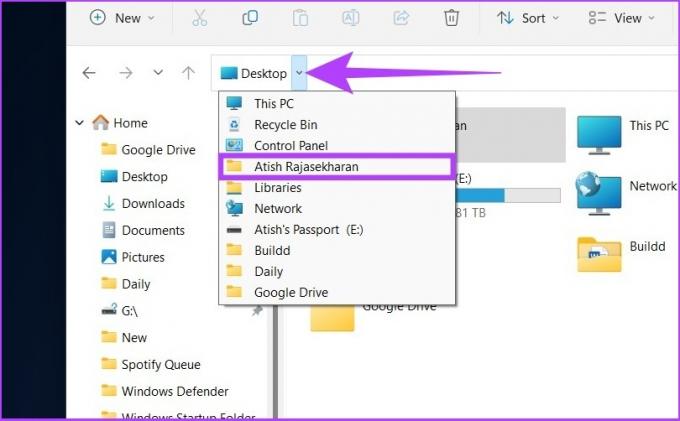
Langkah 6: Buka folder AppData di bawah profil pengguna.
Catatan: Ini mungkin tampak transparan karena tersembunyi dari pengguna umum, tetapi dapat diklik.
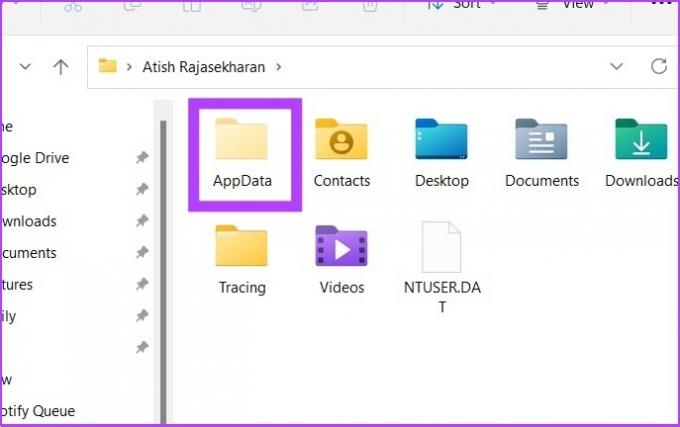
Langkah 7: Arahkan ke Jelajah > Microsoft > Windows > Menu Mulai > Program. Sekarang, klik pada folder Startup.

Jika Anda mengklik-buka folder startup, Anda akan menemukannya pintasan ke semua program di Windows 11 daftar aplikasi startup.
Jika Anda ingin pintasan untuk langsung membuka folder startup di Windows 10 dan 11, cukup salin dan tempel lokasi file di bawah ini ke bilah alamat File Explorer.
Catatan: Ganti nama pengguna dengan nama pengguna PC Anda.
C:\Users\username\AppData\Roaming\Microsoft\Windows\Start Menu\Programs\Startup
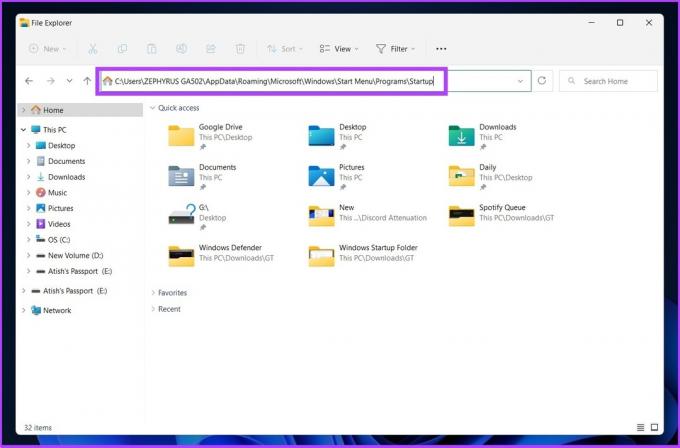
2. Temukan Folder Aplikasi Startup Windows Menggunakan Perintah Shell
Ada dua cara untuk menggunakan Jalankan perintah untuk menemukan folder startup di Windows 10 dan 11. Ini cukup mudah untuk dieksekusi. Ikuti.
SAYA. Temukan Lokasi Folder Startup untuk Pengguna Tertentu
Langkah 1: Tekan 'tombol Windows + R' pada keyboard Anda untuk membuka perintah Jalankan dan tekan Enter.

Langkah 2: Masukkan perintah di bawah ini di kolom terbuka kotak perintah Jalankan dan tekan OK.
Shell: mulai

Metode Alternatif: Anda juga dapat memasukkan perintah di bawah ini di kolom terbuka kotak perintah Jalankan alih-alih perintah di atas pada langkah 2.
%appdata%\Microsoft\Windows\Start Menu\Programs\Startup
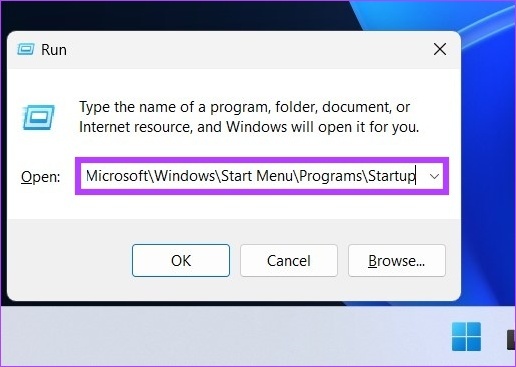
Ini akan langsung membuka folder Startup dari mana Anda dapat menambah atau menghapus pintasan aplikasi/program sesuai kebutuhan Anda.
2. Temukan Lokasi Folder Startup untuk Semua Pengguna
Ini adalah cara lain untuk membuka folder startup Windows menggunakan perintah Shell untuk semua pengguna. Ikuti langkah-langkah di bawah ini.
Langkah 1: Buka perintah Jalankan menggunakan 'tombol Windows + R' dan tekan Enter.

Langkah 2: Masukkan salah satu dari dua perintah di bawah ini di bidang Buka Perintah Jalankan dan tekan OK.
%ProgramData%\Microsoft\Windows\Start Menu\Programs\StartUp
Shell: startup umum 
Ini akan segera membuka folder startup untuk semua pengguna tanpa Windows 10 dan 11. Cukup mudah, bukan?
Yah, semua yang dikatakan, jika Anda ingin menonaktifkan atau mengubah apa yang berjalan pada startup Windows, Anda dapat memeriksanya panduan komprehensif kami tentang cara menonaktifkan aplikasi startup di Windows.
FAQ tentang Menemukan Folder Startup di Windows 10 dan 11
Ada beberapa cara untuk menghapus program dari Startup di Windows 11. Salah satu caranya adalah pergi ke pengaturan> aplikasi> opsi navigasi startup. Anda juga dapat memeriksa panduan kami di mana kami telah pergi cara menambah dan menghapus program dari Windows 10 memulai dengan sangat detail.
Tekan 'Ctrl + Shift + Esc' untuk masuk ke Task Manager dan dari sana Anda dapat mengakses layanan Startup.
Anda dapat menemukan program mulai otomatis di dua bagian registri. Salah satunya dengan pergi ke 'HKEY_CURRENT_USER\Software\Microsoft\Windows\CurrentVersion\Run' dan yang lainnya dengan pergi ke 'HKEY_LOCAL_MACHINE\Software\Microsoft\Windows\CurrentVersion\Run.’
Temukan Folder Startup dengan cepat
Memulai program Anda secara otomatis saat boot Windows memungkinkan Anda untuk mulai menggunakannya segera. Ini meminimalkan potensi gangguan, tetapi terlalu banyak program juga dapat memengaruhi kinerja komputer. Dengan mengikuti langkah-langkah yang dijelaskan di atas, Anda dapat menghapus aplikasi atau program apa pun yang tidak lagi Anda gunakan dari folder startup di Windows 10 dan 11.
Terakhir diperbarui pada 26 Oktober 2022
Artikel di atas mungkin berisi tautan afiliasi yang membantu mendukung Teknologi Pemandu. Namun, itu tidak mempengaruhi integritas editorial kami. Konten tetap berisi dan otentik.
Ditulis oleh
Atish Rajasekharan
Atish adalah lulusan ilmu komputer dan penggemar berat yang suka mengeksplorasi dan berbicara tentang teknologi, bisnis, keuangan, dan startup.



