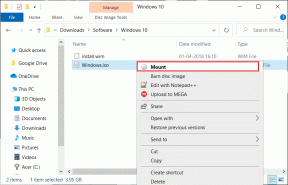6 Cara Terbaik Memperbaiki Tidak Ada Item Startup untuk Menampilkan Error di Task Manager
Bermacam Macam / / April 06, 2023
Task Manager memudahkan untuk mengelola aplikasi dan program yang dimulai secara otomatis setiap kali komputer Anda dinyalakan. Itu sulit ketika Anda mendapatkan kesalahan 'Tidak ada item startup untuk ditampilkan' di dalam Pengelola Tugas. Untungnya, Anda dapat memperbaiki kesalahan ini dengan beberapa pemecahan masalah.

Kesalahan ini dapat terjadi karena berbagai alasan seperti bug di Windows Explorer, folder startup yang hilang, serangan malware baru-baru ini, file sistem yang rusak, dll. Berikut cara memperbaiki kesalahan 'Tidak ada item startup untuk ditampilkan' di Pengelola Tugas di PC Windows Anda.
1. Mulai ulang Windows Explorer
Baik Anda menggunakan beberapa aplikasi di komputer atau tidak, beberapa proses berjalan di latar belakang untuk menghadirkan pengalaman komputer yang lancar. Namun, jika proses ini gagal berfungsi secara normal, Anda mungkin akan mengalami keanehan seperti ikon bilah tugas menghilang, panel pratinjau tidak berfungsi, dll.
Anda dapat memperbaiki masalah tersebut dengan memulai ulang Windows Explorer dari Task Manager. Begini caranya:
Langkah 1: Tekan tombol Windows + X untuk membuka menu Power User dan pilih Task Manager.

Langkah 2: Di jendela Task Manager, pilih proses Windows Explorer. Kemudian, klik tombol Restart task di bagian atas.
Jika Anda melihat lebih dari satu proses yang terkait dengan File Explorer, pilih proses dengan penggunaan memori lebih tinggi.

Setelah Anda me-restart Windows Explorer, item startup yang hilang di Task Manager dapat dipulihkan. Jika itu tidak membantu, lanjutkan ke solusi berikutnya.
2. Lakukan Pemindaian Anti Virus
Seringkali malware yang tersembunyi dapat menyebabkan kerusakan file, merusak banyak fitur penting di sistem Anda. Untungnya, Anda dapat menyingkirkan malware semacam itu menggunakan aplikasi Windows Security bawaan atau aplikasi pihak ketiga mana pun, seperti Malwarebytes.
Inilah cara Anda dapat mendeteksi dan menghapus malware menggunakan aplikasi Keamanan Windows di komputer Windows Anda:
Langkah 1: Tekan tombol Windows + S untuk mengakses Pencarian dan ketik Keamanan Windows. Dari hasil pencarian, klik Open.

Langkah 2: Klik opsi 'Perlindungan virus & ancaman'.

Langkah 3: Pada halaman Perlindungan virus & ancaman, klik Pemindaian Cepat.

Jika Anda menemukan malware di sistem Anda, hapus dan periksa apakah itu mengembalikan item startup yang hilang di Task Manager.
3. Periksa apakah Folder Startup Hilang
Anda mungkin menghadapi kesalahan tidak ada item startup untuk ditampilkan karena Windows tidak dapat menemukan folder startup yang berisi pintasan aplikasi. Jika folder ini hilang, Windows tidak dapat mengidentifikasi aplikasi startup tersebut.
Untuk menentukan apakah ini penyebab kesalahan, Anda perlu memeriksa apakah folder startup hilang dari komputer Anda. Inilah cara Anda melakukannya:
Langkah 1: Tekan tombol Windows + E untuk membuka File Explorer.

Langkah 2: Salin dan tempel jalur berikut ke bilah alamat File Explorer untuk mengakses direktori tempat folder Startup berada.
C:\Users\%Username%\AppData\Roaming\Microsoft\Windows\Start Menu\Programs

Langkah 3: Saat Anda mencapai direktori yang ditentukan, cari folder bernama Startup.

Jika folder Startup sudah ada, lanjutkan ke solusi berikutnya. Namun, jika Anda tidak dapat menemukan folder Startup, Anda harus membuat yang baru dari awal.
Langkah 1: Untuk membuat folder baru, klik New dari toolbar File Explorer dan pilih Folder. Kemudian, klik Ya dan ikuti petunjuk di layar untuk membuat folder baru.

Langkah 2: Ketika Folder Baru muncul di direktori, ganti namanya menjadi Rintisan.

4. Tambahkan Program Secara Manual ke Folder Startup
Meskipun folder Startup tidak hilang dari komputer Anda, ada kemungkinan aplikasi di dalam folder startup hilang. Dalam hal ini, Anda perlu menambahkan program secara manual ke folder startup.
Langkah 1: Tekan tombol Windows + E untuk membuka File Explorer.

Langkah 2: Salin dan tempel jalur berikut ke bilah alamat File Explorer untuk mengakses folder Startup:
C:\Users\%Username%\AppData\Roaming\Microsoft\Windows\Start Menu\Programs\Startup

Langkah 3: Ketika folder Startup terbuka, klik New di pojok kiri atas pita Explorer dan pilih Shortcut.

Langkah 4: Gunakan tombol Telusuri untuk mencari dan memilih file yang dapat dieksekusi dari program yang ingin Anda tambahkan ke folder Startup. Kemudian, klik Berikutnya.

Langkah 5: Ketikkan nama untuk pintasan dan klik Selesai.

5. Jalankan Pemindaian SFC dan DISM
File yang rusak di PC Anda seringkali dapat menyebabkan masalah seperti hilangnya item startup di Task Manager. Anda dapat menjalankan pemindaian SFC (System File Checker) diikuti dengan pemindaian DISM (Deployment Image Servicing and Management) untuk mendeteksi dan memperbaiki file yang rusak pada PC Anda, seperti yang dirinci dalam langkah-langkah di bawah ini:
Langkah 1: Tekan tombol Windows + S dan ketik Prompt Perintah. Kemudian, dari hasil Command Prompt, klik 'Run as administrator.'

Langkah 2: Klik Ya saat permintaan Kontrol Akun Pengguna (UAC) muncul di layar.

Langkah 3: Ketik perintah berikut ke jendela Terminal dan tekan Enter:
SFC / pindai sekarang
Perintah ini menginstruksikan Windows untuk memindai DLL (Dynamic Link Libraries) yang rusak dan file sistem penting lainnya di PC Anda. Selanjutnya, menjalankan perintah ini menggantikan file sistem yang rusak dengan yang berfungsi jika ada kerusakan yang terdeteksi.

Setelah pemindaian SFC (System File Checker) selesai memindai PC Anda, Anda akan melihat pesan yang menunjukkan apakah ada masalah yang ditemukan.
Jika pemindaian SFC tidak menemukan masalah apa pun, Anda akan mendapatkan pesan yang mengatakan, 'Perlindungan Sumber Daya Windows tidak menemukan integritas apa pun pelanggaran.’ Namun, jika ada masalah yang berkaitan dengan file konfigurasi yang rusak ditemukan, itu akan secara otomatis memperbaikinya Anda.

Langkah 4: Jalankan pemindaian DISM (Deployment Image Servicing and Management) setelah pemindaian SFC.
DISM memindai kerusakan dan memperbaiki masalah dengan sistem operasi. DISM juga memindai sektor pemulihan dan boot dari kerusakan dan memulihkan ketahanan file sistem jika ada kerusakan yang terdeteksi.
Untuk melakukan pemindaian DISM di komputer Anda, jalankan semua perintah yang tercantum di bawah satu perintah sekaligus dengan menyalin dan menempelkannya ke Command Prompt dan menekan Enter setelah masing-masing.
DISM /Online /Cleanup-Image /CheckHealth
DISM /Online /Cleanup-Image /ScanHealth
DISM /Online /Cleanup-Image /RestoreHealth

Pemindaian DISM ini mungkin memerlukan waktu. Nyalakan ulang PC Anda setelah menyelesaikan kedua pemindaian untuk melihat apakah ini membantu memperbaiki masalah Anda.
6. Lakukan Pemulihan Sistem
Ada kemungkinan Anda mengalami masalah pada PC karena Anda mungkin secara tidak sengaja mengubah pengaturan sistem penting atau menginstal aplikasi yang tidak stabil. Namun, Anda dapat membalikkan perubahan tersebut dan memperbaiki sebagian besar masalah pada PC Anda dengan melakukan System Restore.
Anda hanya dapat menggunakan metode ini jika Pemulihan Sistem diaktifkan di PC Anda. Lihat panduan kami di menggunakan System Restore di Windows 11.
Inilah cara Anda dapat melakukan Pemulihan Sistem pada PC Windows 11 Anda:
Langkah 1: Klik ikon Windows Search di Taskbar dan ketik Buat titik pemulihan. Kemudian, pilih tombol Buka di bawah hasil pencarian.

Langkah 2: Ketika jendela System Properties muncul di layar, klik tombol System Restore.

Langkah 3: Klik Berikutnya untuk memulai proses pemulihan.

Langkah 4: Pilih titik pemulihan yang ingin Anda gunakan. Jika perlu, klik Pindai program yang terpengaruh yang akan mendeteksi program yang akan dihapus selama proses pemulihan. Lalu, klik Berikutnya.

Langkah 5: Konfirmasikan titik pemulihan tempat Anda ingin mengembalikan sistem. Setelah memverifikasinya, klik Selesai untuk memulai proses pemulihan otomatis.

Kembalikan Startup Item yang Hilang
Cukup banyak. Yang tercantum di atas akan membantu Anda dengan cepat mengembalikan item startup yang Hilang di dalam Task Manager. Ini akan memastikan bahwa Anda dapat dengan mudah melacak dan mengelola program yang dimulai dengan PC Anda.
Terakhir diperbarui pada 05 Desember 2022
Artikel di atas mungkin berisi tautan afiliasi yang membantu mendukung Teknologi Pemandu. Namun, itu tidak mempengaruhi integritas editorial kami. Konten tetap berisi dan otentik.