6 Cara Teratas untuk Memperbaiki Kerusakan Google Chrome Saat Mengunduh File di Windows
Bermacam Macam / / April 06, 2023
Ini membuat frustrasi ketika Google Chrome melempar kesalahan unduhan padamu. Kadang-kadang, browser bahkan macet atau macet saat Anda mencoba mengunduh file di PC Windows Anda. Sayangnya, masalahnya tetap sama tidak peduli seberapa sering Anda me-restart Chrome atau PC Anda.

Sebelum Anda beralih ke browser lain dan menerima pengalaman di bawah standar, coba solusi berikut untuk memperbaiki Chrome yang tiba-tiba mogok saat mengunduh file di Windows.
1. Ubah Lokasi Unduhan Default
Secara default, Google Chrome menyimpan semua file Anda ke folder Unduhan di PC Anda. Namun, jika Google Chrome kesulitan mengakses folder tersebut, folder tersebut mungkin macet saat Anda mencoba mengunduh file. Kamu bisa ubah lokasi unduhan default untuk Chrome untuk melihat apakah itu menyelesaikan masalah.
Langkah 1: Buka Google Chrome di PC Anda.
Langkah 2: Klik ikon menu tiga titik di pojok kanan atas dan pilih Pengaturan dari daftar.

Langkah 3: Pilih Unduhan dari sidebar kiri.
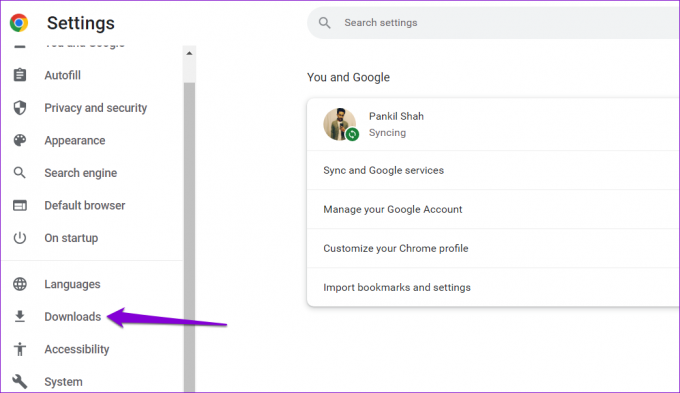
Langkah 4: Klik tombol Ubah di sebelah kanan Anda.
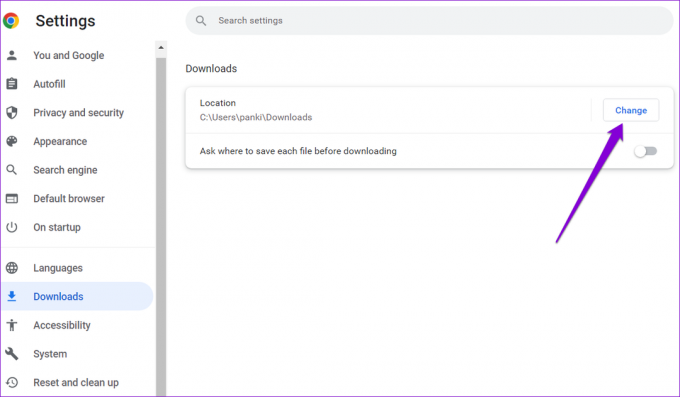
Langkah 5: Di jendela Lokasi, navigasikan ke folder tempat Anda ingin menyimpan unduhan. Kemudian, klik tombol Pilih Folder.

2. Nonaktifkan Ekstensi
Meskipun ekstensi pihak ketiga membawa fungsionalitas tambahan ke browser, terkadang ekstensi tersebut dapat mengganggu proses browser. Jika Anda menggunakan ekstensi apa pun untuk mengelola unduhan atau meningkatkan kecepatan unduhan di Chrome, browser mungkin mogok saat salah satu dari ekstensi tersebut tidak berfungsi.
Anda dapat menonaktifkan semua ekstensi dan melihat apakah Chrome masih mogok.
Di Chrome, ketik chrome://extensions di bilah alamat dan tekan Enter. Kemudian, gunakan sakelar untuk menonaktifkan semua ekstensi Anda.

Mulai ulang Chrome dan coba unduh file lagi. Jika metode ini berhasil, itu adalah ekstensi pihak ketiga yang menyebabkan masalah. Untuk menemukan pelakunya, aktifkan ekstensi Anda satu per satu, dan unduh file setelah mengaktifkan setiap ekstensi.
3. Temukan Perangkat Lunak Berbahaya Menggunakan Chrome
Selain ekstensi, aplikasi dan program jahat di PC Anda dapat menurunkan kinerja Chrome dan menyebabkannya macet atau macet. Untungnya, Chrome menyertakan alat yang dapat membantu Anda mengidentifikasi perangkat lunak berbahaya apa pun di PC Anda. Berikut cara menggunakannya.
Langkah 1: Klik ikon menu tiga titik di pojok kanan atas dan pilih Pengaturan.

Langkah 2: Arahkan ke tab 'Reset dan bersihkan' dan klik 'Bersihkan komputer.'
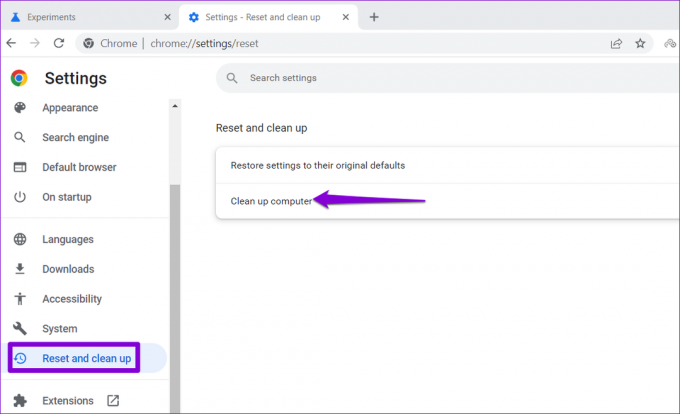
Langkah 3: Klik tombol Temukan di sebelah Temukan perangkat lunak berbahaya.

Jika Chrome mendeteksi aplikasi atau program yang berbahaya, pertimbangkan untuk mencopot pemasangannya. Setelah itu, Chrome tidak akan mogok saat Anda mengunduh file.
4. Hapus Cache Peramban
Google Chrome mengumpulkan data cache untuk meningkatkan kinerjanya. Masalahnya terjadi ketika data ini menjadi tua atau rusak. Karenanya, penting untuk menghapus cache browser lama dari waktu ke waktu. Inilah cara Anda melakukannya.
Langkah 1: Di Google Chrome, tekan Ctrl + Shift + Delete untuk membuka panel Hapus data penelusuran.
Langkah 2: Klik menu tarik-turun di samping Rentang waktu dan pilih Sepanjang waktu. Centang kotak yang bertuliskan 'Cache gambar dan file' dan klik tombol Hapus data.

Mulai ulang Chrome dan coba unduh file lagi.
5. Buat Profil Pengguna Baru
Mungkin ada masalah dengan profil pengguna Chrome Anda dan itu dapat menyebabkan browser mogok setiap kali Anda mencoba mengunduh sesuatu. Dalam hal ini, Anda dapat membuat dan beralih ke profil pengguna baru dengan mengikuti langkah-langkah di bawah ini.
Langkah 1: Buka Chrome dan klik foto profil Anda di pojok kanan atas.

Langkah 2: Di bawah Profil lain, klik Tambah.
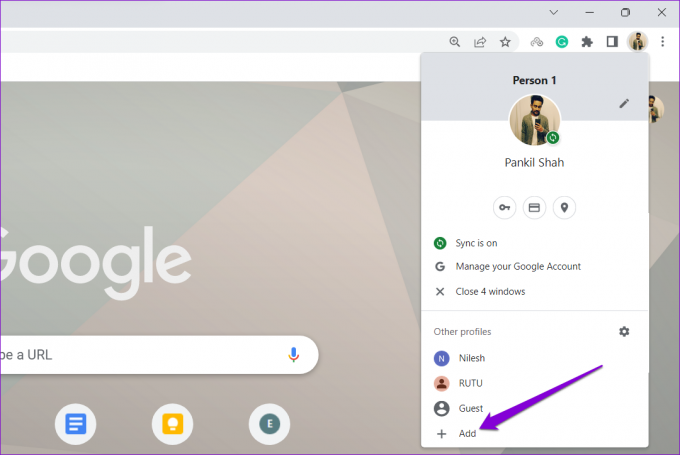
Langkah 3: Pilih opsi 'Lanjutkan tanpa akun'.

Langkah 4: Masukkan nama yang sesuai dan pilih skema warna untuk profil Anda. Kemudian klik Selesai untuk melanjutkan.
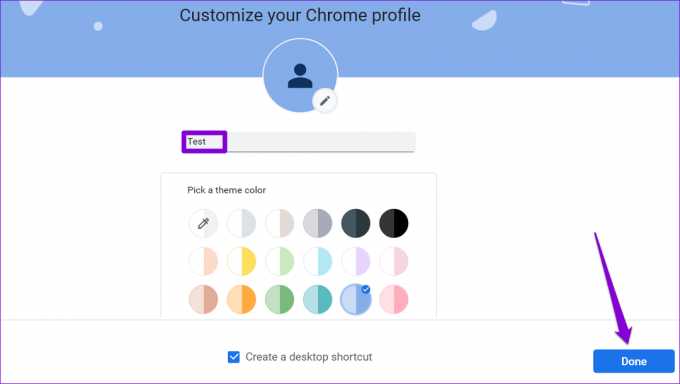
Chrome akan diluncurkan kembali dengan profil baru Anda. Kemudian, periksa apakah Anda dapat mengunduh file menggunakan Chrome.
6. Setel ulang atau Pasang ulang Google Chrome
Terakhir, jika tidak ada yang berhasil, Anda mungkin harus melakukannya setel ulang Chrome ke setelan defaultnya untuk mengatasi masalah tersebut. Melakukannya akan menghapus semua ekstensi, cache, dan preferensi pengaturan Anda. Bookmark, riwayat penjelajahan, dan kata sandi yang disimpan tidak akan terpengaruh.
Untuk menyetel ulang Chrome, ketik chrome://pengaturan/reset di bilah alamat di bagian atas, dan tekan Enter. Di bawah 'Setel ulang dan bersihkan,' klik 'Pulihkan pengaturan ke default aslinya.'
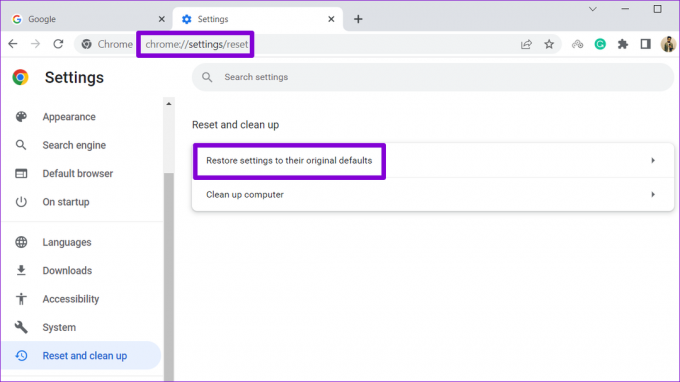
Pada kotak pop-up konfirmasi, klik Setel ulang pengaturan untuk mengonfirmasi.
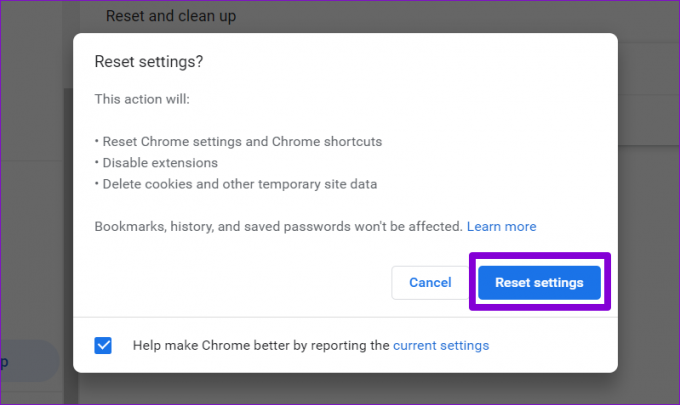
Jika menyetel ulang Chrome tidak membantu, Anda mungkin perlu memasang ulang peramban sebagai upaya terakhir. Dengan cara ini, Anda dapat menyingkirkan data aplikasi yang salah dan memulai kembali.
Unduh Berhasil
Meskipun Google Chrome adalah salah satu peramban yang paling andal, ia tidak kebal terhadap gangguan. Melalui solusi di atas akan membantu Anda memperbaiki Chrome dan memulihkan kemampuannya untuk mengunduh file.
Terakhir diperbarui pada 27 Oktober 2022
Artikel di atas mungkin berisi tautan afiliasi yang membantu mendukung Teknologi Pemandu. Namun, itu tidak mempengaruhi integritas editorial kami. Konten tetap berisi dan otentik.
Ditulis oleh
Pankil Shah
Pankil berprofesi sebagai Insinyur Sipil yang memulai perjalanannya sebagai penulis di EOTO.tech. Dia baru-baru ini bergabung dengan Guiding Tech sebagai penulis lepas untuk meliput how-tos, penjelasan, panduan pembelian, tip dan trik untuk Android, iOS, Windows, dan Web.



