3 Cara Teratas untuk Menambahkan Kontak di Microsoft Outlook
Bermacam Macam / / April 06, 2023
Sebaiknya tambahkan kontak yang sering berinteraksi dengan Anda ke buku alamat Outlook. Jadi lain kali Anda menulis email, ketikkan beberapa huruf pertama dari nama penerima dan minta Outlook mengisi alamat email dari kontak yang relevan. Selanjutnya, Anda dapat menggunakan kontak tersebut untuk buat grup email di Outlook dan mengirim email massal ke banyak orang sekaligus.
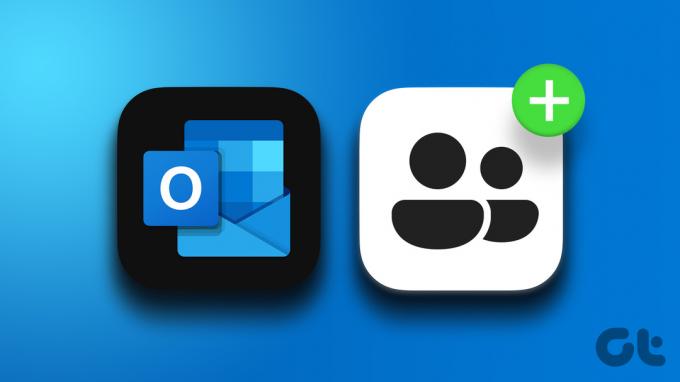
Apakah Anda menggunakan aplikasi Outlook atau klien web, menambahkan kontak itu mudah. Ada beberapa cara berbeda untuk menambahkan kontak di Outlook. Kami akan membagikan tiga metode terbaik untuk menambahkan kontak di Microsoft Outlook.
1. Tambahkan Kontak Dari Email yang Diterima
Cara termudah untuk menambahkan seseorang ke buku alamat Outlook Anda adalah dengan membuka salah satu email mereka dan menambahkan pengirimnya sebagai kontak. Dengan cara ini, Outlook sudah memiliki nama dan alamat email dari kontak tersebut.
Outlook untuk Desktop
Langkah 1: Di aplikasi Outlook, buka email dari orang yang ingin Anda tambahkan sebagai kontak.
Langkah 2: Klik kanan pada namanya dan pilih 'Tambahkan ke Kontak Outlook.'
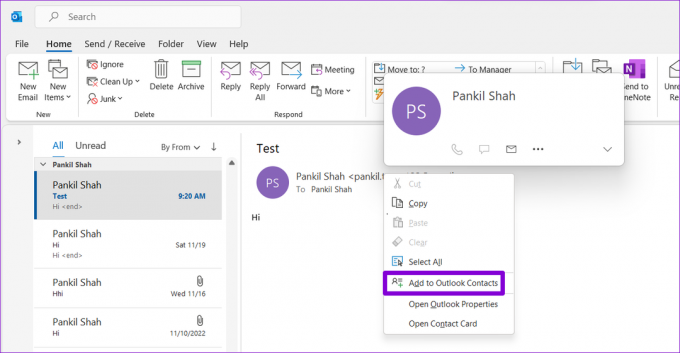
Langkah 3: Selanjutnya, Outlook akan secara otomatis mengisikan nama dan alamat email pengirim. Anda kemudian dapat memasukkan detail lainnya dan mengklik tombol Simpan & Tutup di sudut kiri atas.

Outlook untuk Web
Langkah 1: Buka Outlook di browser web Anda dan temukan email dari orang yang ingin Anda tambahkan ke kontak Anda. Kemudian, klik alamat email pengirim.

Langkah 2: Klik 'Tambahkan ke kontak' di bagian bawah.
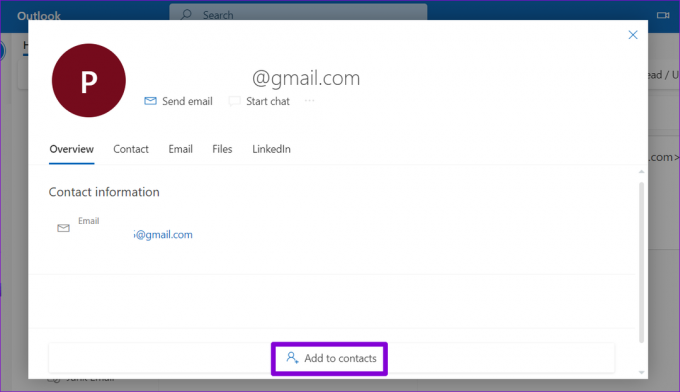
Langkah 3: Masukkan detail kontak dan klik Simpan.
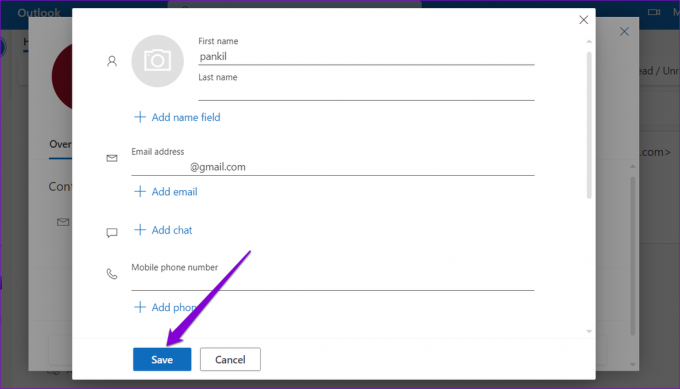
2. Buat Kontak Secara Manual
Cara lain untuk menambahkan kontak ke Outlook adalah dengan memasukkan informasi kontak secara manual. Anda dapat menggunakan metode ini jika Anda pernah tidak pernah menerima email dari orang yang ingin Anda tambahkan.
Outlook untuk Desktop
Langkah 1: Di aplikasi Outlook, klik ikon Orang di pojok kiri bawah dan pilih Kontak Baru dari bilah alat di bagian atas.

Langkah 2: Di jendela berikut, masukkan detail kontak seperti nama, alamat email, nomor telepon, dan lainnya. Kemudian, klik tombol Simpan & Tutup di bagian atas.

Outlook untuk Web
Langkah 1: Buka Outlook di browser web pilihan Anda dan arahkan ke tab Orang. Kemudian, klik tombol Kontak baru di bagian atas.

Langkah 2: Masukkan detail kontak di bidang yang relevan dan klik Simpan.
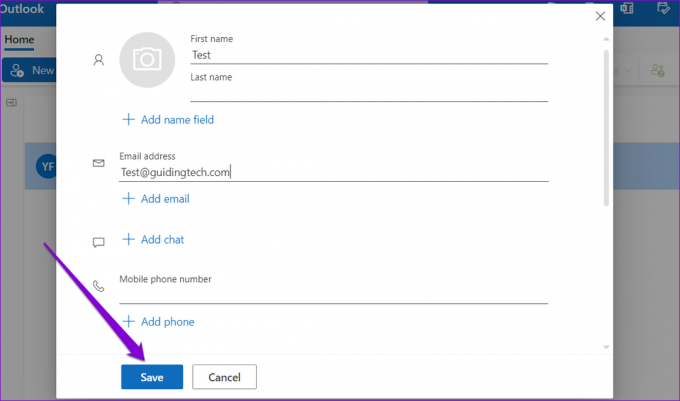
3. Impor Kontak Dari File CSV atau PST
Anda juga dapat mengimpor kontak ke Outlook dari file CSV atau PST. Metode ini dapat menghemat waktu dan tenaga Anda jika sebelumnya mengekspor kontak Anda dari Outlook.
Ikuti langkah-langkah ini untuk mengimpor kontak di Outlook.
Outlook untuk Desktop
Langkah 1: Buka aplikasi Outlook di komputer Anda dan klik menu File di pojok kiri atas.

Langkah 2: Pilih Buka & Ekspor dari sidebar kiri. Kemudian, klik Impor/Ekspor.
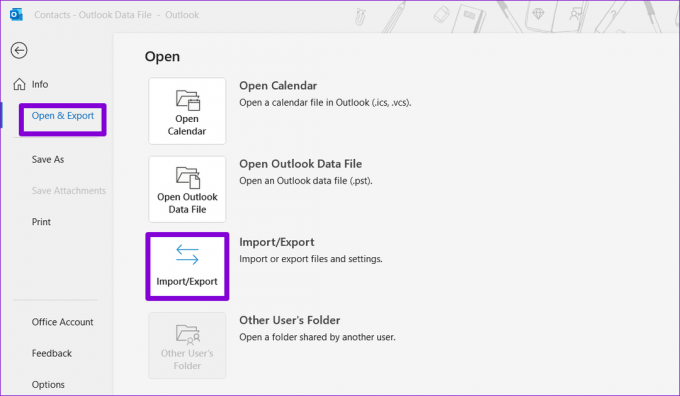
Langkah 3: Pilih 'Impor dari program atau file lain' dan klik Berikutnya.

Langkah 4: Pilih jenis file yang berlaku—CSV atau PST—dan klik Berikutnya.

Langkah 5: Gunakan tombol Telusuri untuk menemukan file kontak di komputer Anda. Kemudian, tentukan bagaimana Anda ingin Outlook mengelola kontak duplikat dan tekan Berikutnya.

Langkah 6: Pilih folder Kontak dan klik Berikutnya.

Langkah 7: Klik Selesai, dan Outlook akan mulai mengimpor kontak Anda.

Outlook untuk Web
Langkah 1: Buka Outlook di browser web Anda.
Kunjungi Outlook untuk Web
Langkah 2: Beralih ke tab Orang. Di paling kanan bilah alat, klik Kelola kontak dan pilih Impor kontak.

Langkah 3: Klik tombol Telusuri untuk menemukan file kontak di komputer Anda dan klik Impor.
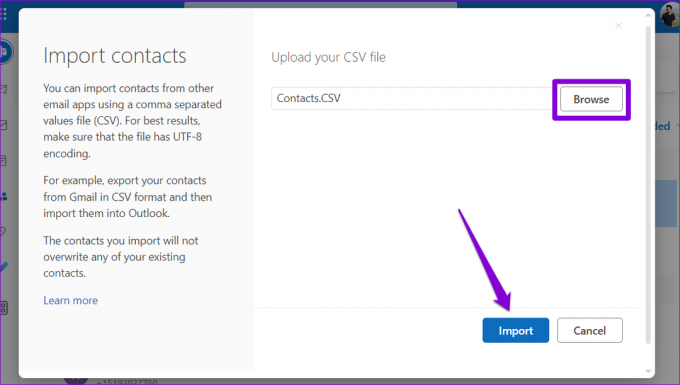
Tunggu beberapa saat, dan Outlook akan mengimpor semua kontak Anda ke buku alamat.
Bonus: Cara Mengedit Kontak di Microsoft Outlook
Microsoft Outlook juga memungkinkan Anda mengedit kontak yang ada jika Anda ingin menambah atau memperbarui informasi seperti foto kontak, nomor telepon, dan lainnya.
Jika Anda menggunakan aplikasi Outlook di komputer, klik ikon Orang di pojok kiri bawah. Kemudian, klik kanan pada kontak yang ingin Anda ubah dan pilih Edit Kontak. Perbarui informasi kontak, lalu simpan kontak Anda.
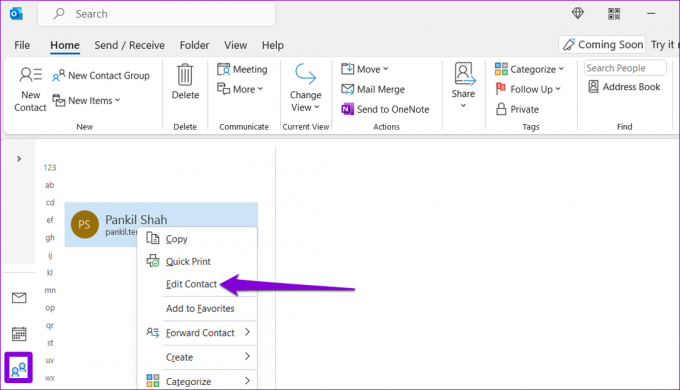
Jika Anda menggunakan Outlook untuk web, buka tab Orang. Klik kanan pada kontak yang ingin Anda ubah dan pilih Edit. Tambahkan atau perbarui informasi kontak dan tekan Simpan.

Jangan Pernah Kehilangan Kontak Anda
Jika Anda sering bertukar email dengan orang tertentu, Anda dapat menambahkannya sebagai kontak Anda. Untungnya, Outlook mempermudah penambahan kontak dengan menyediakan beberapa opsi. Beri tahu kami di komentar metode mana yang Anda rencanakan untuk digunakan untuk mengisi daftar kontak Outlook Anda.
Terakhir diperbarui pada 27 Desember 2022
Artikel di atas mungkin berisi tautan afiliasi yang membantu mendukung Teknologi Pemandu. Namun, itu tidak mempengaruhi integritas editorial kami. Konten tetap berisi dan otentik.
Ditulis oleh
Pankil Shah
Pankil berprofesi sebagai Insinyur Sipil yang memulai perjalanannya sebagai penulis di EOTO.tech. Dia baru-baru ini bergabung dengan Guiding Tech sebagai penulis lepas untuk meliput how-tos, penjelasan, panduan pembelian, tip dan trik untuk Android, iOS, Windows, dan Web.



