5 Perbaikan Terbaik untuk Mikrofon Tidak Berfungsi di WhatsApp pada Windows 11
Bermacam Macam / / April 06, 2023
Aplikasi WhatsApp untuk Desktop telah menerima pembaruan desain baru untuk pengguna Windows 11. Dengan pembaruan ini, Anda memulai panggilan suara atau video dengan kontak langsung dari aplikasi. Jika kamu tidak dapat memindai kode QR Web WhatsApp dengan telepon mereka, mengunduh aplikasi WhatsApp untuk Windows adalah pilihan yang bagus.

Tetapi beberapa pengguna mengeluh bahwa mikrofon di komputer Windows 11 mereka terkadang berhenti berfungsi dengan baik. Ini mengakibatkan tidak dapat menghadiri panggilan WhatsApp. Berikut adalah perbaikan terbaik untuk mikrofon yang tidak berfungsi di WhatsApp pada Windows 11.
1. Periksa Izin Mikrofon untuk WhatsApp
Mikrofon di komputer Windows 11 Anda juga memerlukan izin untuk digunakan untuk WhatsApp. Untuk mengatasi masalah ini, Anda harus mulai dengan memeriksa apakah penggunaan mikrofon diaktifkan untuk WhatsApp. Inilah cara Anda melakukannya.
Langkah 1: Klik ikon Windows di Taskbar, ketik Pengaturan, dan tekan Enter.

Langkah 2: Di jendela Pengaturan, klik Privasi & keamanan dari sidebar kiri.

Langkah 3: Gulir ke bawah dan klik Mikrofon di bawah Izin aplikasi dari panel kanan.

Langkah 4: Gulir ke bawah daftar aplikasi dan cari WhatsApp.
Langkah 5: Ketuk sakelar di sebelah WhatsApp untuk mengaktifkan akses mikrofon jika dinonaktifkan.

Langkah 6: Tutup jendela Pengaturan dan buka WhatsApp untuk memeriksa apakah masalahnya sudah teratasi.

Atau, inilah cara Anda memeriksa izin mikrofon untuk WhatsApp.
Langkah 1: Klik ikon Windows di Taskbar, ketik Pengaturan, dan tekan Enter.

Langkah 2: Klik Aplikasi dari menu sebelah kiri.

Langkah 3: Klik Aplikasi Terpasang di sisi kanan atas.

Langkah 4: Gulir ke bawah dan klik tiga titik di sebelah WhatsApp.

Langkah 5: Pilih Opsi Lanjutan dari menu drop-down.

Langkah 6: Periksa apakah Mikrofon diaktifkan. Jika tidak, ketuk sakelar untuk mengaktifkannya.

Langkah 7: Tutup jendela dan buka WhatsApp untuk memeriksa apakah masalahnya sudah teratasi.

2. Jalankan Pemecah Masalah Aplikasi Windows
Anda dapat menjalankan Pemecah Masalah Aplikasi Windows, alat perbaikan untuk PC Windows 11 Anda, untuk memeriksa dan memperbaiki masalah dengan WhatsApp. Perhatikan bahwa Windows 11 Insider Build 25169 atau lebih tinggi akan menampilkan pemecah masalah aplikasi Microsoft Store sebagai Aplikasi Windows Store.
Langkah 1: Klik ikon Windows di Taskbar, ketik Pengaturan, dan tekan Enter.

Langkah 2: Di bawah Pengaturan Sistem, gulir ke bawah dan klik Troubleshoot.

Langkah 3: Klik Pemecah masalah lainnya.

Langkah 4: Gulir ke bawah dan klik Jalankan di sebelah Aplikasi Windows Store.

Langkah 5: Ikuti petunjuk di layar untuk menyelesaikan proses pemecahan masalah.
Langkah 6: Setelah proses selesai, buka WhatsApp dan periksa apakah masalahnya sudah teratasi.

3. Perbarui Driver Mikrofon
Jika mikrofon masih tidak berfungsi untuk WhatsApp, Anda harus memeriksa dan memperbarui driver mikrofon. Pembaruan Windows juga mengambil driver baru untuk komponen Audio di komputer Anda. Namun, Anda dapat memeriksa secara manual untuk memastikan bahwa Driver Audio saat ini tidak kedaluwarsa dan kehilangan pembaruan terkini.
Langkah 1: Klik ikon Windows, ketik Pengaturan perangkat, dan tekan Enter.

Langkah 2: Klik pada input dan output Audio.
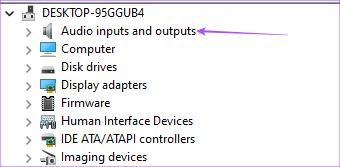
Langkah 3: Klik kanan pada nama mikrofon Anda dan pilih Perbarui driver.

Langkah 4: Ikuti petunjuk di layar untuk memperbarui Driver Audio.
Langkah 5: Setelah proses selesai, tutup jendela Device Manager dan buka WhatsApp untuk memeriksa apakah masalah sudah teratasi.

4. Perbarui Aplikasi WhatsApp
Jika masalah berlanjut, Anda harus memeriksa dan memperbarui aplikasi WhatsApp di komputer Windows 11 Anda karena versi saat ini mungkin memiliki beberapa bug atau kesalahan.
Langkah 1: Klik ikon Windows, ketik Toko Microsoft, dan tekan Enter.

Langkah 2: Klik Perpustakaan di sudut kiri bawah.

Langkah 3: Klik Dapatkan Pembaruan di sudut kanan atas.
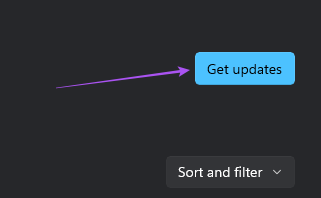
Langkah 4: Jika pembaruan tersedia, unduh dan instal.
Langkah 5: Tutup Microsoft Store dan buka WhatsApp untuk memeriksa apakah masalahnya sudah teratasi.

5. Periksa Pembaruan Windows
Jika masalah masih ada di WhatsApp meskipun telah menginstal versi terbarunya, Anda juga harus memeriksa Pembaruan Windows di komputer Anda.
Langkah 1: Klik ikon Windows di Taskbar, ketik Pengaturan, dan tekan Enter.

Langkah 2: Klik Pembaruan Windows dari menu sebelah kiri.

Langkah 3: Klik Pembaruan Windows di sudut kanan atas.

Langkah 4: Klik Periksa Pembaruan di sudut kanan atas.

Langkah 4: Jika pembaruan tersedia, unduh dan instal.
Setelah itu, buka WhatsApp dan periksa apakah masalahnya sudah teratasi.
Perbaiki Mikrofon
Solusi ini akan membantu Anda melanjutkan obrolan suara atau video WhatsApp di komputer Windows 11 Anda. Lihat panduan kami di memperbaiki masalah Mikrofon di Windows 11 jika Anda terus menghadapi masalah dengan mikrofon di PC Anda.
Terakhir diperbarui pada 23 November 2022
Artikel di atas mungkin berisi tautan afiliasi yang membantu mendukung Teknologi Pemandu. Namun, itu tidak mempengaruhi integritas editorial kami. Konten tetap berisi dan otentik.
TAHUKAH KAMU
Pendiri WhatsApp, Jan Koum dan Brian Acton, sama-sama ditolak oleh Facebook dan Twitter dalam wawancara.
Ditulis oleh
Paurush Chaudhary
Mengungkap dunia teknologi dengan cara paling sederhana dan menyelesaikan masalah sehari-hari terkait Ponsel Cerdas, Laptop, TV, dan Platform Streaming Konten.



