6 Cara Teratas untuk Memperbaiki Google Maps Tidak Memuat atau Bekerja di Browser
Bermacam Macam / / April 06, 2023
Google Maps tersedia di semua platform utama dan juga berfungsi di browser web. Terkadang, saat Anda menggunakan Google Maps di browser di komputer atau ponsel, mungkin gagal dimuat. Jika Anda tidak dapat mengakses Google Maps untuk mendapatkan petunjuk arah mengemudi atau mencari tempat terdekat, panduan ini dapat membantu.

Koneksi internet yang tidak dapat diandalkan, ekstensi yang salah, dan cache dan cookie yang rusak hanyalah beberapa alasan mengapa Google Maps mungkin tidak berfungsi di browser Anda. Jika Anda tidak tahu apa yang menyebabkan masalah, selesaikan solusi di bawah ini untuk memperbaiki Google Maps tidak memuat atau bekerja di browser.
Perhatikan bahwa solusi ini berlaku untuk semua browser seperti Google Chrome, Microsoft Edge, Mozilla Firefox, Opera, Brave, dan lainnya.
1. Periksa Koneksi Internet Anda
Koneksi internet yang lambat atau tidak stabil adalah alasan umum mengapa Google Maps gagal dimuat di browser web Anda. Oleh karena itu, ini adalah hal pertama yang harus Anda periksa.
Karena browser Anda sudah terbuka, Anda bisa melakukan tes kecepatan internet cepat untuk memeriksa kecepatan dan kualitas koneksi jaringan Anda. Jika internet Anda berfungsi dengan baik, lanjutkan ke solusi berikutnya.

2. Keluar dari Akun Google Anda dan Masuk Kembali
Masalah autentikasi dengan akun Google Anda juga dapat menyebabkan Google Maps berhenti berfungsi di browser Anda. Sering kali, Anda dapat memperbaiki masalah tersebut dengan keluar dari akun Google Anda dan masuk kembali.
Buka situs web Google Maps di tab browser. Jika Google Maps tidak memuat sama sekali, coba kunjungi Google Search atau Gmail. Kemudian, klik ikon profil Anda di pojok kanan atas dan pilih ‘Keluar dari semua akun.’

Itu akan mengeluarkan Anda dari semua layanan Google, termasuk Maps. Setelah satu menit, masuk kembali ke akun Anda untuk memeriksa apakah Google Maps berfungsi dengan baik.
3. Coba Mode Penyamaran
Selanjutnya, Anda dapat memuat Google Maps dalam jendela penyamaran. Ini akan membantu Anda memverifikasi apakah masalah tersebut disebabkan oleh salah satu ekstensi, cache browser, atau cookie.
Anda dapat membuka jendela penyamaran di browser dengan menekan tombol Control + Shift + N (di Windows) atau Command + Shift + N (di Mac). Kemudian, periksa apakah Google Maps memuat atau berfungsi seperti yang diharapkan di jendela penyamaran.
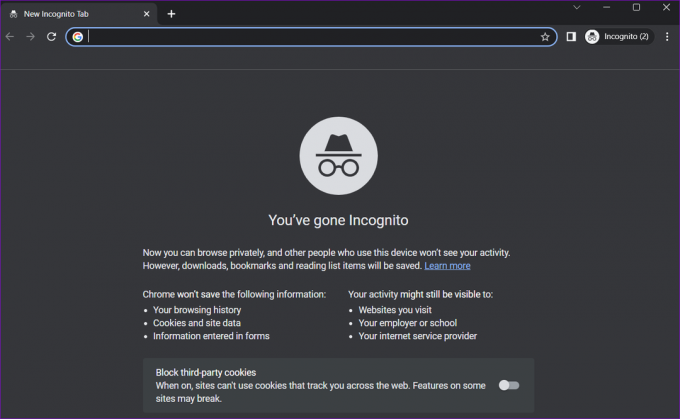
Jika Anda dapat membuka Google Maps untuk menggunakannya tanpa masalah dalam mode Penyamaran, menonaktifkan ekstensi atau menghapus data browser dapat membantu menyelesaikan masalah untuk selamanya.
4. Nonaktifkan Ekstensi
Ekstensi pihak ketiga yang bertentangan dapat mencegah situs web seperti Google Maps memuat atau berfungsi dengan baik di browser Anda. Untuk memeriksa kemungkinan ini, nonaktifkan semua ekstensi browser, lalu coba muat Google Maps.
Di Google Chrome, ketik chrome://extensions di bilah alamat di bagian atas dan tekan Enter. Matikan sakelar di sebelah ekstensi untuk menonaktifkannya.

Bagi yang menggunakan Microsoft Edge, ketik tepi://ekstensi di bilah URL dan tekan Enter. Kemudian, matikan sakelar di sebelah ekstensi.
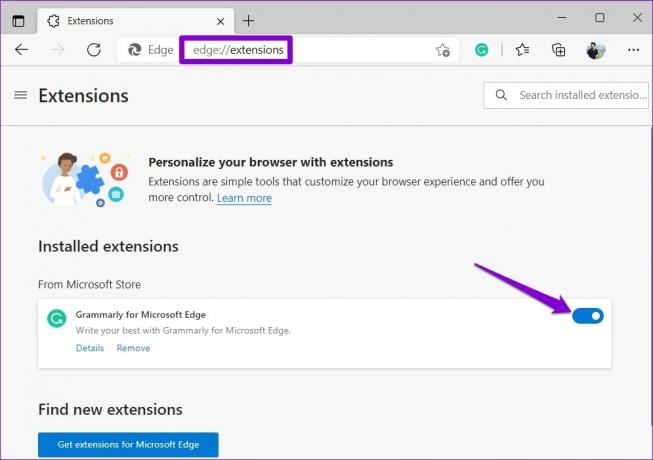
Mulai ulang browser Anda setelah ini dan coba gunakan Google Maps lagi. Jika ini menyelesaikan masalah Anda, Anda dapat mengaktifkan kembali ekstensi satu per satu hingga masalah terjadi lagi. Setelah Anda mengidentifikasi ekstensi yang bermasalah, pertimbangkan untuk memperbarui atau menghapusnya.
5. Hapus Cache dan Cookie Peramban
Saat Anda menjelajahi web, browser Anda menyimpan cache dan cookie untuk meningkatkan pengalaman Anda. Meskipun data ini meningkatkan kinerja browser, data ini dapat menyebabkan masalah jika sudah usang atau rusak.
Untuk menghapus cache browser di Chrome atau Edge, tekan tombol Ctrl + Shift + Delete di keyboard Anda untuk membuka panel 'Hapus data penelusuran'.
Pilih Sepanjang waktu dari tarik-turun di bawah opsi Rentang waktu.
Centang kotak di sebelah 'Cookies and other site data' dan 'Cached images and files.' Kemudian, tekan tombol Clear now.
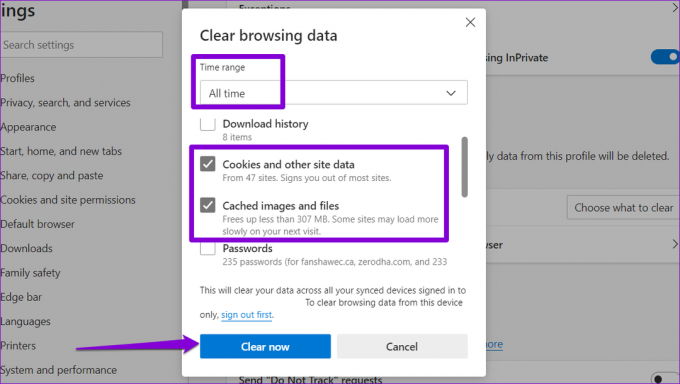
Demikian pula, Anda bisa menghapus data cache dan cookie di Safari, Firefox, atau browser lain yang mungkin Anda gunakan. Setelah itu, periksa apakah masalah tetap ada.
6. Beralih ke Peramban Lain
Jika Anda di sini, dapat diasumsikan bahwa tidak ada solusi di atas yang berhasil untuk Anda. Jika demikian, Anda dapat mencoba menggunakan Google Maps di browser lain. Ini akan memungkinkan Anda untuk menentukan apakah masalahnya terbatas pada browser Anda saat ini.
Jika Google Maps berfungsi dengan baik di browser lain, pertimbangkan untuk menyetel ulang browser default Anda untuk mengatasi masalah tersebut.
Kembali ke jalurnya
Bahkan layanan navigasi paling populer pun dapat mengalami masalah dari waktu ke waktu. Mudah-mudahan, salah satu solusi membuat Google Maps berfungsi kembali, dan Anda dapat menggunakannya di browser pilihan Anda. Jika Anda menemukan solusi lain yang berhasil, bagikan di komentar di bawah.
Terakhir diperbarui pada 21 Februari 2023
Artikel di atas mungkin berisi tautan afiliasi yang membantu mendukung Teknologi Pemandu. Namun, itu tidak mempengaruhi integritas editorial kami. Konten tetap berisi dan otentik.
Ditulis oleh
Pankil Shah
Pankil berprofesi sebagai Insinyur Sipil yang memulai perjalanannya sebagai penulis di EOTO.tech. Dia baru-baru ini bergabung dengan Guiding Tech sebagai penulis lepas untuk meliput how-tos, penjelasan, panduan pembelian, tip dan trik untuk Android, iOS, Windows, dan Web.



