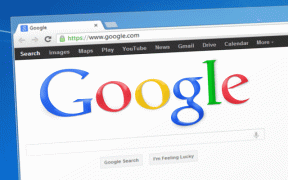9 Cara Membalik Warna Layar atau Gambar di iPhone
Bermacam Macam / / April 06, 2023
penawaran iPhone fitur aksesibilitas yang berbeda untuk orang dengan gangguan penglihatan. Tetapi fitur yang sama, jika diaktifkan secara tidak sengaja, dapat mengganggu pengguna iPhone biasa. Jika iPhone Anda memiliki layar X-rayish atau layar dengan rona abu-abu dan biru, Anda mungkin secara tidak sengaja mengaktifkan salah satu fitur ini. Mari kita periksa berbagai metode untuk membalikkan warna pada iPhone.
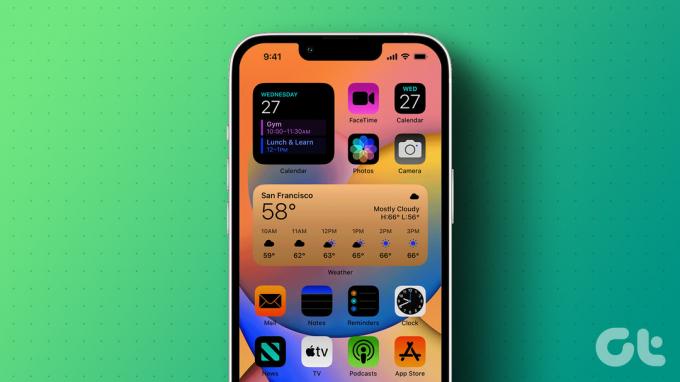
Anda dapat menggunakan metode ini untuk mengaktifkan fitur ini juga. Nyalakan sakelar alih-alih mematikannya. Sebagai metode bonus, kami juga telah membahas cara membalikkan warna pada gambar di iPhone. Mari kita mulai.
1. Menggunakan Pembalikan Klasik
Jika semua yang ada di iPhone Anda menampilkan warna berbeda, ikuti langkah-langkah berikut untuk mematikan warna terbalik di iPhone Anda:
Langkah 1: Buka Pengaturan di iPhone Anda.
Langkah 2: Pilih Aksesibilitas diikuti oleh 'Tampilan & Ukuran Teks'.


Langkah 3: Gulir ke bawah dan Anda akan menemukan opsi Pembalikan Klasik. Matikan untuk menonaktifkan warna terbalik di iPhone.

2. Menggunakan Pembalikan Cerdas
Sama seperti invert klasik, Anda akan menemukan yang lain pengaturan aksesibilitas yang dapat membalikkan warna layar Anda. Jika Anda menemukan warna terbalik di layar iPhone Anda kecuali untuk gambar, media, dan beberapa aplikasi, pengaturan Smart Invert bisa jadi penyebabnya.
Untuk mematikan Pembalikan Cerdas, buka Pengaturan > 'Tampilan & Ukuran Teks'. Matikan sakelar di sebelah Smart invert.


Catatan: Di iOS 12 atau versi lebih lama, Anda akan menemukan opsi Pembalikan Cerdas dan Pembalikan Klasik di Pengaturan > Umum > Aksesibilitas > Akomodasi Tampilan > Balikkan Warna.
3. Menggunakan Filter Warna
Filter warna adalah fitur aksesibilitas yang berguna bagi orang yang buta warna. Namun, jika iPhone Anda tampak keabu-abuan, memiliki semburat warna, atau terlihat aneh, pengaturan ini mungkin mengubah warna pada iPhone Anda.
Langkah 1: Buka Pengaturan di iPhone Anda.
Langkah 2: Ketuk Aksesibilitas> 'Tampilan & Ukuran Teks'.


Langkah 3: Ketuk Filter Warna.
Langkah 4: Matikan sakelar di sebelah Filter Warna.


Kiat Pro: Jika Anda ingin menggunakan filter warna, pilih yang terbaik dari opsi filter warna yang tersedia. Anda juga dapat menggesek ke kanan atau ke kiri pada contoh di atas untuk menemukan filter terbaik.
4. Menggunakan Pintasan Aksesibilitas
Jika iPhone Anda terus membalik warna secara acak, Anda mungkin telah mengaktifkan fitur pintasan aksesibilitas. Pada dasarnya, fitur ini memungkinkan Anda mengaktifkan atau menonaktifkan pengaturan aksesibilitas dengan menekan tombol Home tiga kali (atau tombol samping pada iPhone yang lebih baru).
Anda harus menonaktifkan pintasan aksesibilitas seperti yang ditunjukkan di bawah ini:
Langkah 1: Buka Pengaturan di ponsel Anda.
Langkah 2: Buka Aksesibilitas diikuti dengan Pintasan Aksesibilitas di bagian bawah.


Langkah 3: Anda akan melihat ikon tanda centang di sebelah pintasan yang diaktifkan. Ketuk pintasan yang ingin Anda nonaktifkan, terutama pembalik pintar atau klasik dan filter warna.

Tip: Di iOS 12 dan versi lebih lama, buka Pengaturan > Umum > Aksesibilitas > Pintasan aksesibilitas.
5. Gunakan Mode Gelap
Jika latar belakang iPhone Anda tampak hitam, mode Gelap harus diaktifkan di iPhone Anda. Harap diperhatikan bahwa fitur ini tersedia di iOS 13 dan yang lebih baru.
Untuk mematikan mode gelap, ikuti langkah-langkah berikut:
Langkah 1: Buka Pengaturan dan buka Tampilan & Kecerahan.
Langkah 2: Pilih Gelap jika Anda ingin mengaktifkan mode malam atau pilih Terang jika Anda ingin menonaktifkan mode gelap.
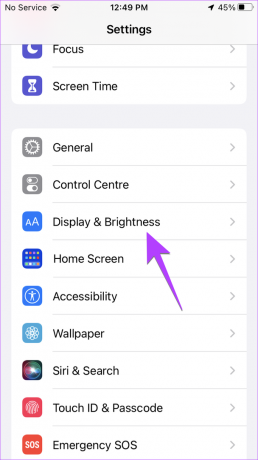

Langkah 3: Matikan sakelar di sebelah Otomatis jika Anda ingin menonaktifkan pengaktifan otomatis mode gelap pada waktu yang dijadwalkan.

Tip: Lihat cara lain untuk matikan mode gelap di iPhone.
6. Matikan Filter Fokus Mode Gelap
Jika layar terus menjadi hitam saat Anda mengaktifkan mode Fokus apa pun, itu mungkin karena Filter fokus fitur. Untuk menonaktifkan fitur ini, ikuti langkah-langkah berikut:
Langkah 1: Buka Pengaturan dan buka Fokus.
Langkah 2: Ketuk mode fokus yang tersedia satu per satu dimulai dengan Jangan Ganggu.
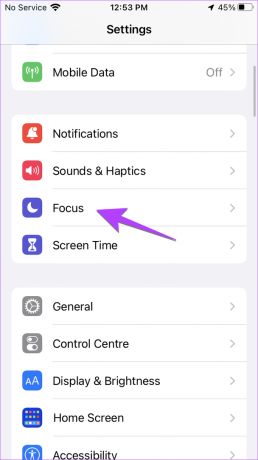

Langkah 3: Gulir ke bawah ke bagian Filter Fokus. Jika ada ubin yang bertuliskan Penampilan, ketuk di atasnya.
Langkah 4: Matikan sakelar di sebelah Diaktifkan dan tekan tombol Selesai.


7. Gunakan Shift Malam
Jika layar iPhone Anda menunjukkan rona jingga atau nada yang lebih hangat, maka Fitur shift malam bisa bertanggung jawab. Untuk menonaktifkannya, ikuti langkah-langkah berikut:
Langkah 1: Di pengaturan iPhone, buka Tampilan & Kecerahan diikuti dengan Pergeseran malam.
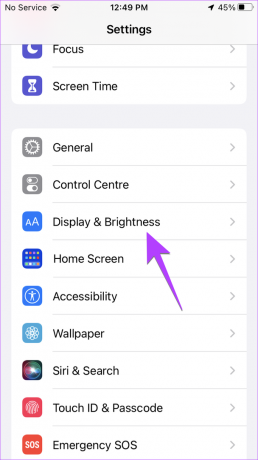

Langkah 2: Matikan sakelar di sebelah 'Aktifkan secara manual hingga besok'.

Langkah 3: Jika Pergeseran malam terus diaktifkan secara otomatis, matikan sakelar di sebelah Terjadwal.

8. Gunakan Filter Zoom
Pengaturan tersembunyi lain yang dapat membalikkan warna pada iPhone Anda adalah filter Zoom. Ikuti langkah-langkah ini untuk menonaktifkan filter Zoom:
Langkah 1: Di Pengaturan iPhone, buka Aksesibilitas diikuti oleh Zoom.


Langkah 2: Ketuk Filter Zoom dan pilih Tidak Ada.


9. Matikan Smart Invert untuk Layar Utama
Jika layar beranda dan bilah status Anda menunjukkan warna yang berbeda dari aplikasi lainnya, fitur Pembalikan cerdas mungkin diaktifkan secara khusus untuk layar beranda. Untuk mematikannya, ikuti langkah-langkah berikut:
Langkah 1: Buka Pengaturan iPhone dan buka Aksesibilitas.
Langkah 2: Gulir ke bawah dan ketuk Pengaturan Per-Aplikasi.


Langkah 3: Ketuk pada Layar Beranda diikuti oleh Smart Invert. Pilih Nonaktif atau Default.


Tip: Pelajari caranya mengatur ulang tata letak layar beranda di iPhone ke default.
Bonus: Balikkan Warna pada Gambar
Aplikasi editor foto iPhone tidak menawarkan fitur asli untuk membalikkan warna pada gambar. Jadi, jika ingin membalikkan warna pada gambar, Anda harus menggunakan aplikasi pihak ketiga.
Langkah 1: Instal dan buka aplikasi Picsart di iPhone Anda.
Unduh Picsart
Langkah 2: Ketuk tombol (+) di bagian bawah dan pilih gambar di bawah bagian Foto yang warnanya ingin Anda balikkan.


Langkah 3: Ketuk pada tab Efek di bagian bawah.
Langkah 4: Buka efek Warna dan pilih Negatif atau Balik tergantung pada tampilan gambar yang Anda inginkan.


Langkah 5: Tekan tombol Terapkan untuk menerapkan efek.
Langkah 6: Ketuk ikon Unduh di bagian atas untuk menyimpan gambar.


Kiat Pro: Anda juga dapat menggunakan alat online seperti Pinetools untuk membalikkan warna dalam gambar.
Tanya Jawab Tentang Membalikkan Warna di iPhone
Tujuan utama pembalik warna adalah untuk membantu orang dengan masalah penglihatan dan tidak menghemat baterai. Meskipun menghemat baterai, perbedaannya dapat diabaikan.
Seperti yang disebutkan sebelumnya, warna terbalik adalah fitur yang dikirim oleh Tuhan untuk pengguna dengan penglihatan rendah. Selain itu, itu bervariasi dari orang ke orang. Sementara beberapa lebih suka menggunakan warna terbalik meskipun mereka tidak memiliki masalah penglihatan, yang lain tidak menyukainya.
Jika Anda membalik warna terbalik, layar akan menjadi normal kembali.
Warnai Dunia Anda
Kami harap Anda dapat membalikkan warna pada layar atau gambar iPhone Anda. Jika Anda ingin memutar atau membalikkan gambar, lihat panduan kami tentang caranya membalikkan gambar di iPhone Anda. Juga, tahu caranya memasang emoji pada sebuah gambar.
Terakhir diperbarui pada 23 Februari 2023
Artikel di atas mungkin berisi tautan afiliasi yang membantu mendukung Teknologi Pemandu. Namun, itu tidak mempengaruhi integritas editorial kami. Konten tetap berisi dan otentik.
Ditulis oleh
Mehvish
Mehvish adalah seorang insinyur komputer berdasarkan gelar. Kecintaannya pada Android dan gadget membuatnya mengembangkan aplikasi Android pertama untuk Kashmir. Dikenal sebagai Dial Kashmir, dia memenangkan penghargaan bergengsi Nari Shakti dari Presiden India untuk hal yang sama. Dia telah menulis tentang teknologi selama bertahun-tahun dan vertikal favoritnya termasuk panduan cara kerja, penjelasan, tip dan trik untuk Android, iOS/iPadOS, Windows, dan aplikasi web.