Cara Menambahkan Metode Pembayaran di Google Chrome di Desktop dan Seluler
Bermacam Macam / / April 06, 2023
Google Chrome memiliki Fitur IsiOtomatis yang secara otomatis menambahkan informasi seperti email, alamat, kata sandi, nomor telepon, dan lainnya. Anda menghemat waktu karena fitur ini secara otomatis mengisi formulir atau detail alamat saat berbelanja di situs web. Untuk mempermudah selama flash sale atau situs tempat Anda sering berbelanja, Anda dapat menambahkan detail metode pembayaran pilihan di Chrome.

Dalam posting ini, kami akan menunjukkan cara menambahkan metode pembayaran di Google Chrome di desktop dan seluler. Sebaiknya perbarui Chrome ke versi terbaru di desktop dan seluler Anda sebelum mengikuti langkah-langkahnya.
Haruskah Anda Menambahkan Kartu Kredit di Google Chrome?
Terserah Anda apakah ingin menyimpan detail kartu kredit Anda di Google Chrome. Jika Anda menggunakan Chrome murni untuk berbelanja dari situs tertentu atau membayar langganan, itu ide yang bagus. Namun, jika Chrome adalah peramban masuk Anda untuk segalanya, sebaiknya jangan menyimpan detail kartu kredit Anda. Beberapa situs atau ekstensi jahat mungkin mengekstraksi dan merekam detail tersebut tanpa Anda sadari. Jadi melangkahlah dengan hati-hati dan ikuti langkah-langkahnya atas kemauan kita sendiri.
Tambahkan Metode Pembayaran di Google Chrome di Desktop
Pertama-tama kami akan membagikan langkah-langkah untuk menambahkan metode pembayaran di Google Chrome di Mac dan Windows. Setiap kali Anda melakukan pembelian online, Anda tidak perlu menambahkan rincian kartu kredit Anda secara manual. Juga, langkah-langkahnya sama untuk pengguna Mac dan Windows.
Inilah cara melakukannya.
Langkah 1: Buka Google Chrome di Mac atau PC Windows Anda.

Langkah 2: Klik tiga titik vertikal di pojok kanan atas.

Langkah 3: Pilih Pengaturan dari daftar opsi.

Langkah 4: Klik IsiOtomatis di pojok kiri atas.
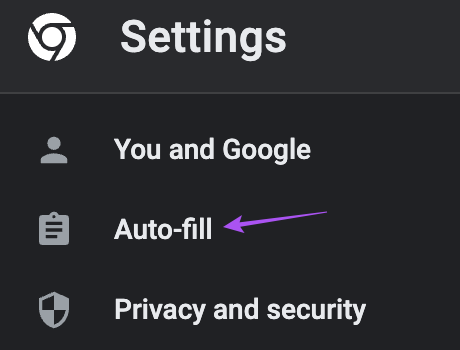
Langkah 5: Klik Metode Pembayaran.

Langkah 6: Klik Tambah.

Langkah 7: Tambahkan detailnya dan klik Simpan.

Langkah 8: Klik sakelar di sebelah 'Simpan dan Isi Metode Pembayaran' untuk mengaktifkan fitur.
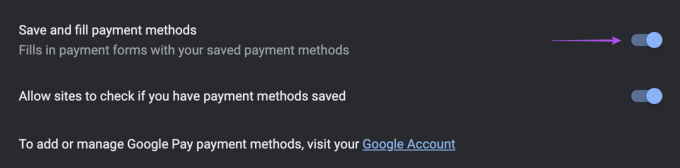
Langkah 9: Klik sakelar di samping 'Izinkan Situs untuk Memeriksa apakah Anda Telah Menyimpan Metode Pembayaran'.

Perhatikan bahwa metode pembayaran hanya akan tersedia untuk penggunaan di Desktop Anda.
Kiat Bonus – Edit atau Hapus Metode Pembayaran Anda di Chrome di Desktop
Inilah cara Anda dapat mengedit atau menghapus metode pembayaran Anda di Chrome di Desktop Anda.
Langkah 1: Buka Google Chrome di Mac atau PC Windows Anda.

Slangkah 2: Klik tiga titik vertikal di pojok kanan atas.

Langkah 3: Pilih Pengaturan dari daftar opsi.

Langkah 4: Klik IsiOtomatis di pojok kiri atas.
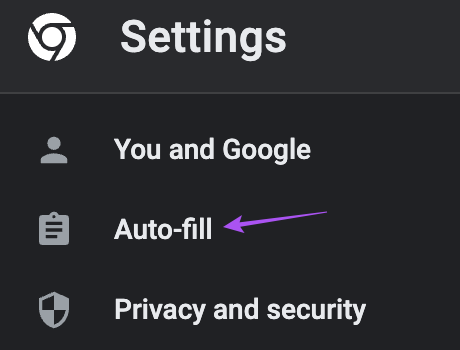
Langkah 5: Klik Metode Pembayaran.

Langkah 6: Klik tiga titik vertikal di samping metode pembayaran Anda.

Langkah 7: Pilih Edit atau Hapus sesuai pilihan Anda.

Tambahkan Metode Pembayaran di Google Chrome di Android
Selanjutnya, Anda dapat menambahkan metode pembayaran di Chrome jika Anda menggunakan ponsel Android. Sebaiknya perbarui browser Chrome di Android Anda sebelum memulai langkah-langkahnya.
Inilah cara Anda dapat menambahkan metode pembayaran.
Langkah 1: Buka Chrome di ponsel Android Anda.

Langkah 2: Ketuk tiga titik vertikal di pojok kanan atas.

Langkah 3: Pilih Pengaturan dari daftar opsi.

Langkah 4: Gulir ke bawah dan ketuk Metode Pembayaran.
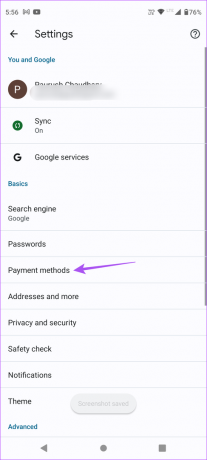
Langkah 5: Ketuk Tambah Kartu.

Langkah 6: Tambahkan detail kartu Anda dan ketuk Simpan.
Langkah 7: Ketuk sakelar di sebelah 'Simpan dan Isi Metode Pembayaran' untuk mengaktifkan fitur isi otomatis.

Cek postingan kami di cara mengaktifkan Mode Penjelajahan Aman yang Disempurnakan di Chrome di ponsel Android Anda.
Tambahkan Metode Pembayaran di Google Chrome di iPhone
Meskipun Safari adalah browser default di iPhone, banyak pengguna menikmati Google Chrome di iPhone. Jadi jika Anda salah satunya, inilah cara menambahkan metode pembayaran di browser Chrome di iPhone Anda.
Langkah 1: Buka Chrome di iPhone Anda.

Langkah 2: Ketuk tiga titik horizontal di pojok kiri bawah.

Langkah 3: Geser ke kiri dan ketuk Pengaturan.

Langkah 4: Ketuk Metode Pembayaran.

Langkah 5: Ketuk sakelar di sebelah 'Simpan dan Isi Metode Pembayaran' untuk mengaktifkan fitur.

Langkah 6: Ketuk Tambah di pojok kiri bawah untuk menambahkan detail kartu Anda.
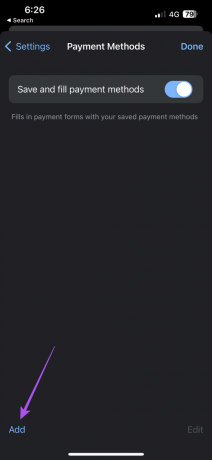
Langkah 7: Tambahkan detail metode pembayaran Anda dan ketuk Tambah di pojok kanan atas.

Langkah 8: Ketuk Selesai di pojok kanan atas untuk mengonfirmasi metode pembayaran Anda.
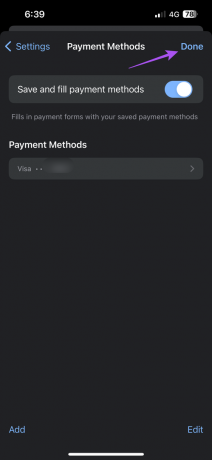
Kiat Bonus – Edit atau Hapus Metode Pembayaran Anda di Chrome di iPhone
Inilah cara Anda dapat mengedit atau menghapus metode pembayaran Anda di Chrome di iPhone Anda.
Langkah 1: Buka Chrome di iPhone Anda.

Langkah 2: Ketuk tiga titik horizontal di pojok kiri bawah.

Langkah 3: Geser ke kiri dan ketuk Pengaturan.

Langkah 4: Ketuk Metode Pembayaran.

Langkah 5: Ketuk Edit di sudut kanan bawah.

Langkah 6: Pilih metode pembayaran yang Anda tambahkan sebelumnya.

Langkah 7: Ketuk Hapus di sudut kiri bawah.

Langkah 8: Ketuk Selesai di sudut kanan atas.

Untuk mengedit metode pembayaran Anda, ketuk metode pembayaran Anda dan ketuk Edit di sudut kanan bawah.

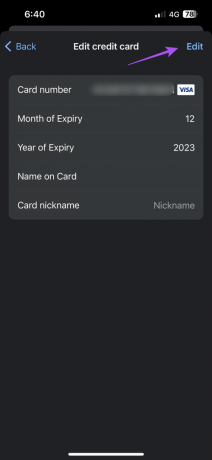
Rujuk posting kami jika Google Chrome tidak berfungsi dengan baik di iPhone Anda.
Hemat Waktu Anda
Menambahkan metode pembayaran di Chrome dan menggunakannya untuk IsiOtomatis saat melakukan pembelian online adalah cara yang bagus untuk menghemat waktu. Anda juga dapat membaca postingan kami di cara menemukan unduhan Chrome di Desktop dan Seluler.
Terakhir diperbarui pada 14 Desember 2022
Artikel di atas mungkin berisi tautan afiliasi yang membantu mendukung Teknologi Pemandu. Namun, itu tidak mempengaruhi integritas editorial kami. Konten tetap berisi dan otentik.
Ditulis oleh
Paurush Chaudhary
Mengungkap dunia teknologi dengan cara paling sederhana dan menyelesaikan masalah sehari-hari terkait Ponsel Cerdas, Laptop, TV, dan Platform Streaming Konten.



