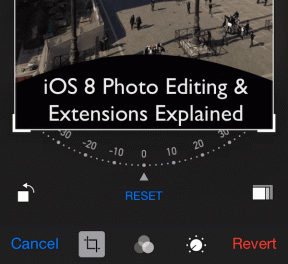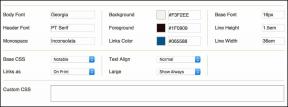Perbaiki Masalah Buffering YouTube TV di Browser — TechCult
Bermacam Macam / / April 06, 2023
YouTube TV memungkinkan pengguna menikmati TV Langsung dari hampir semua platform penyiaran. Selain itu, Anda dapat menikmati menonton acara TV, video YouTube baru, dan klip. Namun, beberapa pengguna mengeluhkan buffering YouTube TV di perangkat mereka. Ada begitu banyak alasan yang menyebabkan pembekuan video YouTube TV termasuk masalah koneksi jaringan. Panduan ini akan membantu Anda memperbaiki masalah buffering YouTube TV dengan serangkaian peretasan pemecahan masalah yang efektif. Anda dapat mengadopsi solusi apa pun yang sesuai yang membantu Anda memperbaiki pembekuan YouTube TV di PC Windows 10 Anda. Jadi, lanjutkan membaca!

Daftar isi
- Cara Memperbaiki Masalah Penyangga TV YouTube di Windows
- Apa Penyebab Masalah Pembekuan YouTube TV di Windows 10?
- Cara Memperbaiki Masalah Penyangga TV YouTube
Cara Memperbaiki Masalah Penyangga TV YouTube di Windows
Di sini, kami telah menunjukkan semua metode untuk mengatasi masalah pembekuan video YouTube di browser web Anda.
Apa Penyebab Masalah Pembekuan YouTube TV di Windows 10?
Menurut beberapa laporan, masalah paling umum yang terjadi saat menonton YouTube TV adalah masalah pembekuan yang mengganggu dan mengganggu. Berikut adalah beberapa alasan umum yang berkontribusi terhadap masalah tersebut.
- Itu koneksi internet tidak stabil atau bandwidth tidak mencukupi.
- Anda sedang bermain video beresolusi tinggi di YouTube TV Anda.
- YouTube TV memungkinkan tiga perangkat melakukan streaming di satu perangkat dengan satu akun secara bersamaan. Jika lebih dari tiga perangkat bermain dengan akun yang sama, masalah buffering akan terjadi.
- Beberapa perangkat lain mengganggu aplikasi YouTube TV.
- Itu browser tidak diperbarui ke versi terbarunya.
- Juga Sistem operasi Windows tidak diperbarui ke versi terbarunya.
- Sedikit ekstensi yang bertentangan browser yang menyebabkan masalah.
- Dalam kasus yang jarang terjadi, saluran yang Anda coba akses sedang down, itulah sebabnya Anda tidak dapat mengaksesnya.
Cara Memperbaiki Masalah Penyangga TV YouTube
Di bagian ini, kami telah menyusun daftar peretasan pemecahan masalah yang membantu Anda memperbaiki pembekuan YouTube TV di PC Windows 10 Anda.
Catatan: Panduan ini menjelaskan solusi untuk memperbaiki masalah buffering YouTube TV di platform Google Chrome. Jika Anda menghadapi masalah ini di beberapa browser lain seperti Microsoft Edge, Firefox, dll, ikuti langkah-langkahnya.
Metode 1: Langkah Pemecahan Masalah Dasar
Berikut adalah beberapa metode dasar untuk memecahkan masalah.
1A. Mulai Ulang Perangkat
Saat Anda menghadapi masalah seperti buffering YouTube TV, pertama-tama Anda dapat mencoba me-reboot perangkat Anda dan memeriksa apakah ini berhasil untuk Anda. Memulai ulang perangkat akan menghapus memori sementara, cache yang rusak, dan memperbaiki gangguan teknis lainnya yang menyebabkan masalah. Ikuti langkah-langkah dalam panduan kami 6 Cara Reboot atau Restart Komputer Windows 10 dan gunakan salah satu metode untuk me-restart PC Anda.

1B. Mulai ulang Peramban
Terkadang memulai ulang browser akan memperbaiki masalah pembekuan video YouTube TV. Berikut adalah beberapa langkah untuk menerapkan hal yang sama.
1. Tutup semua tab di browser Chrome dengan mengklik ikon Keluar yang ada di pojok kanan atas.

2. Menyegarkan halaman Anda dan buka kembali browser.
3. Anda juga dapat membuka tab yang tertutup dengan menekan Ctrl + Shift + T.
Demikian juga, tutup aplikasi YouTube TV di perangkat Anda dan luncurkan kembali. Periksa apakah masalah sudah diperbaiki sekarang.
1C. Periksa Koneksi Internet Anda
Koneksi internet yang tidak stabil menyebabkan pembekuan YouTube TV. Selain itu, jika ada penghalang antara perute dan komputer Anda, penghalang tersebut dapat mengganggu sinyal nirkabel dan akan menyebabkan masalah koneksi terputus-putus.
Anda dapat menjalankan a fast.com untuk mengetahui tingkat optimal kecepatan jaringan yang diperlukan untuk koneksi yang tepat.

Pastikan perangkat Anda memenuhi kriteria di bawah ini.
- Temukan kekuatan sinyal jaringan Anda dan jika sangat rendah, bersihkan semua penghalang di antara jalan tersebut.
- Hindari terlalu banyak perangkat yang terhubung ke jaringan yang sama.
- Selalu beli modem/router yang diverifikasi dari Penyedia Layanan Internet (ISP) Anda dan bebas dari konflik.
- Jangan gunakan kabel tua, rusak, atau rusak. Ganti kabel jika perlu.
- Pastikan kabel dari modem ke router dan modem ke dinding stabil dan tidak ada gangguan.
Jika ada masalah konektivitas internet, periksa panduan kami Cara Mengatasi Masalah Konektivitas Jaringan di Windows 10 untuk memecahkan masalah yang sama.
1D. Putuskan sambungan Perangkat lain yang terhubung
Jika Anda menemukan beberapa perangkat tersambung ke internet yang sama, coba putuskan sambungan semuanya kecuali perangkat yang memutar YouTube TV. Ini membantu Anda menghemat bandwidth dan membantu Anda memperbaiki masalah buffering YouTube TV.
1E. Ubah Resolusi Video
Jika Anda telah mencoba semua peretasan pemecahan masalah dasar ini, cobalah mengubah resolusi video menjadi 480p atau kualitas non-HD lainnya yang memperbaiki masalah buffering.
Metode 2: Perbarui OS Windows
Selain itu, jika ada bug di PC Anda, bug tersebut hanya dapat diperbaiki setelah a Pembaruan Windows. Microsoft merilis pembaruan rutin untuk memperbaiki semua bug ini sehingga menyortir masalah pembekuan TV YouTube di perangkat Windows 10 Anda.
Karenanya, pastikan jika Anda telah memperbarui Sistem Operasi Windows Anda dan jika ada pembaruan yang tertunda, gunakan panduan kami Cara Download dan Install Windows 10 Update Terbaru

Setelah mengupdate Sistem Operasi Windows, periksa apakah Anda dapat mengakses aplikasi YouTube TV.
Baca juga:Perbaiki Keluarga Berbagi YouTube TV Tidak Berfungsi
Catatan: Kami telah menunjukkan Google Chrome browser dalam metode di bawah ini sebagai contoh.
Metode 3: Hapus Cache & Cookie Browser
Cache dan Cookie meningkatkan pengalaman menjelajah internet Anda. Cookie adalah file yang menyimpan data penjelajahan saat Anda mengunjungi situs web. Cache bertindak sebagai memori sementara yang menyimpan halaman web yang Anda kunjungi dan mempercepat pengalaman berselancar Anda selama kunjungan Anda berikutnya. Masalah pemformatan dan masalah pemuatan dapat diselesaikan dengan membersihkan cache dan cookie di browser Anda.
Tetapi ketika hari-hari berlalu, ukuran cache dan cookie membengkak dan membakar ruang disk Anda. Anda dapat mencoba menghapusnya untuk memperbaiki masalah buffering YouTube TV dengan menerapkan langkah-langkah dalam panduan kami Cara Menghapus Cache dan Cookie di Google Chrome.
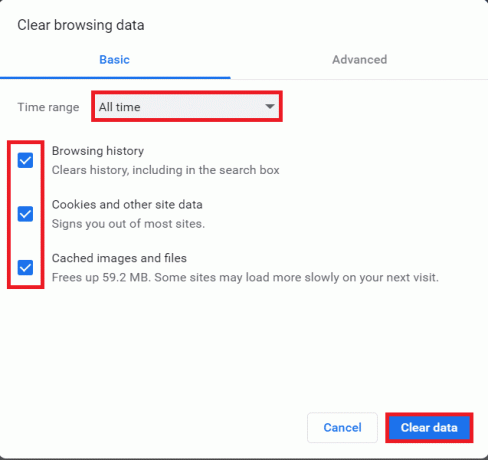
Metode 4: Perbarui Ekstensi (Jika Berlaku)
Semua ekstensi di Google Chrome diperbarui secara otomatis. Tetapi perhatikan bahwa pembaruan otomatis ini hanya terjadi saat Chrome menjadwalkannya. Mungkin juga terkadang penjadwalan ini tertunda. Oleh karena itu, periksa dan perbarui ekstensi secara manual untuk memperbaiki masalah pembekuan YouTube TV dengan mengikuti langkah-langkahnya.
1. Luncurkan Google Chrome peramban dari Pencarian Windows.

2. Jenis chrome://extensions dalam Bilah alamat web Chrome dan pukul Memasuki.
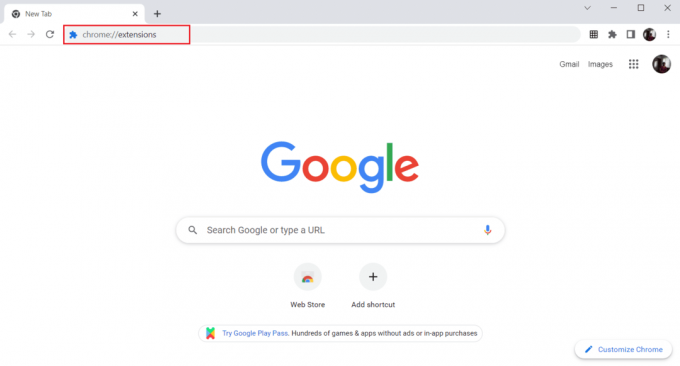
3. Di Ekstensi halaman, menyalakan sakelar untuk mode pengembang hadir di sudut kanan atas layar tampilan.

4. Sekarang, klik pada Memperbarui pilihan seperti yang ditunjukkan.

Baca juga:Cara Mengubah Nama Saluran YouTube Anda
Metode 5: Nonaktifkan Ekstensi Peramban (Jika Berlaku)
Ekstensi web yang telah Anda pasang di browser Google Chrome Anda mungkin membuat YouTube TV tidak berfungsi. Untuk menonaktifkan ekstensi web, jalankan langkah-langkah yang disebutkan di bawah ini di PC Anda.
1. Membuka Google Chrome dan klik pada tiga titik vertikal seperti yang dilakukan pada metode sebelumnya.

2. Klik Lebih banyak alat dalam daftar. Di daftar drop-down di sebelahnya, klik Ekstensi.

3. Matikan sakelar untuk ekstensi web Anda gunakan untuk aplikasi Google Chrome Anda. Di Sini, Tampilan Petak Google Meet diambil sebagai contoh.
Catatan: Jika ekstensi web tidak penting, Anda dapat menghapusnya dengan mengeklik Menghapus tombol.

Metode 6: Pasang Ulang Ekstensi (Jika Berlaku)
Jika metode pembaruan dan pengaktifan ulang tidak berhasil, coba instal ulang ekstensi. Ikuti langkah-langkah untuk melakukan hal yang sama.
1. Membuka Peramban Chrome dari Pencarian Windows.
2. Di bilah alamat, ketik chrome://extensions, dan tekan Masukkan kunci.

3. Klik pada Menghapus pilihan untuk Tampilan Petak Google Meet ekstensi untuk menghapusnya.

4. Sekali lagi, klik Menghapus pada popup konfirmasi.
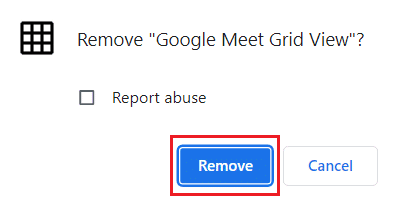
5. Sekarang, kembali ke Toko web Chrome dan mencari mereka.
6. Klik pada Tambahkan ke Chrome tombol.

7. Klik Tambahkan ekstensi dalam Tambahkan Tampilan Kotak Google Meet munculan konfirmasi.
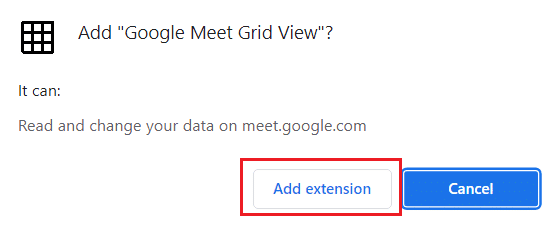
Baca juga: Apa itu Paket Keluarga di YouTube Premium?
Metode 7: Perbarui Browser
Jika Anda memiliki browser yang sudah usang, fitur YouTube TV yang diperbarui dan disempurnakan tidak akan didukung. Untuk memperbaiki kesalahan dan bug pada browser Anda, perbarui ke versi terbarunya, sebagai berikut:
1. Meluncurkan Google Chrome dan buka a Tab baru.
2. Klik pada ikon tiga titik memperluas Pengaturan menu.

3. Kamu dapat melihat Hampir up to date pesan di Tentang Chrome bagian jika chrome diperbarui dan klik Luncurkan kembali tombol.
Catatan: Jika tersedia pembaruan, Anda akan diminta untuk memperbarui Chrome.

4. Terakhir, luncurkan aplikasi YouTube TV dengan browser yang diperbarui dan periksa apakah Anda dapat memperbaiki masalah buffering YouTube TV.
Metode 8: Hapus Program Berbahaya
Beberapa program yang tidak kompatibel di perangkat Anda akan menyebabkan masalah pembekuan YouTube TV di Chrome. Ini dapat diperbaiki jika Anda menghapusnya sepenuhnya dari sistem Anda.
1. Buka browser Chrome Anda Pengaturan.
2. Di sini, klik Canggih di panel kiri dan pilih Setel ulang dan bersihkan pilihan.

3. Klik Membersihkan komputer, seperti yang ditunjukkan disorot.
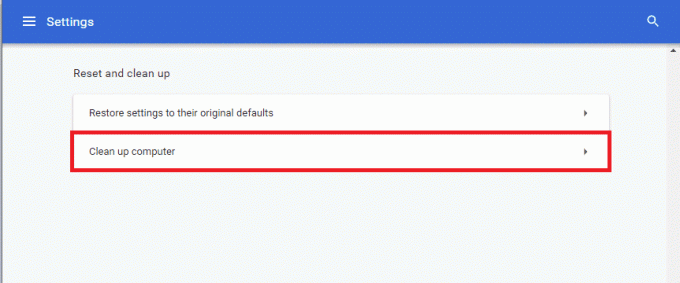
4. Kemudian, klik pada Menemukan tombol untuk mengaktifkan Chrome Temukan perangkat lunak berbahaya di komputer Anda.
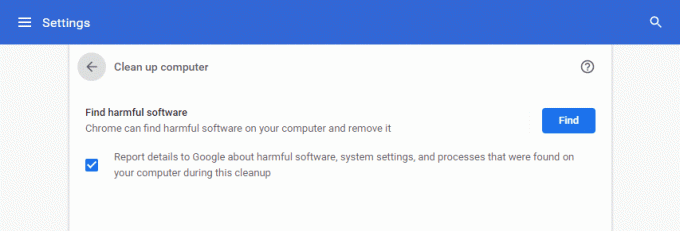
5. Tunggu untuk menyelesaikan proses dan Menghapus program berbahaya terdeteksi oleh Google Chrome.
6. Nyalakan ulang PC Anda dan periksa apakah masalah telah diperbaiki.
Baca juga:Cara Melakukan Perbaikan Openload Chrome
Metode 9: Hapus Folder Aplikasi Browser
File cache di aplikasi Google Chrome mungkin menyebabkan gangguan untuk menggunakan aplikasi YouTube TV Anda di aplikasi Google Chrome. Anda perlu menghapus file untuk menggunakan ekstensi di Google Chrome. Ikuti langkah-langkah di bawah ini.
1. Tekan Jendela + Rkunci bersama untuk meluncurkan Berlari kotak dialog.
2. Lalu ketik %localappdata%\Google\Chrome\Data Pengguna\ dan klik pada OKE tombol untuk membuka Data aplikasi map.

3. Pilih file ShaderCache dan tekan Menghapus kunci untuk menghapus file cache.

4. Demikian pula, hapus PepperFlash map.
Metode 10: Nonaktifkan Akselerasi Perangkat Keras
Akselerasi Perangkat Keras adalah fitur Google Chrome yang mengalihkan pekerjaan berat ke beberapa komponen lain dan bukan ke CPU. Ini menyebabkan Google Chrome berjalan dengan lancar karena CPU PC Anda tidak akan menghadapi beban apa pun. Seringkali, akselerasi perangkat keras menyerahkan pekerjaan berat ini ke GPU.
Karena mengaktifkan Akselerasi Perangkat Keras membantu Chrome berjalan dengan sempurna tetapi terkadang juga menyebabkan masalah dan mengganggu Google Chrome. Jadi, oleh menonaktifkan Akselerasi Perangkat Keras Masalah pembekuan YouTube TV dapat diselesaikan.
1. Buka Chrome dan klik ikon tiga titik tersedia di pojok kanan atas.
2. Klik pada tombol pengaturan.

3. Sekarang, perluas Canggih bagian di panel kiri dan klik Sistem, seperti yang ditunjukkan.

4. Di sini, beralih Mati sakelar untuk Gunakan akselerasi perangkat keras ketika tersedia pilihan.

5. Setelah melakukan perubahan, klik Tombol luncurkan kembali untuk memulai ulang Google Chrome.
Setelah Chrome dimulai ulang, coba akses lagi YouTube TV dan sekarang masalah pembekuan YouTube TV Anda dapat diselesaikan.
Baca juga:Cara Melewati Administrator di Chromebook Sekolah
Metode 11: Atur Ulang Peramban
Menyetel ulang Chrome akan memulihkan browser ke pengaturan default dan mungkin, memperbaiki semua masalah termasuk masalah pembekuan video YouTube TV.
1. Arahkan ke Google Chrome Pengaturan.
2. Di sini, klik pada Canggih pengaturan di panel kiri dan pilih Setel ulang dan bersihkan pilihan.
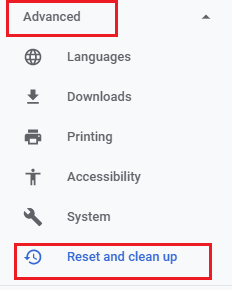
3. Sekarang, klik pada Mengembalikan pengaturan ke default aslinya pilihan seperti yang digambarkan di bawah ini.

4. Sekarang, konfirmasi prompt dengan mengklik Atur ulang pengaturan tombol seperti yang digambarkan.
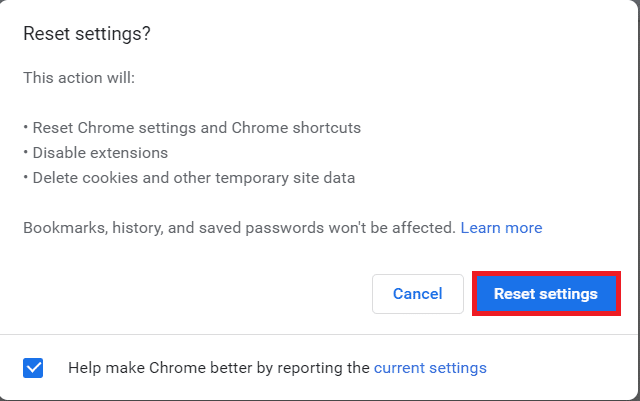
Metode 12: Beralih ke Peramban Lain
Jika Anda tidak dapat memperbaiki masalah buffering YouTube TV bahkan setelah mencoba semua metode yang disebutkan di atas. Sebaiknya alihkan browser web Anda ke Mozilla Firefox atau Microsoft Edge, atau yang lain untuk menikmati streaming tanpa gangguan di YouTube TV.
Direkomendasikan:
- 3 Metode untuk Mengonversi PDF ke Google Sheets
- Cara Membuka Blokir Kedutan di Sekolah
- Cara Menghapus Perpustakaan di YouTube TV
- Perbaiki Kesalahan YouTube 400 di Google Chrome
Kami harap panduan ini bermanfaat dan Anda bisa perbaiki masalah buffering YouTube TV di perangkat Anda. Beri tahu kami metode mana yang paling cocok untuk Anda. Juga, jika Anda memiliki pertanyaan / saran mengenai artikel ini, jangan ragu untuk menyampaikannya di bagian komentar.
Elon adalah penulis teknologi di TechCult. Dia telah menulis panduan cara kerja selama sekitar 6 tahun sekarang dan telah membahas banyak topik. Dia suka membahas topik yang terkait dengan Windows, Android, dan trik serta tips terbaru.