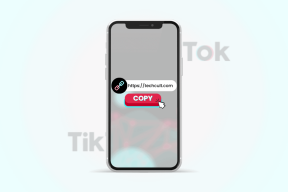Opsi Pin to Start Menu Tidak Ada di Windows 10 [ASK]
Bermacam Macam / / November 28, 2021
Fix Pin to Start Menu Option Hilang di Windows 10: Di Windows 10 ketika pengguna mengklik kanan pada file atau folder, menu konteks yang muncul berisi opsi “Pin to Start Menu” yang menyematkan program atau file tersebut ke Start Menu sehingga mudah diakses oleh pengguna. Demikian pula ketika file, folder atau program sudah disematkan ke Start Menu menu konteks di atas yang muncul dengan mengklik kanan menunjukkan opsi "Lepas sematan dari Menu Mulai" yang menghapus program atau file tersebut dari Mulai Tidak bisa.
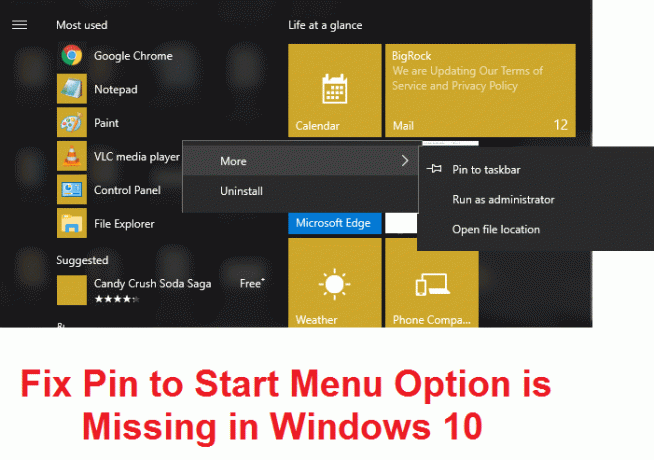
Sekarang bayangkan opsi Pin to Start Menu dan Unpin from Start Menu hilang dari menu konteks Anda, apa yang akan Anda lakukan? Sebagai permulaan, Anda tidak akan dapat menyematkan atau melepas pin file, folder, atau program dari Start Menu Windows 10. Singkatnya, Anda tidak akan dapat menyesuaikan Start Menu Anda yang merupakan masalah yang mengganggu bagi pengguna Windows 10.
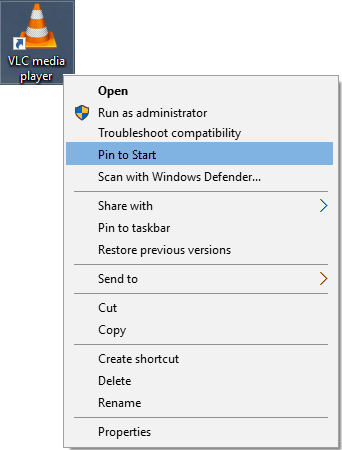
Nah, penyebab utama dari program ini tampaknya adalah entri registri yang rusak atau beberapa program pihak ke-3 telah berhasil mengubah nilai entri registri NoChangeStartMenu dan LockedStartLayout. Pengaturan di atas juga dapat diubah melalui Editor Kebijakan Grup, jadi Anda harus memverifikasi dari mana pengaturan telah diubah. Jadi tanpa membuang waktu, mari kita lihat bagaimana sebenarnya Memperbaiki Pin to Start Menu Option is Missing issue di Windows 10 dengan langkah-langkah yang tercantum di bawah ini.
Isi
- Opsi Pin to Start Menu Tidak Ada di Windows 10 [ASK]
- Metode 1: Perbaikan Registri
- Metode 2: Ubah Pengaturan dari gpedit.msc
- Metode 3: Hapus File dan Folder di AutomaticDestinations
- Metode 4: Jalankan SFC dan CHKDSK
- Metode 5: Jalankan Alat DISM
- Metode 6: Jalankan CCleaner dan Malwarebytes
Opsi Pin to Start Menu Tidak Ada di Windows 10 [ASK]
Pastikan untuk buat titik pemulihan untuk berjaga-jaga jika terjadi kesalahan.
Metode 1: Perbaikan Registri
1.Tekan Tombol Windows + R lalu ketik buku catatan dan tekan Enter.
2.Copy teks berikut dan paste di file notepad:
Windows Registry Editor Versi 5.00 [HKEY_CLASSES_ROOT\Folder\shellex\ContextMenuHandlers\PintoStartScreen] @="{470C0EBD-5D73-4d58-9CED-E91E22E23282}" [HKEY_CLASSES_ROOT\exefile\shellex\ContextMenuHandlers\PintoStartScreen] @="{470C0EBD-5D73-4d58-9CED-E91E22E23282}" [HKEY_CURRENT_USER\SOFTWARE\Microsoft\Windows\CurrentVersion\Policies\Explorer] "NoChangeStartMenu"=- [HKEY_LOCAL_MACHINE\SOFTWARE\Microsoft\Windows\CurrentVersion\Policies\Explorer] "NoChangeStartMenu"=- [HKEY_CURRENT_USER\SOFTWARE\Policies\Microsoft\Windows\Explorer] "LockedStartLayout"=- [HKEY_LOCAL_MACHINE\SOFTWARE\Policies\Microsoft\Windows\Explorer] "LockedStartLayout"=-

3.Sekarang klik File > Simpan seperti dari menu notepad.
4.Pilih “Semua data” dari tarik-turun Simpan sebagai jenis.
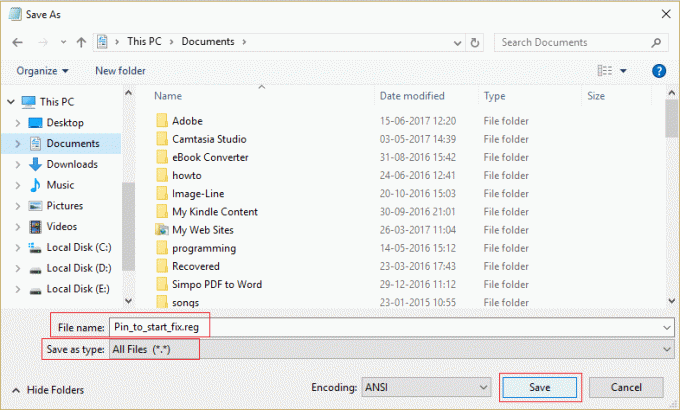
5. Beri nama file sebagai Pin_to_start_fix.reg (Ekstensi .reg sangat penting) dan simpan file ke lokasi yang Anda inginkan.
6.Klik dua kali pada file ini dan klik Ya untuk melanjutkan.

7.Reboot PC Anda untuk menyimpan perubahan.
Ini seharusnya Perbaiki Pin ke Opsi Menu Mulai Tidak Ada di Windows 10 tetapi jika tidak maka lanjutkan ke metode berikutnya.
Metode 2: Ubah Pengaturan dari gpedit.msc
Catatan: Metode ini tidak akan berfungsi untuk pengguna edisi Windows Home.
1.Tekan Tombol Windows + R lalu ketik gpedit.msc dan tekan Enter untuk membuka Editor Kebijakan Grup.

2.Navigasikan ke pengaturan berikut dengan mengklik dua kali pada masing-masing pengaturan:
Konfigurasi Pengguna > Template Administratif > Menu Mulai dan Bilah Tugas

3.Temukan Hapus daftar program yang disematkan dari Start Menu dan Hapus program yang disematkan dari Taskbar dalam daftar pengaturan.

4.Klik dua kali pada masing-masing dan pastikan kedua pengaturan diatur ke Tidak dikonfigurasi.
5.Jika Anda telah mengubah pengaturan di atas menjadi Tidak dikonfigurasi, lalu klik Terapkan diikuti oleh OK.
6.Sekali lagi temukan Cegah pengguna menyesuaikan layar Mulai mereka dan Mulai Tata Letak pengaturan.

7.Klik dua kali pada masing-masing dan pastikan mereka disetel ke Dengan disabilitas.

8.Klik Terapkan diikuti oleh OK.
9.Reboot PC Anda untuk menyimpan perubahan.
Metode 3: Hapus File dan Folder di AutomaticDestinations
1.Tekan Tombol Windows + R lalu ketik berikut ini dan tekan Enter:
%appdata%\Microsoft\Windows\Recent\AutomaticDestinations
Catatan: Anda juga dapat menjelajah ke lokasi di atas seperti ini, pastikan Anda telah mengaktifkan tampilkan file dan folder tersembunyi:
C:\Users\Your_Username\AppData\Roaming\Microsoft\Windows\Recent\AutomaticDestinations
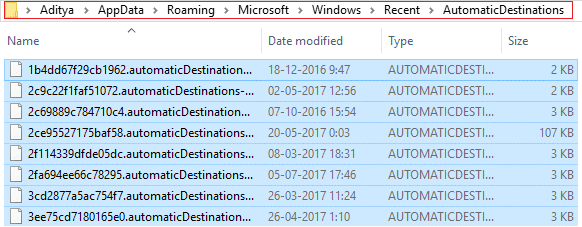
2.Hapus semua isi folder AutomaticDestinations.
2. Nyalakan ulang PC Anda dan lihat apakah masalahnya Pin ke Opsi Menu Mulai Tidak Ada diselesaikan atau tidak.
Metode 4: Jalankan SFC dan CHKDSK
1.Tekan Tombol Windows + X lalu klik Prompt Perintah (Admin).

2. Sekarang ketik yang berikut di cmd dan tekan enter:
Sfc / scannow. sfc /scannow /offbootdir=c:\ /offwindir=c:\windows (Jika di atas gagal)

3.Buka lagi Prompt Perintah dengan hak admin dan ketik perintah berikut dan tekan Enter:
chkdsk C: /f /r /x

Catatan: Pada perintah di atas C: adalah drive tempat kita ingin menjalankan check disk, /f singkatan dari flag yang chkdsk izin untuk memperbaiki kesalahan apa pun yang terkait dengan drive, /r biarkan chkdsk mencari bad sector dan melakukan pemulihan dan /x menginstruksikan cek disk untuk melepas drive sebelum memulai proses.
4.Ini akan meminta untuk menjadwalkan pemindaian di reboot sistem berikutnya, ketik Y dan tekan enter.
5.Tunggu proses di atas selesai lalu Restart PC Anda untuk menyimpan perubahan.
Metode 5: Jalankan Alat DISM
1.Tekan Tombol Windows + X lalu pilih Prompt Perintah (Admin).

2.Coba urutan sin perintah ini:
Dism /Online /Cleanup-Image /StartComponentCleanup
Disme /Online /Cleanup-Image /RestoreHealth

3.Jika perintah di atas tidak berhasil, coba yang di bawah ini:
Disme /Gambar: C:\offline /Cleanup-Image /RestoreHealth /Sumber: c:\test\mount\windows
Dism /Online /Cleanup-Image /RestoreHealth /Sumber: c:\test\mount\windows /LimitAccess
Catatan: Ganti C:\RepairSource\Windows dengan lokasi sumber perbaikan Anda (Instalasi Windows atau Disk Pemulihan).
4. Nyalakan ulang PC Anda untuk menyimpan perubahan dan lihat apakah Anda dapat Perbaiki Pin to Start Menu Option Hilang di Windows 10 atau tidak.
Metode 6: Jalankan CCleaner dan Malwarebytes
1.Unduh dan instal pembersih CC & Malwarebytes.
2.Jalankan Malwarebytes dan biarkan memindai sistem Anda untuk file berbahaya.
3.Jika malware ditemukan maka secara otomatis akan menghapusnya.
4. Sekarang jalankan pembersih CC dan di bagian "Pembersih", di bawah tab Windows, kami sarankan untuk memeriksa pilihan berikut untuk dibersihkan:

5.Setelah Anda memastikan poin yang tepat diperiksa, cukup klik Jalankan Pembersih, dan biarkan CCleaner berjalan dengan sendirinya.
6.Untuk membersihkan sistem Anda lebih lanjut pilih tab Registry dan pastikan yang berikut ini dicentang:

7.Pilih Scan for Issue dan izinkan CCleaner untuk memindai, lalu klik Perbaiki Masalah yang Dipilih.
8.Ketika CCleaner bertanya “Apakah Anda ingin membuat cadangan perubahan ke registri?” pilih Ya.
9.Setelah pencadangan Anda selesai, pilih Perbaiki Semua Masalah yang Dipilih.
10.Restart PC Anda.
Direkomendasikan untukmu:
- Perbaiki Kesalahan Pembaruan Windows 0x80246002
- Cara Memperbaiki Autoplay tidak berfungsi di Windows 10
- Perbaiki Lingkaran Biru Berputar di Sebelah Kursor Mouse
- Perbaiki Ikon Desktop Berubah ke Mode Tampilan Ubin
Itu saja Anda telah berhasil Perbaiki Pin ke Opsi Menu Mulai Tidak Ada di Windows 10 tetapi jika Anda masih memiliki pertanyaan tentang panduan ini, silakan tanyakan di bagian komentar.
![Opsi Pin to Start Menu Tidak Ada di Windows 10 [ASK]](/uploads/acceptor/source/69/a2e9bb1969514e868d156e4f6e558a8d__1_.png)