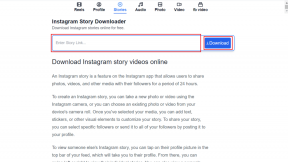Cara Menemukan Lokasi Screenshot Uplay — TechCult
Bermacam Macam / / April 06, 2023
Mengambil tangkapan layar saat bermain game adalah hal yang dilakukan semua orang. Bagaimana jika Anda ingin mengabadikan momen dari game Ubisoft Anda? Anda pasti bertanya-tanya bagaimana melakukannya jika Anda bukan seorang gamer atau bermain game sesekali. Gamer hardcore pasti mengetahui prosedur cara mengambil screenshot di Ubisoft connect. Kami punya Anda jika Anda bukan salah satu dari gamer Uplay hardcore itu. Artikel ini akan menjadi panduan yang sempurna untuk Anda karena di sini kami akan memandu Anda tentang lokasi tangkapan layar Uplay.

Daftar isi
- Cara Menemukan Lokasi Screenshot Uplay
- Apa itu Uplay?
- Bagaimana Cara Mengambil Screenshot di Ubisoft Connect?
- Di mana Lokasi Screenshot Uplay?
- Bagaimana Cara Menyesuaikan Pengaturan Tangkapan Layar di Ubisoft Connect?
- Bagaimana Cara Mematikan Notifikasi Screenshot di Ubisoft Connect?
Cara Menemukan Lokasi Screenshot Uplay
Di sini, kami telah menjelaskan di mana menemukan Ubisoft screenshot lokasi secara rinci.
Apa itu Uplay?
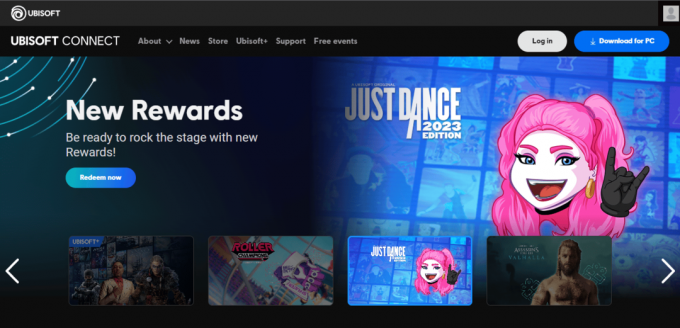
Uplay, saat ini dikenal sebagai Ubisoft Connect, adalah platform bagi para gamer untuk bermain dan terhubung. Ini gratis asalkan Anda memiliki akun Ubisoft. Ini memberi Anda akses ke koneksi Ubisoft di konsol Anda dan layanan streaming seperti seri Xbox, Playstation, Nintendo Switch, dll melalui menu game dengan mengunduhnya di PC dan ponsel Anda. Ini kompatibel dengan Android, iOS, macOS, dan Windows.
Bagaimana Cara Mengambil Screenshot di Ubisoft Connect?
Mengambil tangkapan layar saat bermain game di ponsel sangatlah mudah, apa yang tidak mudah mengambil tangkapan layar di desktop Anda. Mungkin hampir tidak ada orang yang memiliki kesabaran untuk mengambil screenshot menggunakan tombol print screen dan kemudian menggunakan alat pengeditan lain untuk menyimpannya. Di sini, dengan koneksi Ubisoft Anda dapat dengan mudah mengambil tangkapan layar dengan menekan satu tombol. Itu tombol F12 adalah kunci default yang memungkinkan Anda untuk mengambil tangkapan layar kapan saja saat bermain game. Secara otomatis menyimpan tangkapan layar Anda di desktop Anda. Inilah yang akan Anda baca di bagian artikel selanjutnya. Mari lanjutkan untuk melihat di mana menemukan tangkapan layar Ubisoft.
Baca juga: Bagaimana cara memperbaiki Uplay gagal diluncurkan?
Di mana Lokasi Screenshot Uplay?
Setelah Anda selesai dengan tangkapan layar hanya dengan menekan tombol F12, Anda dapat menemukan tangkapan layar yang disimpan di lokasi default. Kami telah membuat daftar langkah-langkah bagi Anda untuk menemukan lokasi tangkapan layar Uplay.
1. Membuka Koneksi Ubisoft di Desktop Anda.
2. Klik pada tiga garis mendatar di sudut kiri atas layar.
3. Klik Pengaturan.
4. Klik Lainnya dari opsi yang tercantum di sisi kiri layar.

5. Di bawah Lokasi folder tangkapan layar Anda akan menemukan alamat folder yang dapat Anda gunakan untuk menavigasi ke lokasi.
6. Klik Folder terbuka untuk membuka folder screenshot secara langsung.
Ini adalah bagaimana Anda dapat mencapai lokasi folder Uplay di desktop Anda. Sekarang Anda akan membaca tentang bagaimana Anda dapat menyesuaikan pengaturan tangkapan layar.
Bagaimana Cara Menyesuaikan Pengaturan Tangkapan Layar di Ubisoft Connect?
Menyesuaikan pengaturan tangkapan layar memungkinkan Anda mengubah kunci tangkapan layar dan lokasi yang sesuai. Sekarang mari kita lihat bagaimana Anda dapat melakukannya dengan mengikuti langkah-langkah yang disebutkan di bawah ini.
1. Membuka Koneksi Ubisoft di Desktop Anda.
2. Klik pada tiga garis mendatar di sudut kiri atas layar.
3. Klik pada Opsi pengaturan.
4. Klik pada Pilihan lain tercantum di sisi kiri layar.
5. Di bawah bagian Lain, klik Mengubah untuk mengubah lokasi folder tangkapan layar.
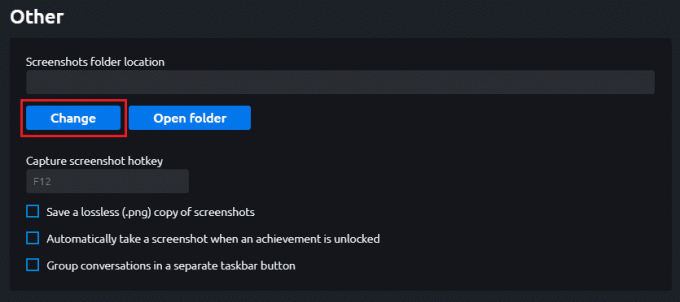
6. Di bawahnya temukan Tangkap hotkey tangkapan layar dan melakukan perubahan sesuai kebutuhan.
Ini adalah langkah-langkah yang dapat Anda gunakan untuk menyesuaikan pengaturan tangkapan layar di Ubisoft Connect.
Baca juga: Perbaiki Ubisoft Connect tidak berfungsi
Bagaimana Cara Mematikan Notifikasi Screenshot di Ubisoft Connect?
Sekarang setelah Anda mempelajari tentang di mana menemukan tangkapan layar Ubisoft dan menyesuaikan pengaturan tangkapan layar, Anda sekarang akan belajar tentang mematikan pemberitahuan tangkapan layar. Anda mungkin menemukan notifikasi mengganggu setiap kali Anda mengambil tangkapan layar. Karena itu, lebih baik matikan notifikasi ini. Langkah-langkah untuk melakukannya telah tercantum di bawah ini:
1. Membuka Koneksi Ubisoft di Desktop Anda.
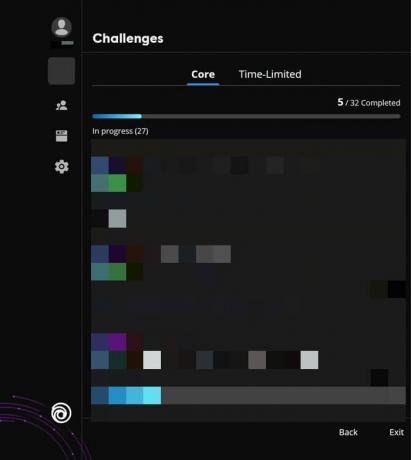
2. Klik pada permainan.
3. tekan Geser + F2kunci bersama untuk menunya.
4. Klik pada Opsi pengaturan di sisi kiri layar.
5. Di bagian Notifikasi matikan notifikasi dengan mengklik Aktifkan notifikasi dalam game.
Demikian langkah-langkah untuk mematikan notifikasi screenshot di Ubisoft Connect.
Direkomendasikan:
- Cara Memperbaiki Lampu Biru Berkedip PS5
- Apa Itu Jalur PCIe dan Mengapa Itu Penting?
- Cara Menggunakan Cast Cerdas League of Legends
- Cara Membatalkan Tautan Akun Bethesda
Artikel ini adalah tentang tangkapan layar di Ubisoft Connect. Kami berharap dokumen kami telah memandu Anda dengan sangat baik dalam belajar tentang Lokasi tangkapan layar Uplay. Artikel ini akan membantu dalam beberapa cara atau yang lain. Beri tahu kami tentang alat favorit Anda dan tinggalkan pertanyaan atau saran Anda, jika ada, di bagian komentar di bawah.
Elon adalah penulis teknologi di TechCult. Dia telah menulis panduan cara kerja selama sekitar 6 tahun sekarang dan telah membahas banyak topik. Dia suka membahas topik yang terkait dengan Windows, Android, dan trik serta tips terbaru.