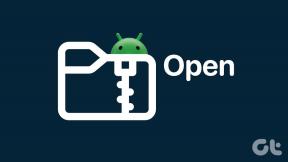6 Cara Teratas untuk Memperbaiki Latar Belakang Desktop yang Terus Berubah di Windows 11
Bermacam Macam / / April 06, 2023
Apakah latar belakang desktop pada PC Windows 11 Anda berubah dengan sendirinya? Ini bisa menjengkelkan dan merusak pengalaman komputasi Anda. Untungnya, Anda tidak perlu mengatur ulang wallpaper desktop karena ada beberapa cara untuk memperbaiki masalah yang mengganggu ini.

Bergantung pada situasi Anda, menyelesaikan masalah bisa sesederhana mengubah pengaturan latar belakang desktop atau serumit lainnya mengedit file registri. Mari kita bahas semua solusi yang mungkin untuk menghentikan latar belakang desktop berubah secara otomatis pada Windows 11.
1. Periksa Pengaturan Latar Belakang Desktop
Mengaktifkan tayangan slide wallpaper di Windows dapat menyebabkan latar belakang desktop Anda berubah secara berkala. Jadi, ada baiknya menggunakan gambar statis sebagai wallpaper untuk desktop komputer Anda. Inilah cara Anda dapat melakukannya dengan cepat.
Langkah 1: Klik kanan pada ikon Mulai dan pilih Pengaturan dari daftar.

Langkah 2: Beralih ke tab Personalisasi dan pilih Latar Belakang dari panel kanan.

Langkah 3: Gunakan menu tarik-turun di samping Personalisasikan latar belakang Anda untuk memilih Gambar atau Warna solid.

Setelah ini, latar belakang desktop Anda akan menjadi gambar statis dan kemudian Anda dapat mengamati apakah itu berubah.
2. Cegah Windows Dari Sinkronisasi Pengaturan
Mengaktifkan sinkronisasi Windows memungkinkan Anda menyinkronkan pengaturan dan preferensi Anda di beberapa perangkat. Akibatnya, saat Anda mengubah latar belakang desktop di satu perangkat, itu memengaruhi semua perangkat yang ditautkan. Jika Anda tidak ingin hal itu terjadi, berikut cara menghentikan Windows menyinkronkan pengaturan Anda.
Langkah 1: Klik tombol Mulai pada bilah Tugas untuk membuka menu Mulai dan klik ikon roda gigi untuk meluncurkan aplikasi Pengaturan.

Langkah 2: Klik tab Akun di bilah sisi kiri dan pilih cadangan Windows dari panel kanan.

Langkah 3: Klik 'Ingat preferensi saya' dan kosongkan tanda centang di depan opsi 'Pengaturan Windows Lainnya'.

Sebagai alternatif, Anda dapat menonaktifkan sakelar 'Ingat preferensi saya' untuk mencegah Windows menyinkronkan data apa pun.

3. Periksa Kemudahan Pengaturan Akses
Pengaturan Kemudahan Akses di Windows mempermudah penyandang disabilitas atau keterbatasan untuk menggunakan komputer mereka. Jika Anda baru saja mengubah pengaturan ini untuk meningkatkan visibilitas layar, Windows dapat mengubah latar belakang desktop. Inilah cara Anda dapat menghentikannya.
Langkah 1: Klik ikon pencarian di bilah tugas, ketik panel kendali di dalam kotak, dan pilih hasil pertama yang muncul.
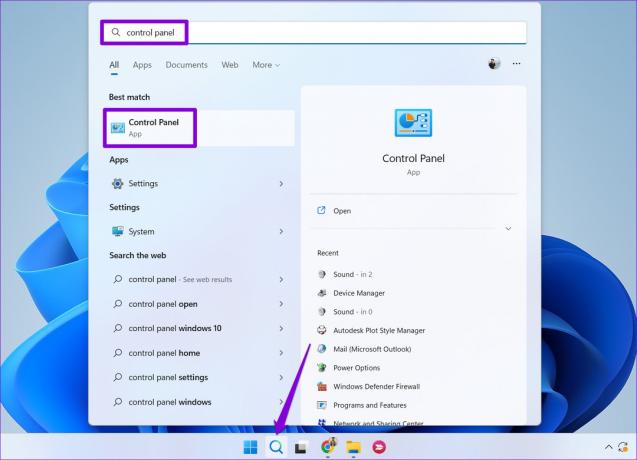
Langkah 2: Di jendela Panel Kontrol, gunakan menu tarik-turun di pojok kanan atas untuk mengubah jenis tampilan menjadi ikon Besar. Kemudian, klik Kemudahan Pusat Akses.

Langkah 3: Klik 'Jadikan komputer lebih mudah dilihat.'

Langkah 4: Gulir ke bawah untuk mengosongkan kotak centang 'Hapus gambar latar belakang' lalu tekan Terapkan.

4. Hapus File Tema yang Rusak
Ada kemungkinan file tema yang ada di komputer Anda rusak atau tidak dapat diakses. Jika demikian, Anda harus menyingkirkan file tema yang rusak. Ini akan memaksa Windows untuk meng-cache file tema lagi dan menyelesaikan masalah. Inilah cara Anda melakukannya.
Langkah 1: Tekan tombol Windows + R untuk membuka kotak dialog Run.
Langkah 2: Salin dan tempel jalur berikut di bidang Buka dan tekan Enter:
%USERPROFILE%\AppData\Roaming\Microsoft\Windows\Themes\

Langkah 3: Ketika File Explorer terbuka, klik menu View di bagian atas, pilih Show, dan pilih opsi Hidden items.

Langkah 4: Tekan Ctrl + A untuk memilih semua yang ada di dalam folder Tema dan klik ikon tempat sampah di bagian atas untuk menghapusnya.

Setelah menyelesaikan langkah-langkah di atas, atur latar belakang desktop sekali lagi dan lihat apakah masalah teratasi.
5. Gunakan Editor Registri untuk Mengunci Pengaturan Latar Belakang Desktop
Jika Anda menggunakan komputer bersama, Anda dapat menghentikan pengguna lain mengubah latar belakang desktop dengan memodifikasi beberapa file registri. Tentu saja, ini hanya mungkin jika Anda memiliki hak administratif di Windows.
Karena memodifikasi file registri berisiko, sebaiknya lakukan buat cadangan file registri Anda sebelum melanjutkan dengan perubahan di bawah ini.
Langkah 1: Tekan tombol Windows + R untuk membuka alat Jalankan. Jenis regedit dalam kotak dan tekan Enter.

Langkah 2: Pilih Ya saat permintaan Kontrol Akun Pengguna (UAC) muncul.

Langkah 3: Di jendela Editor Registri, rekatkan jalur berikut di bilah alamat di bagian atas dan tekan Enter.
HKEY_CURRENT_USER\Software\Microsoft\Windows\CurrentVersion\Policies
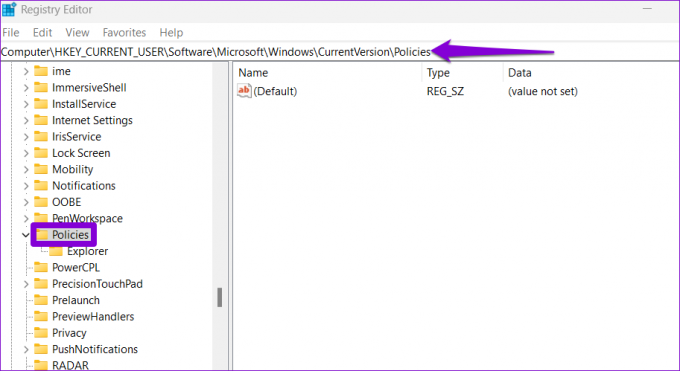
Langkah 4: Klik kanan pada tombol Kebijakan, pergi ke Baru, dan pilih Kunci dari submenu. Beri nama kuncinya ActiveDesktop.
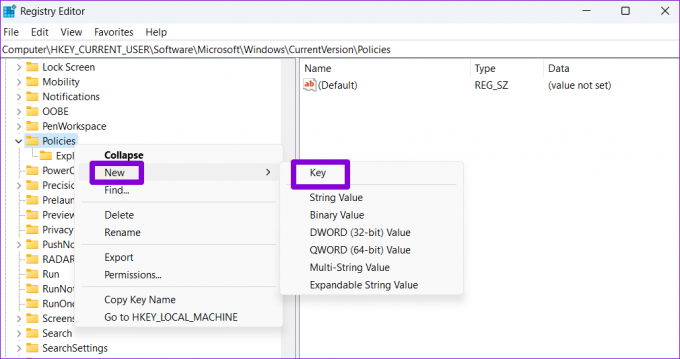
Langkah 5: Klik kanan tombol ActiveDesktop, buka Baru, dan pilih Nilai DWORD (32-bit). Beri nama DWORD Wallpaper Tidak Berubah.

Langkah 6: Klik dua kali nilai NoChangingWallPaper dan masukkan 1 di bidang Data nilai. Lalu, klik Oke.
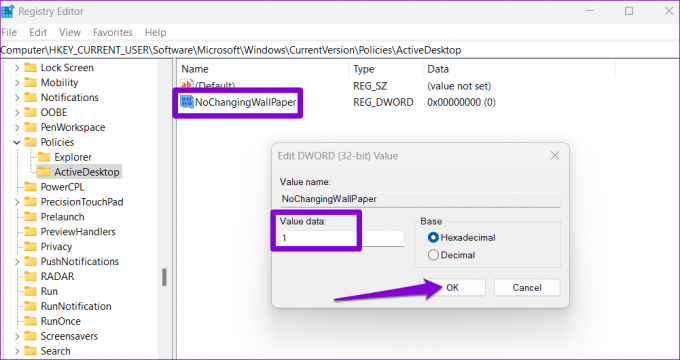
Restart PC Anda untuk menerapkan perubahan. Setelah ini, Windows akan membatasi akses ke pengaturan latar belakang desktop dan gambar latar belakang tidak akan terus berubah.
6. Instal Pembaruan Windows 11
Itu selalu merupakan ide yang baik untuk selalu memperbarui Windows ke versi terbaru. Jika masalah latar belakang desktop disebabkan oleh pembaruan sistem yang salah, menginstal pembaruan yang lebih baru akan membantu.
Tekan tombol Windows + I untuk meluncurkan aplikasi Pengaturan. Di tab Pembaruan Windows, klik tombol Periksa pembaruan.

Unduh dan instal pembaruan sistem yang tertunda dan lihat apakah itu menyelesaikan masalah.
Hentikan Kegilaan Latar Belakang
Salah satu perbaikan di atas harus mencegah latar belakang desktop Anda berubah secara otomatis. Namun, jika tidak ada solusi yang berfungsi, ada kemungkinan PC Anda terinfeksi malware. Kamu bisa memindai sistem Anda menggunakan Windows Defender untuk memeriksa kemungkinan ini.
Terakhir diperbarui pada 18 Januari 2023
Artikel di atas mungkin berisi tautan afiliasi yang membantu mendukung Teknologi Pemandu. Namun, itu tidak mempengaruhi integritas editorial kami. Konten tetap berisi dan otentik.
Ditulis oleh
Pankil Shah
Pankil berprofesi sebagai Insinyur Sipil yang memulai perjalanannya sebagai penulis di EOTO.tech. Dia baru-baru ini bergabung dengan Guiding Tech sebagai penulis lepas untuk meliput how-tos, penjelasan, panduan pembelian, tip dan trik untuk Android, iOS, Windows, dan Web.