Cara Mengubah Tema Email Keluar di Microsoft Outlook
Bermacam Macam / / April 06, 2023
Di Microsoft Outlook, tema default untuk kotak surat Anda menyertakan latar belakang putih dengan teks hitam. Seiring waktu, tema default ini mungkin tidak lagi menarik bagi Anda. Untungnya, seperti kebanyakan lainnya aplikasi Microsoft, Anda dapat mengkustomisasi tampilan Outlook agar sesuai dengan preferensi Anda. Salah satu fitur yang mudah diabaikan di Microsoft Outlook adalah tombol More Stationery.

Tombol Lebih Banyak Alat Tulis memastikan Anda dapat mengubah font default, latar belakang, dan warna teks email di Outlook Anda. Apakah Anda ingin mengubah tema Outlook dari satu email keluar atau semua email, inilah cara melakukannya.
Cara Mengubah Tema Microsoft Outlook untuk Email Keluar
Saat Anda menulis email di Microsoft Outlook, Anda dapat mengubah konten dan tampilan email. Mengubah tampilan email keluar Anda satu per satu mungkin merupakan opsi yang lebih disukai bila Anda memiliki penerima yang berbeda. Berikut cara mengubah tema email keluar di Microsoft Outlook.
Langkah 1: Klik tombol Mulai dan ketik Pandangan untuk mencari aplikasi.

Langkah 2: Dari hasil, klik aplikasi Microsoft Outlook untuk membukanya.

Langkah 3: Klik tab Beranda dari Pita Microsoft Outlook, lalu klik tombol Item Baru untuk melihat drop-down.

Langkah 4: Dari drop-down, klik opsi 'E-mail Message Using'.

Langkah 5: Pilih Lebih Banyak Alat Tulis dari submenu untuk membuka jendela Tema atau Alat Tulis. Jendela Tema atau Alat Tulis dibagi menjadi dua kotak. Kotak kiri menampilkan opsi tema sedangkan kotak kanan menampilkan tampilan tema apa pun yang dipilih dari kotak kiri.

Langkah 6: Gulir melalui opsi di bawah 'Pilih Tema' dan pilih tema pilihan Anda.

Langkah 7: Setelah memilih tema pilihan Anda, beberapa tema memungkinkan Anda mencentang opsi personalisasi lebih lanjut seperti Warna Cerah, Grafik Aktif, atau Gambar Latar Belakang.

Langkah 8: Klik OK untuk menyimpan pilihan tema baru Anda dan tutup jendela Tema atau Alat Tulis. Tema baru Anda harus diterapkan ke email Outlook keluar Anda.

Cara Mengubah Tema Microsoft Outlook untuk Semua Email Keluar
Alih-alih mengubah tema satu per satu untuk setiap email Outlook keluar yang Anda kirim, Anda dapat memilih tema default baru untuk semua email Outlook Anda. Inilah cara melakukannya.
Langkah 1: Klik tombol Mulai dan ketik Pandangan untuk mencari aplikasi.

Langkah 2: Dari hasil, klik aplikasi Microsoft Outlook untuk membukanya.

Langkah 3: Pada Pita Microsoft Outlook, klik pada tab File.

Langkah 4: Di bagian bawah halaman Microsoft Outlook, klik tombol Opsi untuk membuka jendela Opsi Outlook.
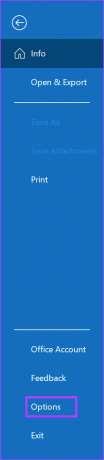
Langkah 5: Klik Mail di sidebar kiri.

Langkah 6: Pada menu Surat, gulir ke bawah ke bagian Tulis pesan dan klik tombol Alat Tulis dan Font. Ini akan meluncurkan jendela Tanda Tangan dan Alat Tulis.

Langkah 7: Di jendela Alat Tulis dan Font, klik tab Alat Tulis Pribadi.

Langkah 8: Klik tombol Tema di dalam tab Alat Tulis Pribadi untuk membuka jendela Tema atau Alat Tulis. Jendela Tema atau Alat Tulis dibagi menjadi dua kotak. Kotak kiri menunjukkan opsi tema sedangkan kotak kanan menampilkan tampilan tema apa pun yang dipilih dari kotak kiri.

Langkah 9: Gulir melalui opsi di bawah 'Pilih Tema' dan pilih tema pilihan Anda.

Langkah 10: Setelah memilih tema pilihan Anda, beberapa tema memungkinkan Anda mencentang opsi personalisasi lebih lanjut seperti Warna Cerah, Grafik Aktif, atau Gambar Latar Belakang.

Langkah 11: Klik Oke untuk menutup jendela Tema atau Alat Tulis.

Langkah 12: Di jendela Tanda Tangan dan Alat Tulis, klik tarik-turun di sebelah Font.

Langkah 13: Dari drop-down, Anda dapat memilih salah satu opsi di bawah ini:
- Gunakan font tema
- Gunakan font saya saat membalas dan meneruskan pesan
- Selalu gunakan font saya

Langkah 14: Jika Anda memilih 'Gunakan font saya saat membalas dan meneruskan pesan' atau 'Selalu gunakan font saya', Tombol font sekarang harus tersedia di bawah 'Pesan email baru' dan 'Membalas atau meneruskan pesan' bagian. Klik tombol Font untuk meluncurkan jendela Font dan pilih font Anda.
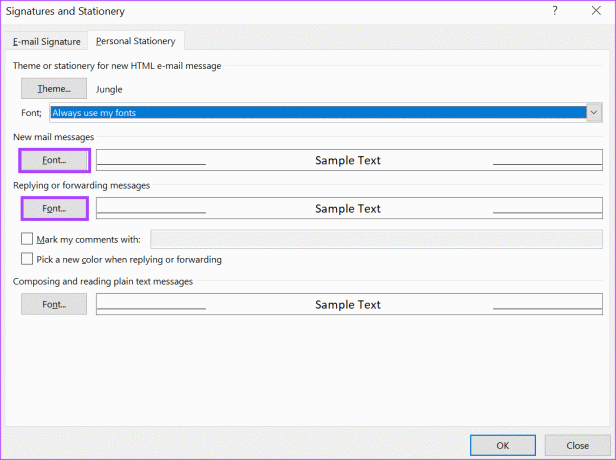
Langkah 15: Klik OK untuk menutup jendela Font.
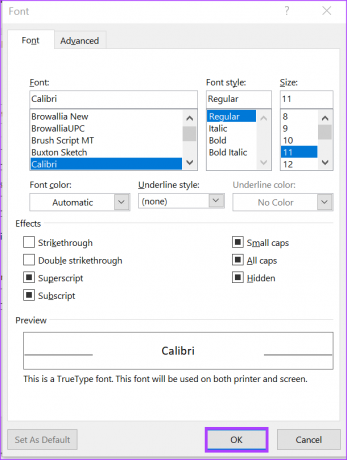
Langkah 16: Klik OK untuk menutup jendela Tanda Tangan dan Alat Tulis dan menyimpan perubahan Anda.
Menambahkan Kontak ke Microsoft Outlook
Setelah memperbarui tema Microsoft Outlook, Anda dapat mengirim email ke kontak sesuai keinginan. Kamu bisa menambahkan kontak ke Microsoft Outlook dengan cara yang berbeda pula. Ini termasuk menambahkan kontak dari email yang diterima, membuat kontak baru secara manual, atau mengimpor kontak dari file.
Terakhir diperbarui pada 28 Februari 2023
Artikel di atas mungkin berisi tautan afiliasi yang membantu mendukung Teknologi Pemandu. Namun, itu tidak mempengaruhi integritas editorial kami. Konten tetap berisi dan otentik.
Ditulis oleh
Maria Victoria
Maria adalah Penulis Konten yang sangat tertarik dengan Teknologi dan Alat Produktivitas. Artikel-artikelnya dapat ditemukan di situs-situs seperti Onlinetivity dan Delesign. Di luar pekerjaan, Anda bisa menemukan mini-blogging tentang kehidupannya di media sosial.



