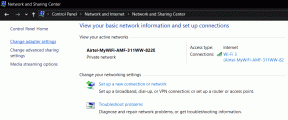4 Cara Teratas untuk Menonaktifkan Fast Startup di Windows 11
Bermacam Macam / / April 06, 2023
Fitur startup cepat di PC Windows 11 Anda membuat booting cepat dan siap untuk bekerja. Namun, ini mencegah komputer Anda mati sepenuhnya. Meskipun itu tidak menyimpan file atau program Anda yang terbuka, seperti mode hibernasi atau mode tidur, itu menulis informasi boot ke hard drive Anda mengurangi waktu boot.
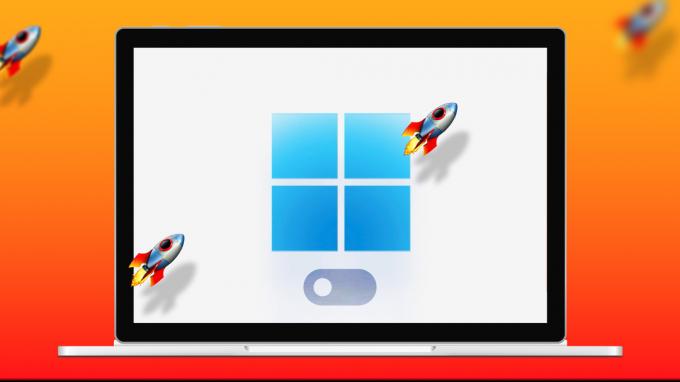
Startup cepat bukanlah solusi ideal untuk setiap skenario. Dan mungkin ada saatnya Anda ingin menonaktifkan fitur ini. Mari kita lihat beberapa alasan paling umum mengapa Anda ingin mematikan startup cepat di PC Windows 11 Anda.
Mengapa Anda Harus Menonaktifkan Fast Startup di Windows
Fitur pengaktifan cepat mempersingkat waktu boot tetapi itu harus dibayar mahal. Ini mencegah PC Anda mati sepenuhnya, Anda mungkin memilikinya kesulitan menginstal pembaruan Windows kadang.
Juga, dengan startup cepat diaktifkan, Windows mengunci hard disk selama shutdown. Ini mencegah Anda mengakses hard drive Anda dari sistem operasi lain. Oleh karena itu, Anda mungkin ingin menonaktifkan pengaktifan cepat jika Anda telah menyiapkan PC untuk boot ganda.

Selain itu, Anda mungkin tidak dapat mengakses pengaturan BIOS/UEFI pada beberapa sistem yang mengaktifkan pengaktifan cepat.
Jadi, jika Anda ingin PC Anda mati sepenuhnya atau memiliki pengaturan boot ganda, Anda harus mempertimbangkan untuk menonaktifkan startup cepat di Windows. Ada beberapa cara untuk melakukannya. Mari kita lihat semuanya.
1. Nonaktifkan Pengaktifan Cepat Menggunakan Panel Kontrol
Menggunakan Control Panel adalah cara lama untuk membuat perubahan pada komputer Windows Anda. Inilah cara Anda dapat menggunakannya untuk menonaktifkan startup cepat di Windows.
Langkah 1: Klik ikon pencarian di Taskbar, ketik panel kendali, dan pilih hasil pertama yang muncul.

Langkah 2: Gunakan menu tarik-turun di pojok kanan atas untuk mengubah jenis tampilan menjadi ikon kecil atau besar. Lalu, buka Opsi Daya.

Langkah 3: Klik 'Pilih apa yang dilakukan tombol daya' dari panel kiri.

Langkah 4: Klik 'Ubah pengaturan yang saat ini tidak tersedia.'
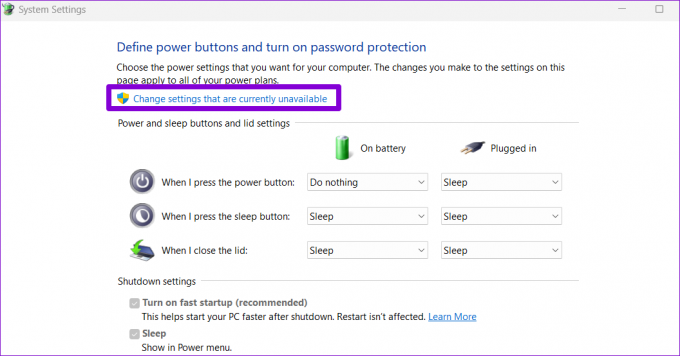
Langkah 5: Pilih Ya saat permintaan Kontrol Akun Pengguna (UAC) muncul.
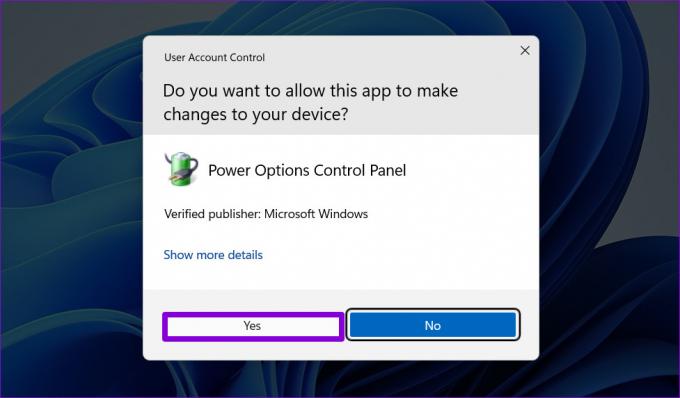
Langkah 6: Hapus centang opsi 'Aktifkan startup cepat (disarankan)' dan klik Simpan perubahan.

2. Nonaktifkan Fast Startup melalui Command Prompt
Command Prompt adalah alat canggih yang memungkinkan Anda menjalankan skrip, memperbaiki file sistem, dan melakukan tugas administratif tingkat lanjut. Anda juga dapat menggunakannya untuk ubah rencana daya PC Anda atau nonaktifkan fitur pengaktifan cepat. Begini caranya.
Langkah 1: Tekan tombol Windows + X untuk membuka menu Power User dan pilih Terminal (Admin) dari daftar.

Langkah 2: Pilih Ya saat permintaan Kontrol Akun Pengguna muncul.
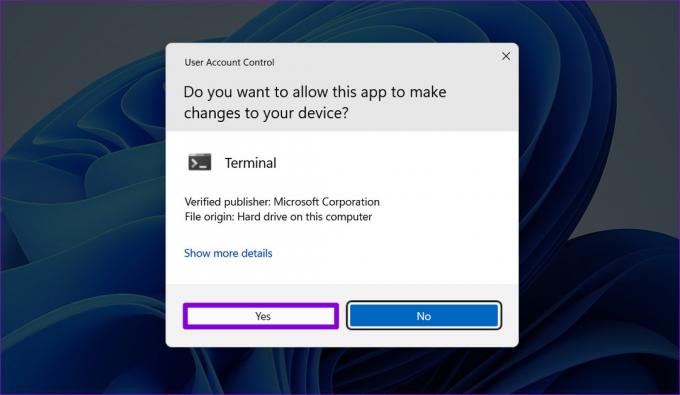
Langkah 3: Di konsol, jalankan perintah berikut:
Powercfg -h mati
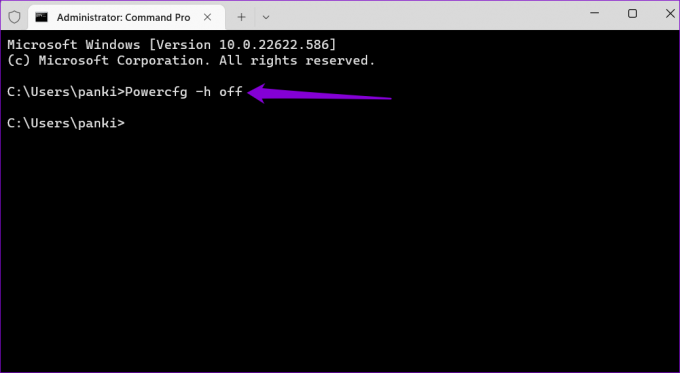
Setelah Anda menjalankan perintah di atas, fitur startup cepat akan dinonaktifkan.
3. Nonaktifkan Fast Startup Dari Editor Kebijakan Grup
Anda juga dapat mengubah pengaturan Kebijakan Grup untuk menonaktifkan fitur mulai cepat di Windows 11. Namun, Anda hanya dapat menggunakan metode ini jika menggunakan edisi Windows Professional, Education, atau Enterprise. Jika kamu menggunakan Windows Home, Anda dapat menggunakan Penyunting Registri sebagai gantinya. Untuk itu, lewati ke metode selanjutnya.
Langkah 1: Tekan tombol Windows + R untuk membuka kotak dialog Run. Jenis gpedit.msc di bidang Buka dan tekan Enter.
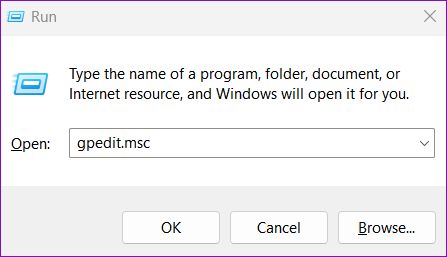
Langkah 2: Di jendela Editor Kebijakan Grup Lokal, gunakan panel kiri untuk menavigasi ke folder berikut.
Konfigurasi Komputer\Templat Administratif\Sistem\Shutdown
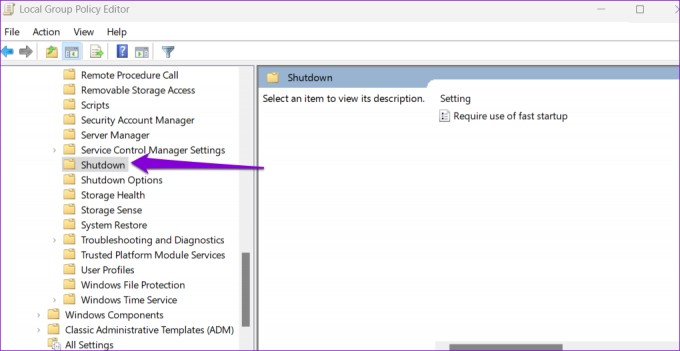
Langkah 3: Klik dua kali kebijakan 'Require use of fast startup' di sebelah kanan Anda.
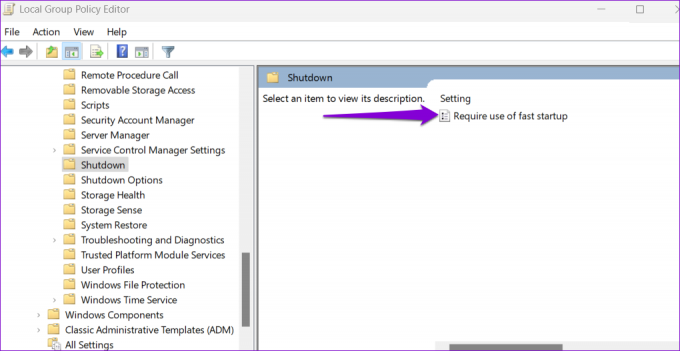
Langkah 4: Pilih Dinonaktifkan dan tekan Terapkan diikuti oleh OK.
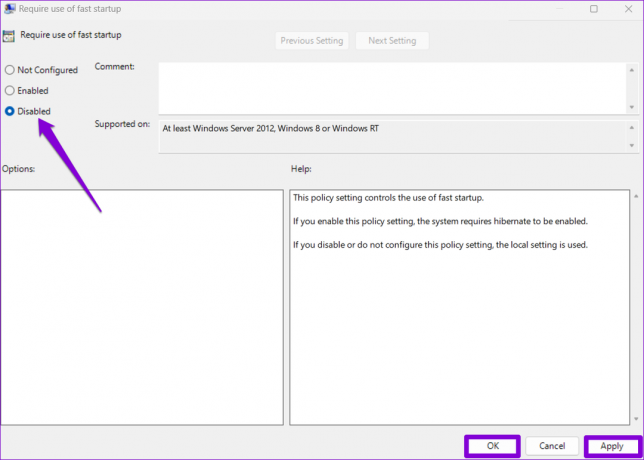
4. Nonaktifkan Fast Startup Dari Editor Registri
Cara lain untuk menonaktifkan startup cepat di Windows adalah menggunakan Editor Registri. Karena metode ini berisiko, Anda sebaiknya hanya menggunakannya jika tidak ada metode lain yang berhasil.
Bahkan jika Anda terbiasa dengan Editor Registri, Anda harus mengikuti langkah-langkahnya dengan hati-hati, membuat cadangan file Registri Anda, dan membuat titik pemulihan sebelum melanjutkan dengan metode ini.
Langkah 1: Tekan tombol Windows + S untuk membuka Pencarian Windows. Jenis editor registri dalam kotak dan pilih Jalankan sebagai administrator.

Langkah 2: Pilih Ya saat prompt UAC muncul.
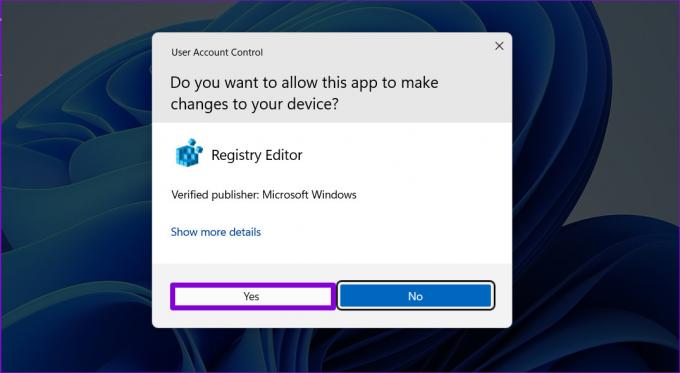
Langkah 3: Di jendela Editor Registri, gunakan bilah alamat di bagian atas untuk menavigasi ke kunci berikut:
HKEY_LOCAL_MACHINE\SYSTEM\CurrentControlSet\Control\Session Manager\Power
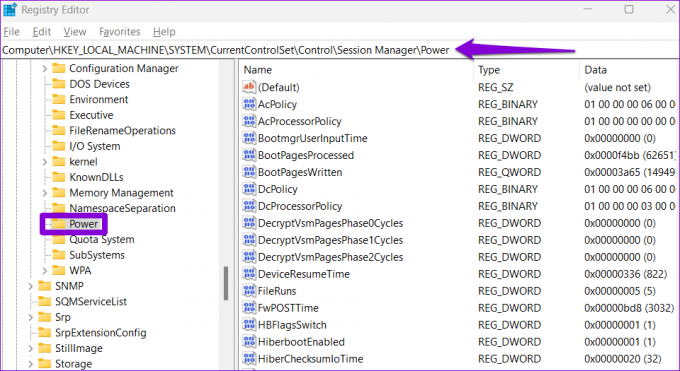
Langkah 4: Di dalam tombol Daya, temukan DWORD HiberbootEnabled. Klik dua kali padanya dan ubah nilainya menjadi 0 (nol). Kemudian, klik OK.
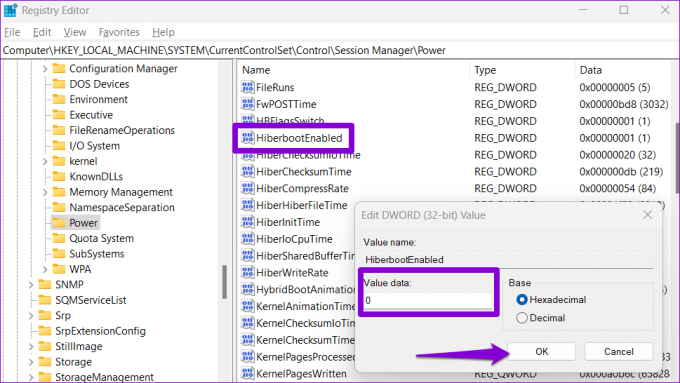
Keluar dari Peninjau Suntingan Registri dan mulai ulang PC Anda untuk menerapkan perubahan. Jika Anda ingin mengaktifkan kembali startup cepat kapan saja, ikuti langkah yang sama di atas dan ubah Value data untuk HiberbootEnabled DWORD menjadi 1.
Kecepatan Sensasi tapi Membunuh
Pengaktifan cepat adalah fitur yang telah diaktifkan sebelumnya di komputer Windows 11. Meskipun fitur ini tidak berbahaya, Anda mungkin ingin menonaktifkannya karena berbagai alasan, beberapa di antaranya dibahas di atas. Anda dapat menggunakan salah satu metode yang tercantum di atas untuk mencapainya.
Terakhir diperbarui pada 06 September 2022
Artikel di atas mungkin berisi tautan afiliasi yang membantu mendukung Teknologi Pemandu. Namun, itu tidak mempengaruhi integritas editorial kami. Konten tetap berisi dan otentik.
Ditulis oleh
Pankil Shah
Pankil berprofesi sebagai Insinyur Sipil yang memulai perjalanannya sebagai penulis di EOTO.tech. Dia baru-baru ini bergabung dengan Guiding Tech sebagai penulis lepas untuk meliput how-tos, penjelasan, panduan pembelian, tip dan trik untuk Android, iOS, Windows, dan Web.