Mouse dan Keyboard Tidak Berfungsi di Windows 10 [ASK]
Bermacam Macam / / November 28, 2021
Perbaiki Mouse dan keyboard tidak berfungsi di Windows 10: Setiap kali Anda memulai komputer Anda, keyboard dan mouse berhenti bekerja di layar selamat datang dan Anda tidak tahu apa yang harus dilakukan dalam situasi ini, maka jangan khawatir kami akan segera memecahkan masalah ini. Masalah juga terjadi jika Anda baru saja memperbarui ke Windows 10 karena driver lama terkadang tidak kompatibel dengan versi Windows yang baru. Tidak masalah jika Anda menggunakan mouse atau keyboard USB atau PS/2 karena keduanya akan macet di sambutan layar dan Anda tidak akan dapat me-restart PC Anda, Anda perlu mematikan secara manual dengan menahan power tombol.
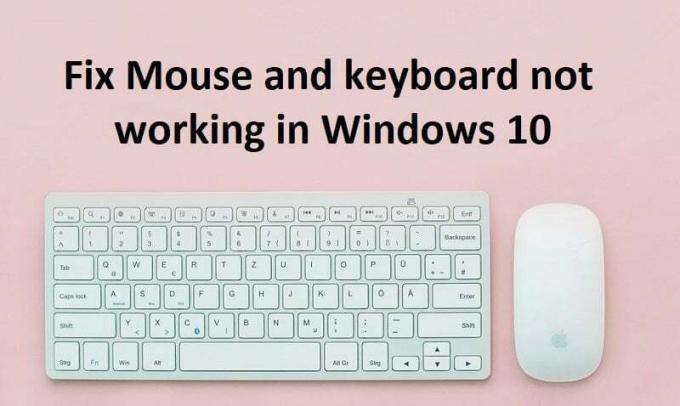
Terkadang mouse dan keyboard berfungsi dalam Safe Mode tetapi terkadang tidak sehingga Anda harus memeriksanya secara manual, tetapi jika keyboard dan mouse berfungsi maka itu mungkin masalah driver. Jadi driver mouse dan keyboard mungkin rusak, ketinggalan jaman, atau tidak kompatibel dengan Windows Anda. Tetapi mungkin juga beberapa perangkat lunak atau driver pihak ke-3 berkonflik dengan driver mouse dan keyboard yang mungkin menyebabkan masalah.
Sekarang masalah dapat disebabkan karena beberapa hal termasuk alasan yang tercantum di atas misalnya masalah perangkat keras, Windows mematikan port USB sistem, masalah Fast Startup dll. Jadi tanpa membuang waktu, mari kita lihat bagaimana sebenarnya Memperbaiki Mouse dan keyboard tidak berfungsi di Windows 10 dengan bantuan panduan pemecahan masalah yang tercantum di bawah ini.
Sebelum melanjutkan, coba periksa perangkat keras Anda:
- Cabut semua lampiran USB dan nyalakan kembali PC Anda lalu colokkan lagi mouse dan keyboard Anda
- Cabut USB Mouse Anda dan pasang kembali setelah beberapa menit
- Coba gunakan Port USB yang berbeda dan lihat apakah itu berfungsi
- Periksa apakah perangkat USB lain berfungsi atau tidak
- Pastikan kabel penghubung Port USB tidak rusak
- Coba periksa Perangkat USB Anda di PC lain untuk memverifikasi apakah itu berfungsi atau tidak
- Pastikan tidak ada kotoran yang menghalangi Port USB
- Jika Anda menggunakan Mouse Nirkabel, coba atur ulang
Isi
- Mouse dan Keyboard Tidak Berfungsi di Windows 10 [ASK]
- Metode 1: Aktifkan Dukungan USB Legacy di BIOS
- Metode 2: Pemulihan Sistem
- Metode 3: Boot ke Safe Mode
- Opsi 1: Matikan Tombol Filter
- Opsi 2: Jalankan pemecah masalah Perangkat Keras dan Perangkat
- Opsi 3: Copot Perangkat Lunak Sypnatic
- Opsi 4: Hapus instalan driver Keyboard
- Opsi 5: Perbarui Driver Keyboard
- Opsi 6: Nonaktifkan Mulai cepat
- Opsi 7: Mengatasi masalah
- Opsi 9: Perbaiki Instal Windows 10
Mouse dan Keyboard Tidak Berfungsi di Windows 10 [ASK]
Pastikan untuk buat titik pemulihan untuk berjaga-jaga jika terjadi kesalahan. Jika Anda tidak dapat mengakses sistem Anda menggunakan Mouse dan Keyboard, coba yang berikut ini:
Metode 1: Aktifkan Dukungan USB Legacy di BIOS
1.Matikan laptop, lalu hidupkan dan bersamaan tekan F2, DEL atau F12 (tergantung pada pabrikan Anda) untuk masuk ke pengaturan BIOS.

2.Navigasi ke Lanjutan menggunakan tombol panah.
3. Pergi ke Konfigurasi USB lalu nonaktifkan dukungan warisan USB.
4.Keluar dari menyimpan perubahan dan periksa apakah Anda bisa Perbaiki Mouse dan keyboard tidak berfungsi di Windows 10.
Metode 2: Pemulihan Sistem
Saat Komputer Anda boot, hentikan catu daya atau tahan tombol daya untuk mematikan sistem Anda. Lakukan ini beberapa kali ketika Windows 10 sedang memuat, untuk mem-boot Windows dalam mode pemulihan. Setelah PC masuk ke Mode Pemulihan, coba Pemulihan Sistem untuk memperbaiki masalah.
1.Pada layar pilih opsi, klik Memecahkan masalah.

2. Pada layar Pemecahan Masalah, klik Opsi lanjutan.

3. Terakhir, klik “Pemulihan Sistem” dan ikuti petunjuk di layar untuk menyelesaikan pemulihan.

4.Restart PC Anda dan langkah ini mungkin memiliki Perbaiki Mouse dan keyboard tidak berfungsi.
Anda juga bisa mencoba Boot ke Konfigurasi Baik yang Terakhir Diketahui (Lanjutan) dan lihat efeknya pada PC Anda.

Metode 3: Boot ke Safe Mode
Jika beberapa driver lain atau perangkat lunak pihak ke-3 bertentangan dengan Mouse dan Keyboard maka Safe Mode akan membantu Anda memperbaiki masalah tersebut. Boot ke Safe Mode menggunakan metode di atas, pertama matikan PC Anda saat Windows 10 dimuat, lakukan ini beberapa kali agar boot ke Recovery Environment lalu pilih Mode aman dengan jaringan. Lihat apakah Anda dapat menggunakan Mouse dan Keyboard secara normal dan jika berfungsi, hapus instalan semua aplikasi dan program pihak ketiga. Juga, pastikan untuk mencoba metode yang tercantum di bawah ini dalam Safe Mode jika mouse atau keyboard Anda berfungsi.
Coba gunakan USB atau Mouse Nirkabel atau gunakan mouse konektor PS2, atau gunakan keyboard di layar untuk mengakses sistem Anda, lalu coba metode berikut:
Opsi 1: Matikan Tombol Filter
1.Jenis kontrol di Pencarian Windows lalu klik Panel kendali.

2. Di dalam Panel Kontrol klik pada Akses mudah.

3.Sekarang Anda perlu mengklik lagi Akses mudah.
4. Pada layar berikutnya gulir ke bawah dan pilih Buat opsi keyboard lebih mudah digunakan.

5.Pastikan untuk hapus centang Aktifkan Tombol Filter di bawah Buat lebih mudah untuk mengetik.

6.Klik Terapkan diikuti oleh OK.
7.Reboot PC Anda untuk menyimpan perubahan dan lihat apakah Anda dapat Perbaiki Mouse dan keyboard tidak berfungsi di Windows 10.
Opsi 2: Jalankan pemecah masalah Perangkat Keras dan Perangkat
1.Tekan Tombol Windows + R tombol untuk membuka kotak dialog Jalankan.
2. Ketik ‘kontrol' lalu tekan Enter.

3. Cari Troubleshoot dan klik Penyelesaian masalah.

4. Selanjutnya, klik Lihat semua di panel kiri.
5.Klik dan jalankan Pemecah masalah untuk Perangkat Keras dan Perangkat.

6. Pemecah Masalah di atas mungkin dapat Perbaiki Mouse dan keyboard tidak berfungsi di Windows 10.
Opsi 3: Copot Perangkat Lunak Sypnatic
1.Jenis kontrol di Pencarian Windows lalu klik Panel kendali.

2.Sekarang klik Copot pemasangan program dan menemukan Sypnatik dalam daftar.
3.Klik kanan padanya dan pilih Copot pemasangan.

4. Nyalakan ulang PC Anda dan lihat apakah Anda bisa Perbaiki Mouse dan keyboard tidak berfungsi di Windows 10.
Opsi 4: Hapus instalan driver Keyboard
1.Tekan Tombol Windows + R lalu ketik devmgmt.msc dan tekan Enter untuk membuka Device Manager.

2.Perluas keyboard dan kemudian klik kanan pada keyboard Anda perangkat dan pilih Copot pemasangan.

3.Jika diminta konfirmasi pilih Ya ok.
4. Reboot PC Anda untuk menyimpan perubahan dan Windows akan menginstal ulang driver secara otomatis.
5.Jika Anda masih belum bisa Perbaiki Mouse dan keyboard tidak berfungsi di Windows 10 kemudian pastikan untuk mengunduh dan menginstal driver Keyboard terbaru dari situs web produsen.
Opsi 5: Perbarui Driver Keyboard
1.Tekan Tombol Windows + R lalu ketik “devmgmt.msc” dan tekan Enter untuk membuka Device Manager.

2.Perluas Keyboard lalu klik kanan pada Papan Ketik PS/2 Standar dan pilih Perbarui Pengandar.

3.Pertama, pilih Cari secara otomatis untuk perangkat lunak driver yang diperbarui dan tunggu hingga Windows menginstal driver terbaru secara otomatis.

4. Nyalakan ulang PC Anda dan lihat apakah Anda dapat memperbaiki masalah, jika tidak, lanjutkan.
5.Sekali lagi kembali ke Device Manager dan klik kanan pada Standard PS/2 Keyboard dan pilih Perbarui Pengandar.
6. Kali ini pilih “Jelajahi komputer saya untuk perangkat lunak driver.“

7. Pada layar berikutnya klik “Biarkan saya memilih dari daftar driver yang tersedia di komputer saya.“

8.Pilih driver terbaru dari daftar dan klik Next.
9.Reboot PC Anda untuk menyimpan perubahan.
Opsi 6: Nonaktifkan Mulai cepat
1.Tekan Tombol Windows + R lalu ketik kontrol dan tekan Enter untuk membuka Panel kendali.

2. Klik pada Perangkat keras dan Suara lalu klik Opsi Daya.

3. Kemudian dari panel jendela kiri pilih “Pilih apa yang dilakukan tombol daya.“

4. Sekarang klik “Ubah pengaturan yang saat ini tidak tersedia.“

5.Hapus centang “Aktifkan startup cepat” dan klik Simpan perubahan.

Opsi 7: Mengatasi masalah
1.Tekan Tombol Windows + R lalu ketik devmgmt.msc dan tekan Enter.

2.Expand Keyboard lalu klik kanan pada Standard PS/2 Keyboard dan pilih Perbarui Pengandar.

3.Pilih “Jelajahi komputer saya untuk perangkat lunak driver.“

7. Pada layar berikutnya klik “Biarkan saya memilih dari daftar driver yang tersedia di komputer saya.“

8. Hapus centang Tampilkan perangkat keras yang kompatibel dan pilih driver apa saja kecuali Keyboard PS/2 Standar.

9.Reboot PC Anda untuk menyimpan perubahan kemudian ikuti lagi semua langkah di atas kecuali yang di atas, karena kali ini pilih driver yang benar (Keyboard standar PS / 2).
10.Lagi Restart PC Anda dan lihat apakah Anda bisa Perbaiki Mouse dan keyboard tidak berfungsi di Windows 10.
Opsi 9: Perbaiki Instal Windows 10
Cara ini adalah cara terakhir karena jika tidak ada yang berhasil maka cara ini pasti akan memperbaiki semua masalah pada PC anda. Perbaikan Instal hanya menggunakan pemutakhiran di tempat untuk memperbaiki masalah dengan sistem tanpa menghapus data pengguna yang ada di sistem. Jadi ikuti artikel ini untuk melihat Cara Memperbaiki Instal Windows 10 Dengan Mudah.
Direkomendasikan untukmu:
- Perbaiki Keyboard Tidak Bekerja di Windows 10
- Perbaiki MSCONFIG Tidak Akan Menyimpan Perubahan di Windows 10
- Cara Memperbaiki kesalahan Pembaruan Windows 0x80248007
- Perbaiki PC Anda tidak terhubung ke kesalahan internet
Itu saja Anda telah berhasil Perbaiki Mouse dan keyboard tidak berfungsi di Windows 10 masalah tetapi jika Anda masih memiliki pertanyaan tentang panduan ini, silakan tanyakan di bagian komentar.
![Mouse dan Keyboard Tidak Berfungsi di Windows 10 [ASK]](/uploads/acceptor/source/69/a2e9bb1969514e868d156e4f6e558a8d__1_.png)


