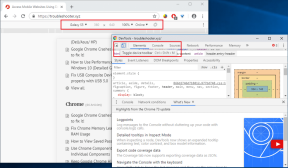Apa itu Personal Vault di Windows 10 dan Windows 11
Bermacam Macam / / April 06, 2023
Windows 11 memiliki fitur praktis yang disebut 'Personal Vault' untuk melindungi file dan media rahasia Anda. Dibutuhkan cadangan data penting ke dalam Layanan cloud OneDrive dan tersedia untuk digunakan dari menu File Explorer. Sistem menyinkronkan file Anda ke akun OneDrive Anda, membuatnya dapat diakses di semua perangkat Anda. Inilah cara Anda dapat mengatur dan menggunakan Personal Vault di Windows 11 dan Windows 10.

Windows 11 memiliki ketat Integrasi OneDrive, dan Personal Vault adalah bagian dari layanan penyimpanan cloud Microsoft. Anda dapat mengakses Personal Vault dari File Explorer menu atau gunakan pintasan OneDrive di bilah tugas untuk melihat sekilas file rahasia Anda.
Apa itu Vault Pribadi di Windows 11
Seperti namanya, Personal Vault adalah folder pribadi Anda di OneDrive untuk menyimpan dan menyinkronkan file penting Anda. Jadi apa bedanya dengan file dan folder standar yang dilindungi kata sandi di Windows 11? Tidak seperti folder lokal Anda, Personal Vault menyinkronkan semua file yang diunggah ke platform OneDrive, menjadikannya tersedia di semua perangkat cerdas Anda.
Apakah Anda menggunakan OneDrive di perangkat seluler, Mac, atau Chromebook, Anda dapat dengan mudah mengakses dan mengunduh file dari Personal Vault. Mari siapkan dan periksa dalam tindakan.
Buka Vault Pribadi Anda di Windows
Seperti disebutkan sebelumnya, ada beberapa cara untuk mengakses Personal Vault di Windows.
Langkah 1: Tekan pintasan tombol Windows + I untuk membuka menu File Explorer.
Langkah 2: Pilih OneDrive dari panel navigasi kiri.

Langkah 3: Klik dua kali pada ikon Personal Vault dan konfirmasikan identitas Anda menggunakan metode autentikasi Windows default. Jika Anda memiliki laptop yang kompatibel dengan Windows Hello, gunakan face unlock atau sidik jari untuk menyelesaikan autentikasi.

Langkah 4: Jika Anda tidak memiliki fungsi Windows Hello, masukkan PIN komputer atau kata sandi akun Microsoft Anda untuk mengakses Private Vault.

Langkah 5: File Explorer akan membuka jendela baru dengan file Private Vault.

Anda juga dapat mengakses yang sama dari OneDrive di bilah tugas.
Langkah 1: Klik ikon OneDrive di bilah tugas.
Langkah 2: Pilih roda gigi Pengaturan di sudut kanan atas pop-up.

Langkah 3: Pilih 'Tidak Seperti Vault Pribadi', verifikasi identitas Anda, dan akses.

Jika Anda tidak melihat ikon OneDrive di baki sistem, aktifkan dari aplikasi Pengaturan.
Langkah 1: Tekan pintasan tombol Windows + I untuk meluncurkan aplikasi Pengaturan.
Langkah 2: Pilih Personalisasi dari sidebar kiri.
Langkah 3: Klik Taskbar dari panel kanan.

Langkah 4: Luaskan menu 'Ikon baki sistem lainnya'.
Langkah 5: Aktifkan sakelar untuk Microsoft OneDrive dari menu berikut.

Sinkronkan Item di Personal Vault
Anda dapat menggunakan langkah-langkah di atas untuk membuka Personal Vault di Windows. Sekarang saatnya memindahkan file penting ke sana.
Langkah 1: Tekan pintasan tombol Windows + E untuk membuka aplikasi File Explorer.
Langkah 2: Pilih file yang relevan dan salin atau potong.
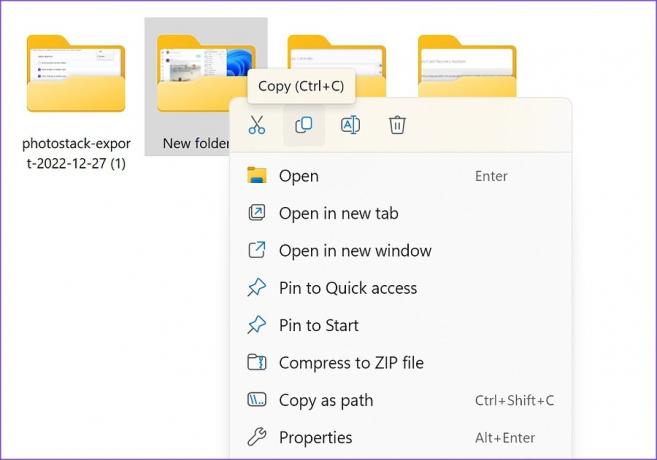
Langkah 3: Buka Vault Pribadi (lihat langkah-langkah di atas) dan rekatkan file ke dalamnya.

Anda memerlukan koneksi internet aktif untuk menyinkronkan file Private Vault ke platform OneDrive. Anda akan melihat tanda centang hijau di sebelah file yang diunggah.
Kunci Vault Pribadi di Windows 11
Setelah mengunggah file pribadi ke Personal Vault, Anda harus menguncinya untuk mencegah akses tidak sah. Sistem membuat Personal Vault tetap terbuka selama beberapa waktu.
Langkah 1: Buka OneDrive dari bilah tugas.
Langkah 2: Pilih 'Kunci Vault Pribadi', dan Anda siap melakukannya.

Periksa Penyimpanan Vault Pribadi
Vault Pribadi adalah bagian dari OneDrive. Anda harus memiliki penyimpanan OneDrive yang cukup untuk menyinkronkan file pribadi Anda di semua perangkat. Anda tidak bisa begitu saja menambahkan ratusan video dan file ke Personal Vault.
Langkah 1: Tekan pintasan tombol Windows + E untuk membuka menu File Explorer.
Langkah 2: Klik ikon OneDrive di sudut kanan atas dan periksa perincian penyimpanan terperinci.
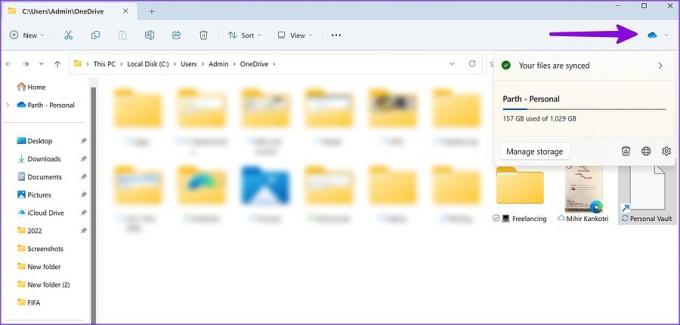
Jika Anda kehabisan penyimpanan OneDrive, berlangganan salah satu Microsoft 365 berencana untuk mendapatkan 1TB ruang.
Nonaktifkan Vault Pribadi di Windows 11/10
Jika Anda tidak ingin berurusan dengan Personal Vault OneDrive, gunakan web OneDrive untuk menonaktifkan fungsi akun Anda.
Langkah 1: Kunjungi OneDrive di web dan masuk dengan detail akun Microsoft Anda.
Kunjungi OneDrive
Langkah 2: Pilih gigi Pengaturan di sudut kanan atas.

Langkah 3: Buka 'Opsi.'

Langkah 4: Pilih 'Vault Pribadi' dari sidebar kiri.
Langkah 5: Pilih Nonaktifkan dan konfirmasikan keputusan Anda.
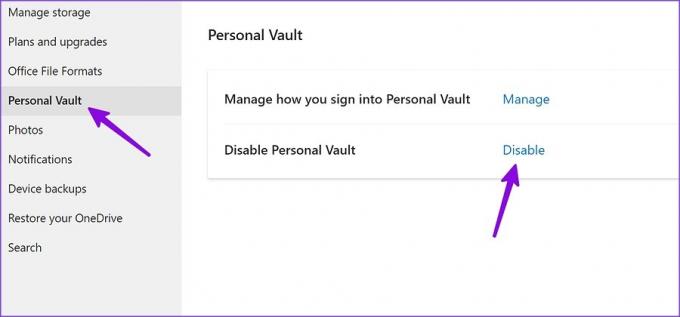
Sembunyikan File Rahasia Anda di Windows
Personal Vault adalah add-on yang luar biasa dari Microsoft untuk menjaga file pribadi Anda dari pengintaian. Bagaimana Anda berencana menggunakan Personal Vault di Windows? Bagikan preferensi Anda di komentar di bawah.
Terakhir diperbarui pada 27 Desember 2022
Artikel di atas mungkin berisi tautan afiliasi yang membantu mendukung Teknologi Pemandu. Namun, itu tidak mempengaruhi integritas editorial kami. Konten tetap berisi dan otentik.
Ditulis oleh
Parth Syah
Parth sebelumnya bekerja di EOTO.tech meliput berita teknologi. Dia saat ini menjadi pekerja lepas di Guiding Tech menulis tentang perbandingan aplikasi, tutorial, tip dan trik perangkat lunak, dan mendalami platform iOS, Android, macOS, dan Windows.

![Reboot dan Pilih Masalah Perangkat Booting yang Tepat [ASK]](/f/dc15f4e71d777db7b4bc219be6b773f7.jpg?width=288&height=384)