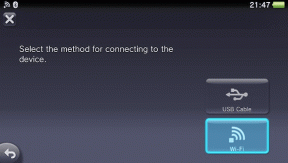Cara Mengubah atau Menonaktifkan Suara Notifikasi di Windows 11
Bermacam Macam / / April 06, 2023
Meskipun peringatan suara notifikasi default di Windows 11 cukup menyenangkan, Anda mungkin bosan setelah beberapa saat. Untungnya, dalam beberapa langkah mudah, Windows 11 memungkinkan Anda mengubah atau menonaktifkan suara notifikasi default.

Mengubah suara notifikasi adalah salah satu dari banyak cara mempersonalisasi Windows 11 Anda pengalaman. Panduan ini akan membantu Anda mengubah dan menonaktifkan suara notifikasi di Windows 11.
Cara Mengubah Suara Notifikasi Default di Windows 11
Jika Anda akan mendengar suara notifikasi sepanjang hari, Anda sebaiknya mengubahnya menjadi sesuatu yang Anda suka. Aplikasi Pengaturan menyediakan akses ke semua pengaturan suara pada Windows 11. Inilah cara Anda dapat menggunakannya untuk mengubah suara notifikasi default.
Langkah 1: Klik tombol Mulai di Bilah Tugas dan klik ikon Pengaturan (berbentuk roda gigi) untuk meluncurkan aplikasi.

Langkah 2: Di tab Sistem, klik Suara.

Langkah 3: Di bawah bagian Lanjutan, klik Lebih banyak pengaturan suara.

Langkah 4:
Buka tab Suara. Di bawah bagian Acara Program, gulir ke bawah untuk memilih Notifikasi dari daftar.
Langkah 5: Selanjutnya, pilih suara yang berbeda di menu tarik-turun di bawah Suara. Anda dapat menggunakan tombol Tes untuk memutar suara jika diinginkan.

Langkah 6: Klik Terapkan diikuti oleh OK untuk menyimpan perubahan.

Cara Menambahkan Suara Notifikasi Kustom di Windows 11
Meskipun Windows 11 memberi Anda banyak suara notifikasi untuk dipilih, Anda selalu dapat mengunduh dan menggunakan suara notifikasi khusus dari internet.
Ada banyak situs web seperti SoundBible atau Freesound dari mana Anda dapat mengunduh suara notifikasi secara gratis. Penting untuk dicatat bahwa file audio yang Anda unduh harus dalam format WAV.
Setelah Anda memiliki file audio, berikut cara mengaturnya sebagai suara notifikasi default di Windows 11.
Langkah 1: Salin file audio yang diunduh dan rekatkan ke folder tempat Windows menyimpan semua suara sistem.
C:\Windows\Media
Langkah 2: Anda akan melihat kotak dialog 'Akses Folder Tujuan Ditolak' saat Anda mencoba menempelkan file audio. Klik Lanjutkan untuk melanjutkan.

Langkah 3: Pilih Ya saat permintaan Kontrol Akun Pengguna (UAC) muncul.

Langkah 4: Selanjutnya, klik kanan ikon speaker di Taskbar dan pilih Pengaturan suara.

Langkah 5: Klik Lebih banyak pengaturan suara.

Langkah 6: Di bawah tab Suara, pilih Notifikasi. Kemudian, gunakan menu drop-down untuk memilih file audio kustom Anda.

Langkah 7: Klik Terapkan diikuti oleh OK.

Meskipun Windows 11 memungkinkan Anda menyesuaikan suara notifikasi default, itu tidak memungkinkan Anda untuk mengatur suara notifikasi yang berbeda untuk aplikasi yang berbeda.
Cara Menonaktifkan Suara Notifikasi untuk Aplikasi Individual di Windows 11
Anda juga dapat menonaktifkan suara notifikasi untuk aplikasi yang tidak penting untuk menghindari gangguan. Untuk menonaktifkan suara notifikasi untuk aplikasi tertentu di Windows, gunakan langkah-langkah berikut.
Langkah 1: Klik kanan pada ikon Mulai dan pilih Pengaturan dari daftar.

Langkah 2: Di tab Sistem, klik Notifikasi.

Langkah 3: Di bawah 'Pemberitahuan dari aplikasi dan pengirim lain', Anda akan melihat daftar aplikasi. Klik aplikasi yang ingin Anda nonaktifkan suara notifikasinya.

Langkah 4: Nonaktifkan opsi 'Mainkan suara saat notifikasi tiba'. Anda juga dapat mencegah aplikasi menampilkan spanduk pemberitahuan dari menu ini.

Anda dapat mengulangi langkah-langkah di atas untuk menonaktifkan suara notifikasi untuk aplikasi lain.
Cara Menonaktifkan Semua Suara Notifikasi di Windows 11
Jika Anda merasa bosan mematikan suara notifikasi untuk aplikasi tertentu, Anda juga memiliki opsi untuk membungkam semua pemberitahuan di Windows. Ini berguna jika Anda tidak ingin diganggu oleh suara notifikasi yang konstan.
Ikuti langkah-langkah ini untuk mematikan suara notifikasi di Windows 11.
Langkah 1: Tekan tombol Windows + I untuk meluncurkan aplikasi Pengaturan.
Langkah 2: Di tab Sistem, klik Notifikasi.

Langkah 3: Klik panah tarik-turun di samping Notifikasi untuk membuka opsi.

Langkah 4: Hapus centang pada kotak di samping 'Izinkan notifikasi memutar suara.'

Meskipun Anda akan terus menerima notifikasi seperti biasa di latar belakang, tetapi Anda tidak akan terganggu oleh suara apa pun.
Personalisasikan Pengalaman Notifikasi Anda
Notifikasi adalah bagian integral dari sistem operasi apa pun. Namun, tidak semuanya sama pentingnya. Menonaktifkan suara notifikasi di Windows 11 seharusnya membuat notifikasi yang tidak diinginkan tidak terlalu mengganggu. Alternatifnya, Anda dapat mengubah suara notifikasi default jika Anda bosan mendengar lagu yang sama berulang kali.
Jika Anda kewalahan dengan aliran notifikasi yang terus-menerus dari aplikasi, lihat panduan kami di cara mengelola notifikasi di Windows 11.
Terakhir diperbarui pada 27 Oktober 2022
Artikel di atas mungkin berisi tautan afiliasi yang membantu mendukung Teknologi Pemandu. Namun, itu tidak mempengaruhi integritas editorial kami. Konten tetap berisi dan otentik.
Ditulis oleh
Pankil Shah
Pankil berprofesi sebagai Insinyur Sipil yang memulai perjalanannya sebagai penulis di EOTO.tech. Dia baru-baru ini bergabung dengan Guiding Tech sebagai penulis lepas untuk meliput how-tos, penjelasan, panduan pembelian, tip dan trik untuk Android, iOS, Windows, dan Web.