Cara Menggunakan Spasi di Mac
Bermacam Macam / / April 06, 2023
Dengan macOS Ventura, Apple memperkenalkan Manajer Panggung untuk meningkatkan multitasking bagi pengguna Mac. Stage Manager memungkinkan Anda mengakses semua aplikasi yang dibuka di desktop dengan membuat dok terpisah di sisi kiri layar. Tapi Stage Manager terbatas untuk menampilkan hanya empat jendela aplikasi di dok kiri.
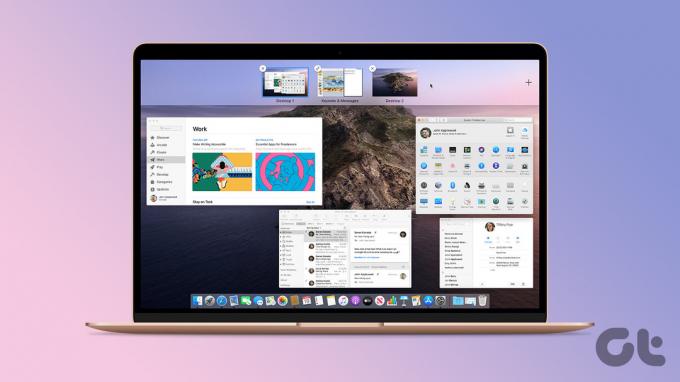
Bagaimana jika Anda dapat membuka banyak aplikasi dengan membuat desktop tambahan di Mac Anda? Spaces adalah fitur yang memungkinkan Anda melakukan hal itu. Dalam postingan ini, kami akan menunjukkan cara menggunakan Spaces di Mac untuk meningkatkan produktivitas.
Apa Itu Spaces di Mac
Spaces adalah fitur desktop virtual yang hadir dengan peluncuran macOS X 10.5 Leopard. Ini memungkinkan Anda membuat desktop yang berbeda di Mac Anda untuk membuka dan bekerja dengan berbagai aplikasi secara bersamaan. Anda tidak perlu berurusan dengan desktop yang berantakan dengan jendela aplikasi yang terbuka. Beralih di antara aplikasi untuk kebutuhan yang berbeda menjadi jauh lebih mudah dengan Spaces. Saat Anda bekerja di Ruang, hanya aplikasi yang Anda buka di Ruang tersebut yang akan terlihat di layar.
Cara Membuat Ruang di Mac
Biarkan kami menunjukkan kepada Anda bagaimana Anda dapat membuat Space di Mac Anda. Jika Anda berencana untuk menggunakan app yang berbeda untuk kebutuhan pribadi dan profesional, membuat Space terpisah di Mac akan membantu Anda mengelola alur kerja dengan lebih baik.
Langkah 1: Di Mac Anda, masuk ke Mission Control dengan menggesek ke atas pada trackpad dengan tiga jari atau menekan tombol Mission Control (F3) di keyboard Mac Anda.
Langkah 2: Setelah semua jendela terbuka aplikasi Anda ditampilkan di layar, arahkan penunjuk tetikus Anda ke bilah Spaces atas.
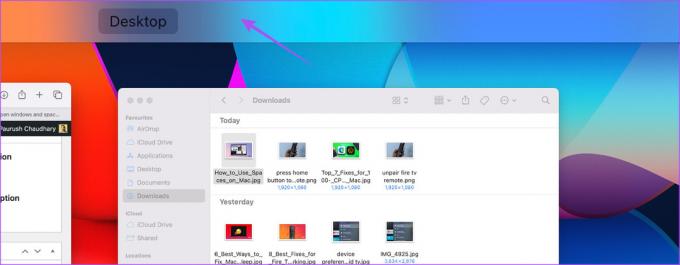
Langkah 3: Klik ikon Plus di sudut kanan atas layar Anda.
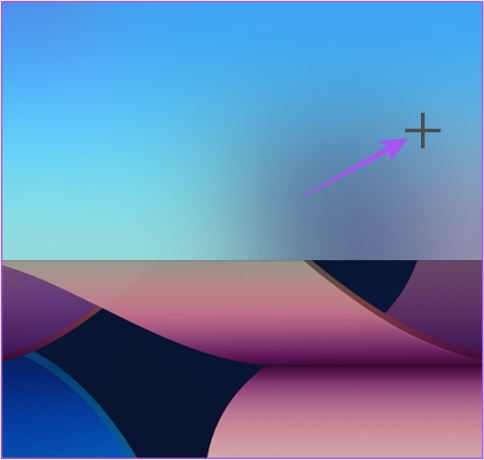
Anda akan melihat thumbnail Desktop Space baru dibuat di bagian atas.
Langkah 4: Klik thumbnail Desktop baru untuk masuk ke Desktop Space baru di Mac Anda.
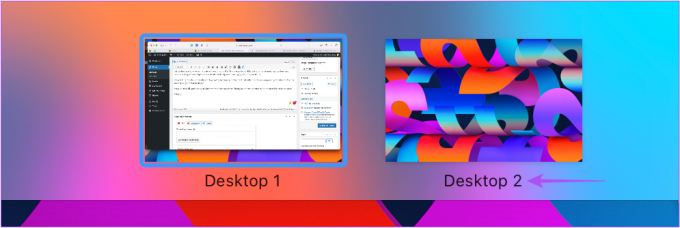
Anda dapat membuat hingga 16 Ruang di Mac menggunakan langkah yang sama seperti yang disebutkan di atas.
Cara Beralih Antar Ruang di Mac
Setelah membuat beberapa Space di Mac, Anda dapat menggunakan app dan latar berbeda di setiap Space. Perhatikan bahwa Anda tidak dapat mengubah nama Spaces Anda. Inilah cara Anda dapat beralih dengan mulus antar Spaces di Mac Anda.
Untuk Trackpad
Gesek ke kiri atau ke kanan menggunakan tiga jari untuk beralih antar Spasi.
Untuk Tikus Ajaib
Beralih di antara Spasi dengan menggesek dengan dua jari.
Untuk Papan Ketik Mac
Tekan tombol Control + Panah Kiri atau Kanan untuk berpindah di antara Spasi yang berbeda.
Cara Memindahkan Aplikasi Antar Ruang
Setelah membuat Space yang berbeda, Anda dapat dengan mudah memindahkan jendela aplikasi yang terbuka dari satu Space ke Space lainnya. Inilah cara melakukannya.
Langkah 1: Buka Mission Control dengan menggesek ke atas menggunakan tiga jari.
Langkah 2: Bawa penunjuk tetikus ke jendela aplikasi terbuka yang ingin Anda pindahkan ke Ruang baru.
Langkah 3: Klik untuk menyeret jendela aplikasi yang terbuka ke Ruang Desktop pilihan Anda.
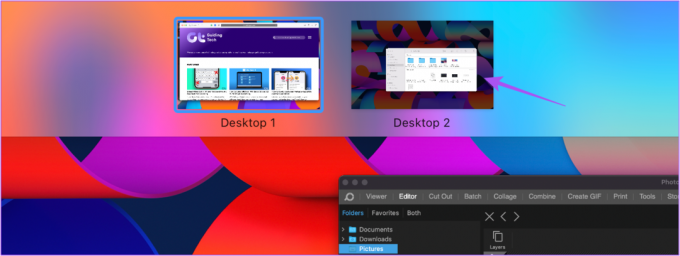
Alternatifnya, Anda dapat menyeret jendela aplikasi yang terbuka ke tepi layar Anda, dan itu akan berpindah ke Space berikutnya.
Cara Menetapkan Aplikasi ke Spaces
Alih-alih menyeret dan melepaskan jendela aplikasi yang terbuka setiap saat, Anda dapat menetapkan aplikasi tertentu seperti Catatan, Safari, dan Kalender untuk dibuka di Ruang tertentu. Ini akan memastikan bahwa aplikasi tersebut hanya akan terbuka di Ruang pilihan Anda. Begini caranya.
Langkah 1: Buka Ruang Desktop pilihan Anda.
Langkah 2: Klik kanan pada ikon aplikasi yang ingin Anda tetapkan untuk Space tersebut.
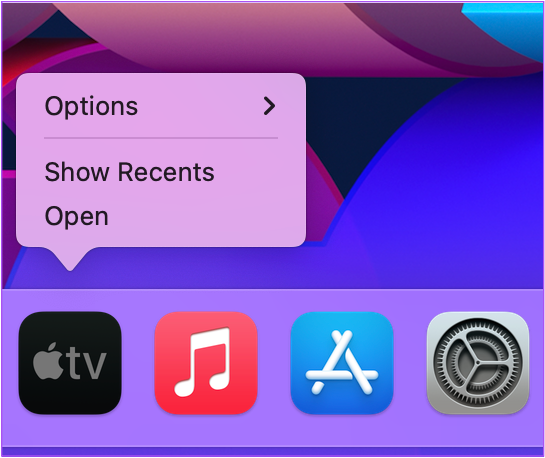
Langkah 3: Buka Opsi.

Langkah 4: Pilih Desktop Ini untuk menetapkan aplikasi.
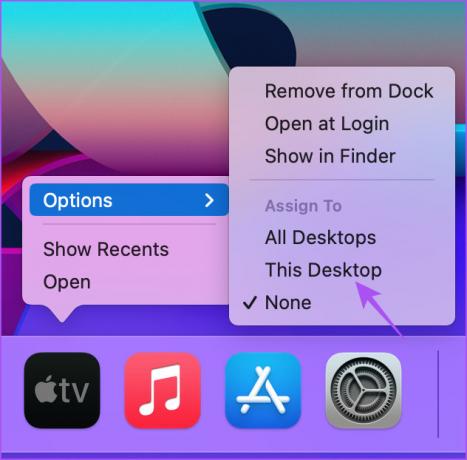
Cara Menghapus Spasi di Mac
Inilah cara Anda dapat menghapus Space di Mac Anda jika Anda ingin melakukannya. Mac Anda akan menyimpan semua file yang diunduh atau tangkapan layar yang diambil di Space itu. Tidak perlu khawatir kehilangan data. Anda dapat mengakses file tersebut dari Space mana pun di Mac Anda.
Langkah 1: Buka Mission Control dengan menekan Mission Control Key (F3) pada keyboard Mac Anda.
Langkah 2: Arahkan penunjuk tetikus ke thumbnail Space yang ingin Anda hapus.
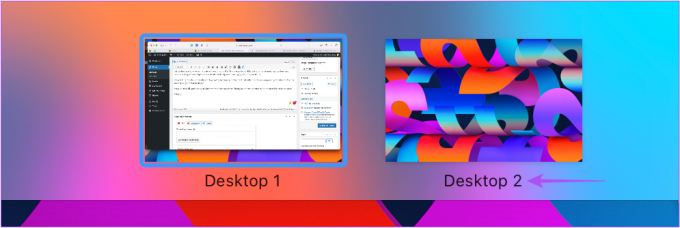
Langkah 3: Klik ikon X di pojok kiri atas thumbnail Space.
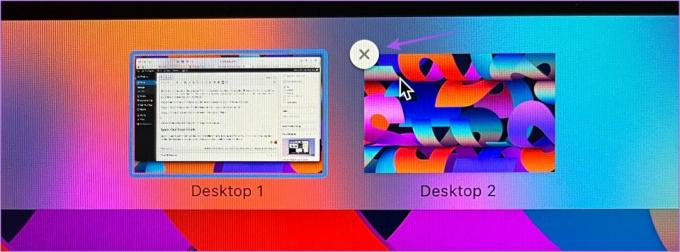
Anda dapat menggunakan metode yang sama untuk menghapus Spaces lain di Mac Anda.
Keluarkan Pekerjaan Anda
Spaces di Mac adalah alat yang hebat untuk menyelesaikan berbagai tugas Anda dengan paling efektif. Dan karena kita berbicara tentang produktivitas, inilah beberapa yang bagus perangkat untuk meningkatkan produktivitas saat bekerja dari rumah.
Terakhir diperbarui pada 10 Oktober 2022
Artikel di atas mungkin berisi tautan afiliasi yang membantu mendukung Teknologi Pemandu. Namun, itu tidak mempengaruhi integritas editorial kami. Konten tetap berisi dan otentik.
TAHUKAH KAMU
Notion, aplikasi produktivitas, didirikan pada 2013.
Ditulis oleh
Paurush Chaudhary
Mengungkap dunia teknologi dengan cara paling sederhana dan menyelesaikan masalah sehari-hari terkait Ponsel Cerdas, Laptop, TV, dan Platform Streaming Konten.



