4 Cara Terbaik untuk Menemukan Lokasi File Log BSOD di Windows
Bermacam Macam / / April 06, 2023
Blue Screen of Death (BSOD) adalah salah satu kesalahan paling umum dan terkenal di ekosistem Windows. Ketika itu terjadi, komputer Anda menampilkan layar splash dengan detail tentang crash, yang juga disimpan di lokasi yang telah ditentukan sebelumnya, sebelum melanjutkan untuk me-restart komputer Anda. Pada artikel ini, kita akan membahas cara menemukan file log BSOD di Windows.

Ada banyak hal yang bisa menyebabkan BSOD, seperti perangkat lunak yang tidak kompatibel, perangkat keras yang terlalu panas, luapan memori, dll. Dengan menggunakan data crash di komputer Anda, Anda dapat mengetahui apa yang salah dan memperbaikinya untuk selamanya. Jadi, mari kita mulai dengan mencari lokasi file dump BSOD di komputer Anda.
1. Cara Menemukan File Log BSOD di Log Peraga Peristiwa
Log Peraga Peristiwa digunakan untuk melihat file log yang menyimpan informasi tentang mulai dan berhentinya layanan di Windows. Ini memungkinkan Anda mengakses dump memori dan mengumpulkan semua log yang disimpan di sistem Anda, yang dapat digunakan untuk mencari dan membaca file log BSOD. Begini caranya.
Langkah 1: Tekan tombol Windows pada keyboard Anda, ketik Penampil acara, dan klik 'Jalankan sebagai administrator.'
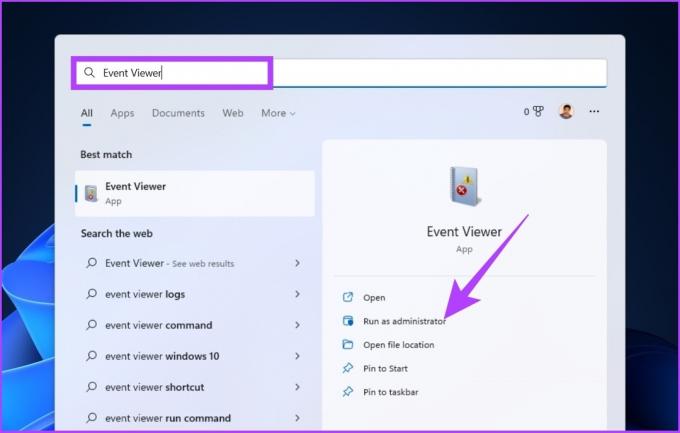
Langkah 2: Buka tab Action dan pilih 'Create a custom view' dari menu drop-down.

Langkah 3: Di jendela baru, pilih Kapan saja sebagai rentang waktu Anda di bidang 'Tercatat' dan pilih Kesalahan sebagai tingkat Acara.
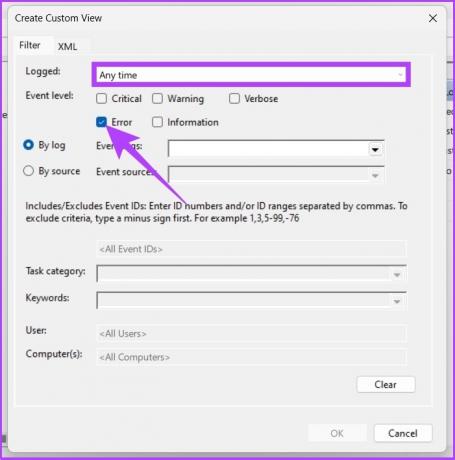
Langkah 4: Di menu tarik-turun Log Peristiwa, pilih Log Windows.

Langkah 5: Sekarang, klik OK.
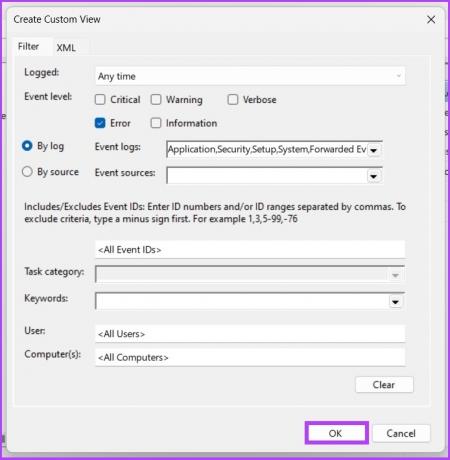
Langkah 6: Di jendela 'Simpan Filter ke Tampilan Khusus', ganti nama tampilan dan klik OK.
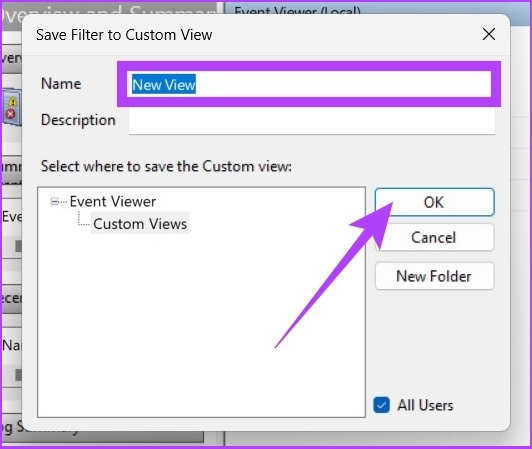
Dengan ini, Anda akan melihat semua peristiwa kesalahan di Peraga Peristiwa. Anda dapat mengklik acara apa pun dan pergi ke Detail untuk melihat log BSOD untuk mendapatkan informasi lebih lanjut.
2. Lihat File Log BSOD Menggunakan Reliability Monitor
Ini adalah alat yang memungkinkan pengguna mengetahui stabilitas komputer mereka. Ini menganalisis perilaku aplikasi dan membuat bagan tentang stabilitas sistem saat menjalankan tugas. Itu Monitor Keandalan tingkat stabilitas dari 1 sampai 10. Semakin tinggi, semakin baik. Berikut cara menggunakannya.
Langkah 1: Ptekan tombol Windows pada keyboard Anda, ketik Lihat riwayat keandalan, dan tekan Enter.
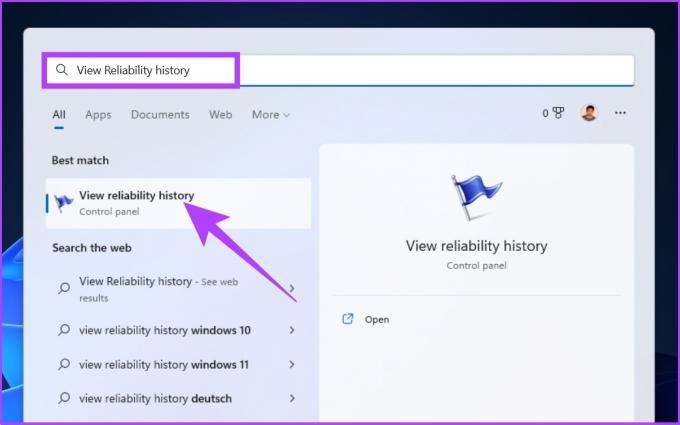
Di jendela Reliability Monitor, Anda akan melihat informasi reliabilitas ditampilkan sebagai grafik, dengan ketidakstabilan dan kesalahan yang ditandai pada grafik sebagai titik.

Lingkaran merah melambangkan kesalahan, sedangkan 'i' (disorot dengan warna kuning) melambangkan peringatan atau peristiwa penting di PC Anda.
Langkah 2: Anda dapat mengeklik simbol kesalahan atau peringatan untuk melihat informasi detail dan waktu pasti terjadinya kesalahan.

Selain itu, Anda dapat memperluas detailnya untuk mengetahui lebih lanjut tentang kerusakan yang menyebabkan BSOD.
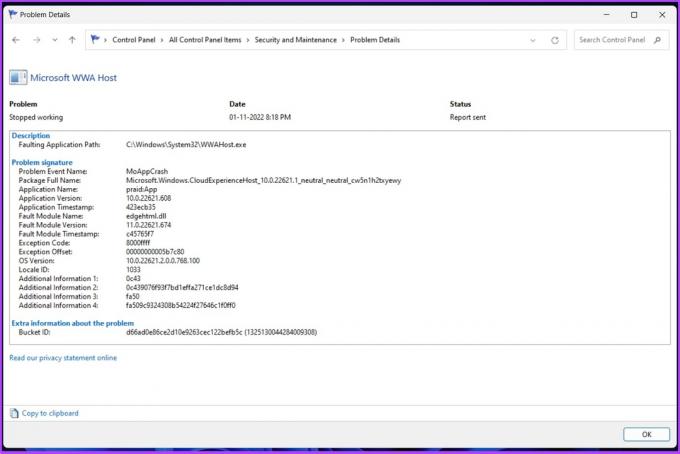
3. Periksa File Log BSOD Menggunakan Editor Registri
Ini adalah salah satu metode paling umum untuk menemukan file log BSOD di Windows. Metode ini melibatkan beberapa langkah tambahan jika dibandingkan dengan metode di atas. Mari kita langsung ke langkah-langkahnya tanpa basa-basi lagi.
Langkah 1: Tekan 'tombol Windows + R,' ketik regedit, dan klik Oke.
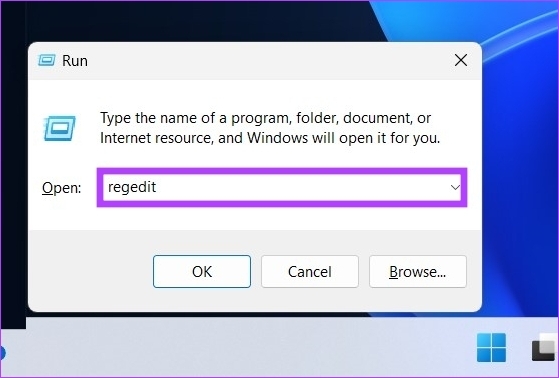
Pilih Ya di prompt.
Langkah 2: Masukkan alamat berikut di bilah alamat.
HKEY_LOCAL_MACHINE\System\CurrentControlSet\Control\CrashControl

Langkah 3: Sekarang, klik kanan pada panel sisi kanan Editor Registri. Pilih Baru diikuti dengan 'Nilai DWORD (32-bit).'

Langkah 4: Masukkan Nama nilai sebagai DisplayParameter dan atur Value data ke 1. Sekarang, klik OK.
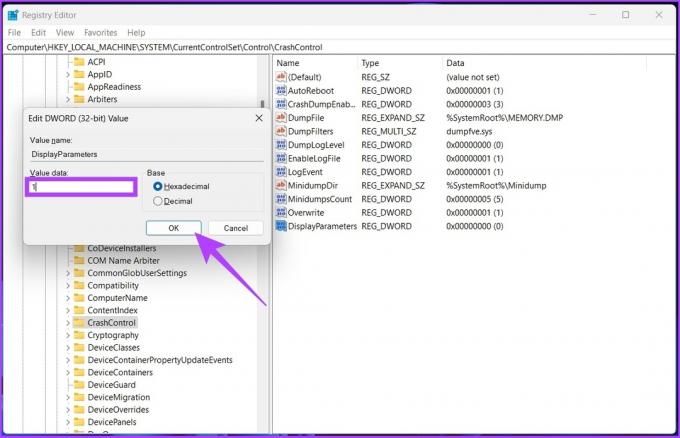
Langkah 5: Mulai ulang PC Anda untuk menerapkan perubahan. Sekarang, Anda seharusnya dapat melihat file log BSOD tanpa masalah.
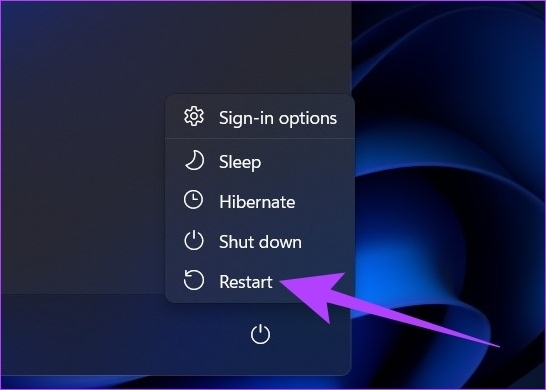
4. Akses File Log BSOD Menggunakan Penampil BSOD Pihak Ketiga
Jika langkah-langkah yang disebutkan di atas tampaknya terlalu sulit untuk dijalankan, Anda dapat menggunakan aplikasi penampil acara pihak ketiga yang melakukan persis seperti yang dilakukan Peraga Peristiwa Windows dengan langkah yang lebih sedikit.
Ada banyak aplikasi di luar sana, dan kami akan menggunakan BlueScreenView NirSoft untuk mendeteksi file kerusakan BSOD. Ikuti.
Langkah 1: Unduh BlueScreenView menggunakan tautan di bawah, instal, dan jalankan.
Unduh BlueScreenView
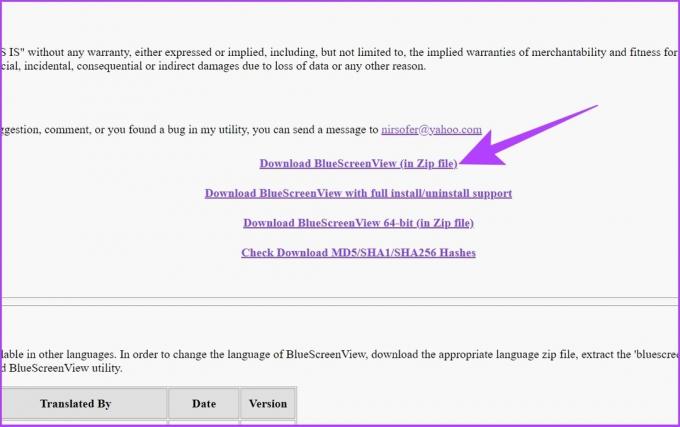
Langkah 2: Klik pada file dump yang terdaftar di aplikasi.
Ini akan memungkinkan Anda melihat detail dan memahami penyebab BSOD.
Catatan: Gambar hanya untuk representasi.
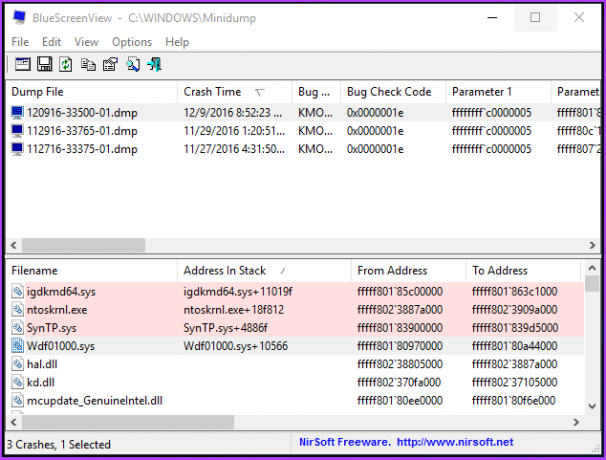
Umumnya, info BSOD yang disimpan di komputer Anda tidak dapat diambil dalam format yang dapat dibaca manusia, tetapi aplikasi seperti BlueScreenViewer memungkinkan Anda membaca dan memahami penyebab crash juga.
FAQ tentang File Log BSOD
DMP tidak lain adalah File Dump Memori. Ini adalah snapshot dari memori program yang diambil pada saat crash.
Ya, Anda dapat melakukannya dengan menggunakan alat seperti utilitas Disk Cleanup. Dengan menghapus dump memori, Anda akan dapat mengosongkan lebih banyak ruang di hard drive Anda.
Hanya ada satu kategori file yang tidak boleh Anda ubah, apalagi hapus, dan itu adalah file instalasi Windows ESD. Namun, Anda bisa hapus file sementara di Windows untuk membebaskan ruang disk.
Menemukan Penyebab Kecelakaan
Ada banyak alasan mengapa PC Windows mogok, tetapi jika menimbulkan BSOD, itu kode kesalahan ditampilkan kepada Anda di layar untuk membantu Anda memahami alasan di balik masalah tersebut. Anda dapat menggali lebih dalam file dump BSOD untuk menemukan dan memperbaiki masalah.
Terakhir diperbarui pada 09 November 2022
Artikel di atas mungkin berisi tautan afiliasi yang membantu mendukung Teknologi Pemandu. Namun, itu tidak mempengaruhi integritas editorial kami. Konten tetap berisi dan otentik.
Ditulis oleh
Atish Rajasekharan
Atish adalah lulusan ilmu komputer dan penggemar berat yang suka mengeksplorasi dan berbicara tentang teknologi, bisnis, keuangan, dan startup.



