4 Perbaikan Terbaik untuk File yang Dihapus Tidak Muncul di Recycle Bin
Bermacam Macam / / April 06, 2023
Secara default, Windows menyimpan semua file yang Anda hapus di Recycle Bin. Itu mungkin termasuk yang mungkin Anda hapus secara tidak sengaja. Namun, memulihkan file atau folder yang dihapus menjadi tidak mungkin jika file tersebut tidak muncul di Recycle Bin. Ini dapat terjadi pada Windows 10 dan Windows 11.
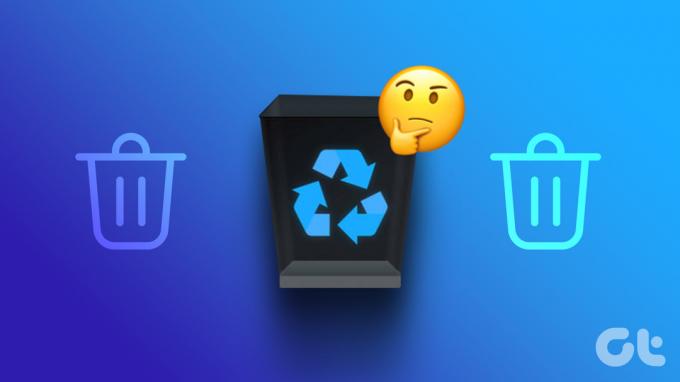
Beberapa faktor dapat mencegah file Anda yang terhapus muncul di Recycle Bin. Inilah cara mengatasi masalah tersebut dan memulihkan file Anda yang terhapus dari Recycle Bin tanpa kerumitan.
1. Periksa apakah Recycle Bin Dikonfigurasi dengan Benar
Jika Anda tidak dapat menemukan file yang dihapus di Recycle Bin, periksa apakah Recycle Bin dikonfigurasi dengan benar. Jika diatur untuk membersihkan file segera setiap kali Anda menghapusnya, Anda tidak akan menemukannya di Recycle Bin.
Untuk memeriksa konfigurasi Keranjang Sampah di komputer Anda, ikuti langkah-langkah berikut:
Langkah 1: Tekan tombol Windows + S dan ketik Tempat sampah. Kemudian, dari hasil Recycle Bin, klik Open.

Langkah 2:
Saat Recycle Bin terbuka, klik menu tiga titik horizontal dari toolbar di pojok kanan atas dan pilih Properties.Catatan: Anda juga dapat mengakses Recycle Bin Properties dengan mengklik kanan ikon Recycle Bin di desktop Anda dan memilih Properties.

Langkah 3: Di jendela Recycle Bin Properties, periksa apakah tombol radio di sebelah 'Jangan pindahkan file ke Recycle Bin. Hapus file segera setelah dihapus’ dipilih. Jika ya, pilih tombol radio di sebelah opsi Ukuran khusus dan masukkan nilai empat atau lima digit, tergantung pada penyimpanan Anda. Kemudian, klik Terapkan untuk menyimpan perubahan.
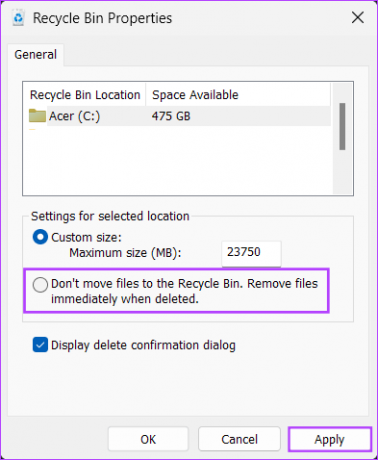
2. Nonaktifkan atau Konfigurasi Ulang Sense Penyimpanan
Penjelasan lain yang mungkin mengapa Anda tidak dapat menemukan file yang dihapus di dalam Recycle Bin adalah bahwa Storage Sense mungkin telah menghapusnya secara permanen. Ketika Rasa Penyimpanan di Windows dapat membantu membebaskan sebagian ruang disk saat komputer Anda kehabisan penyimpanan, mengaktifkannya secara otomatis mengosongkan Recycle Bin.
Jika Anda ingin menyimpan file yang terhapus untuk sementara waktu, Anda harus menonaktifkan Storage Sense atau mengonfigurasi ulang untuk tidak pernah menghapus Recycle Bin. Inilah cara Anda dapat melakukannya.
Langkah 1: Tekan tombol Windows + I untuk membuka aplikasi Pengaturan.

Langkah 2: Saat aplikasi Pengaturan terbuka, pilih Sistem di bilah sisi kiri dan klik Penyimpanan di panel kanan.

Langkah 3: Matikan sakelar di sebelah Storage Sense.

Jika menurut Anda Storage Sense berguna dan tidak ingin mematikannya, Anda dapat melanjutkan ke langkah berikutnya dan mengonfigurasi ulang pengaturan Storage Sense sehingga tidak menghapus Recycle Bin secara otomatis.
Langkah 4: Klik Storage Sense untuk mengonfigurasinya.

Langkah 5: Klik tarik-turun untuk 'Hapus file di tempat sampah saya jika sudah ada di sana selama ini:' dan pilih Jangan pernah.
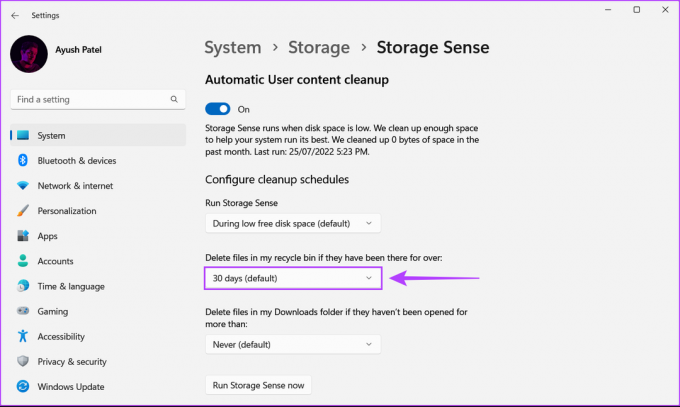
Artinya, file yang dihapus akan muncul di Recycle Bin dan akan terus ada sampai Anda menghapusnya secara manual.
3. Tingkatkan Ukuran Penyimpanan Maksimum Recycle Bin
Secara default, Recycle Bin hanya dapat menyimpan file yang jumlahnya kurang dari 5 persen dari total kapasitas penyimpanan hard drive. Jika file yang dihapus melebihi batas ini, mereka tidak akan masuk ke Recycle Bin. Sebaliknya, file tersebut akan dihapus secara permanen dari komputer Anda.
Jika Anda mengalami masalah serupa saat menghapus file berukuran besar di komputer, Anda dapat mengganti pengaturan Keranjang Sampah default untuk mengakomodasi file yang lebih besar di dalam Keranjang Sampah.
Langkah 1: Tekan tombol Windows + S untuk membuka Windows Search dan ketik Tempat sampah. Kemudian, dari hasil Recycle Bin, klik Open.

Langkah 2: Saat Recycle Bin terbuka, klik menu tiga titik horizontal di pojok kanan atas dan pilih properti.
Catatan: Anda juga dapat mengakses Recycle Bin Properties dengan mengklik kanan ikon Recycle Bin di desktop Anda dan memilih Properties.

Langkah 3: Klik kotak teks di samping Ukuran Maksimum (MB) dan ketikkan nilai yang lebih tinggi dari ukuran default. Kemudian, klik Terapkan untuk menyimpan perubahan.

4. Setel Ulang Tempat Sampah
Jika tidak ada solusi sebelumnya yang berfungsi, Recycle Bin aktif komputer Anda mungkin rusak. Untuk memperbaiki masalah ini, Anda perlu mengatur ulang Recycle Bin menggunakan Command Prompt.
Inilah cara Anda mengatur ulang Recycle Bin di komputer Windows 11 Anda:
Langkah 1: Tekan tombol Windows + S dan ketik Prompt Perintah. Kemudian, dari hasil Command Prompt, klik Run as administrator.

Langkah 2: Klik Ya saat permintaan Kontrol Akun Pengguna (UAC) muncul di layar.

Langkah 3: Ketik perintah berikut ke jendela Command Prompt dan tekan Enter untuk mereset Recycle Bin. Kemudian ulangi perintah yang sama untuk setiap drive di komputer Anda dengan mengganti huruf C dengan huruf drive lainnya.
rd /s /q C:$Recycle.bin
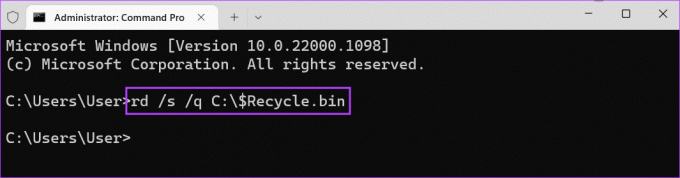
Menjalankan perintah ini akan menghapus semua direktori/folder yang rusak untuk Recycle Bin, memaksa Windows untuk membuat ulang direktori baru.
Mengembalikan File yang Dihapus Menjadi Mudah
Kemungkinan menghadapi situasi seperti itu cukup tipis. Semoga solusi yang disebutkan di atas akan membantu Anda memperbaiki ketika file yang dihapus tidak muncul di Recycle Bin. Sementara itu, Anda juga dapat melihat panduan kami di mengosongkan Recycle Bin jika Anda memerlukan bantuan dengan itu di komputer Windows 11 Anda.
Terakhir diperbarui pada 06 Januari 2023
Artikel di atas mungkin berisi tautan afiliasi yang membantu mendukung Teknologi Pemandu. Namun, itu tidak mempengaruhi integritas editorial kami. Konten tetap berisi dan otentik.



