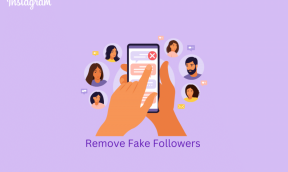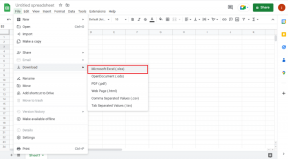Cara Menambahkan Kata Sandi Gambar di Windows 10
Bermacam Macam / / November 28, 2021
Windows 10 memiliki banyak fitur keamanan yang sangat berguna untuk semua pengguna. Namun, hari ini kita berbicara tentang fitur tertentu yang memudahkan pengguna untuk mengotentikasi diri mereka sendiri saat masuk ke PC mereka. Dengan diperkenalkannya Windows 10, Anda sekarang dapat menggunakan kata sandi, PIN, atau kata sandi gambar untuk masuk ke komputer Anda. Anda juga dapat mengatur ketiganya dan kemudian dari layar masuk, dan Anda dapat beralih di antara salah satu opsi ini untuk mengautentikasi diri Anda sendiri. Satu-satunya masalah dengan opsi masuk ini adalah opsi tersebut tidak berfungsi dalam Mode Aman dan Anda hanya perlu menggunakan kata sandi tradisional untuk masuk ke komputer Anda dalam mode aman.
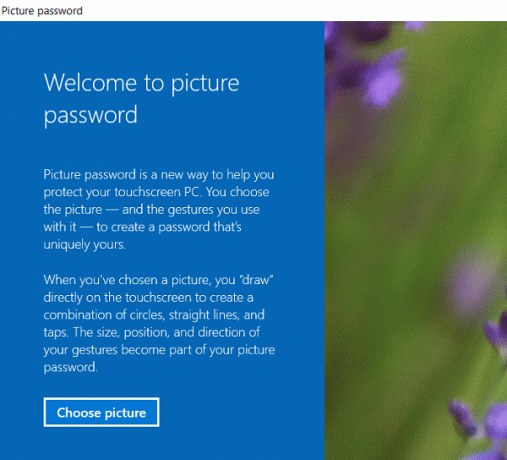
Tetapi dalam tutorial ini, kita akan berbicara secara khusus tentang Kata Sandi Gambar dan cara mengaturnya di Windows 10. Dengan kata sandi gambar, Anda tidak perlu mengingat kata sandi yang panjang sebagai gantinya Anda masuk dengan menggambar berbagai bentuk atau membuat gerakan yang tepat di atas gambar untuk membuka kunci PC Anda. Jadi tanpa membuang waktu mari kita lihat
Cara Menambahkan Kata Sandi Gambar di Windows 10 dengan bantuan panduan yang tercantum di bawah ini.Isi
- Cara Menambahkan Kata Sandi Gambar di Windows 10
- Cara Mengubah Kata Sandi Gambar di Windows 10
- Cara Menghapus Kata Sandi Gambar di Windows 10
Cara Menambahkan Kata Sandi Gambar di Windows 10
Pastikan untuk buat titik pemulihan untuk berjaga-jaga jika terjadi kesalahan.
1. Tekan Tombol Windows + I untuk membuka Pengaturan lalu klik Akun.

2. Dari menu sebelah kiri, pilih Opsi masuk.
3. Sekarang di panel jendela kanan klik "Menambahkan" dibawah Kata Sandi Gambar.
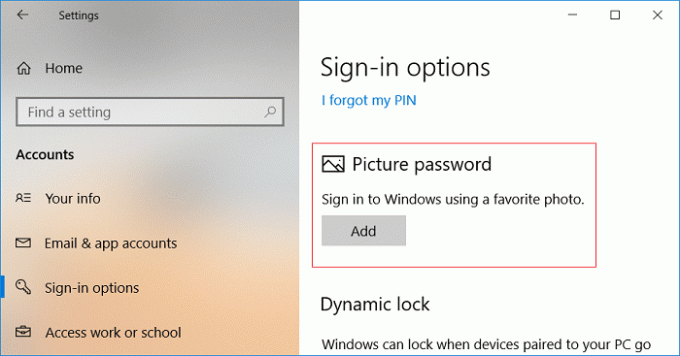
Catatan:Akun lokal harus memiliki kata sandi untuk dapat menambahkan kata sandi gambar. Akun Microsoft akan dilindungi kata sandi secara default.
4. Windows akan meminta Anda untuk memverifikasi identitas Anda, jadi Masukkan kata sandi akun Anda dan klik OK.
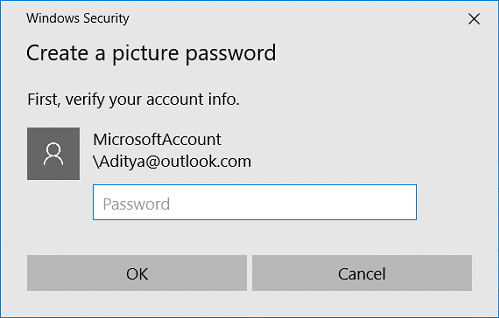
5. Jendela kata sandi gambar baru akan terbuka, klik "Pilih gambar“.
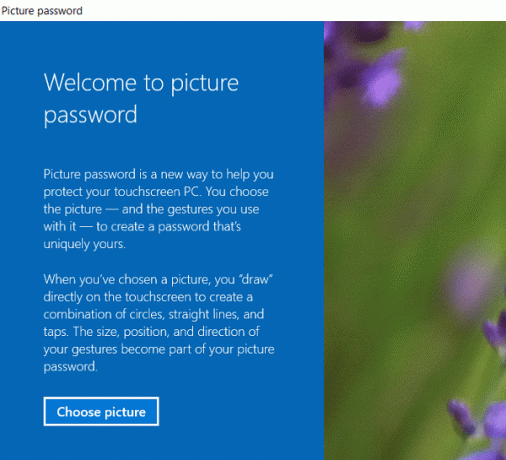
6. Lanjut, arahkan ke lokasi gambar di kotak dialog Buka lalu pilih gambar dan klik Membuka.
7. Sesuaikan gambar dengan menyeretnya ke posisi seperti yang Anda inginkan lalu klik “Gunakan gambar ini“.

Catatan: Jika Anda ingin menggunakan gambar yang berbeda, klik “Pilih gambar baru” lalu ulangi langkah dari 5 hingga 7.
8. Sekarang kamu harus menggambar tiga gerakan satu per satu pada gambar. Saat Anda menggambar setiap gerakan, Anda akan melihat angka akan bergerak dari 1 ke 3.

Catatan: Anda dapat menggunakan kombinasi lingkaran, garis lurus, dan ketukan apa pun. Anda dapat mengklik & menarik untuk menggambar lingkaran atau segitiga atau bentuk apa pun yang Anda suka.
9. Setelah Anda menggambar ketiga gerakan, Anda akan diminta untuk gambar semuanya lagi untuk mengonfirmasi kata sandi Anda.

10. Jika Anda mengacaukan gerakan Anda, Anda bisa mengklik "Mulai lagi” untuk memulai proses lagi. Anda harus menggambar semua gerakan dari awal.
11. Akhirnya, setelah menambahkan semua gerakan klik Selesai.
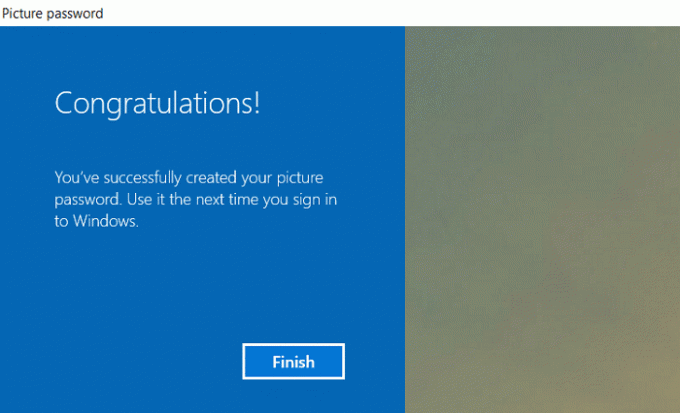
12. Itu saja, kata sandi gambar Anda sekarang telah ditambahkan sebagai opsi masuk.
Cara Mengubah Kata Sandi Gambar di Windows 10
1. Tekan Tombol Windows + I untuk membuka Pengaturan lalu klik Akun.
2. Dari menu sebelah kiri, pilih Opsi masuk.
3. Sekarang di panel jendela kanan klik "Mengubah” tombol di bawah Kata Sandi Gambar.

4. Windows akan meminta Anda untuk memverifikasi identitas Anda, jadi Masukkan kata sandi akun Anda dan klik OK.
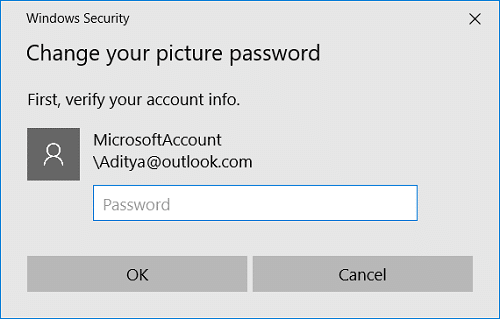
5. Sekarang Anda memiliki dua pilihan, kamu juga bisa mengubah gerakan gambar Anda saat ini, atau Anda dapat menggunakan gambar baru.
6. Untuk menggunakan gambar saat ini, klik “Gunakan gambar ini” dan jika ingin menggunakan gambar baru, klik “Pilih gambar baru“.
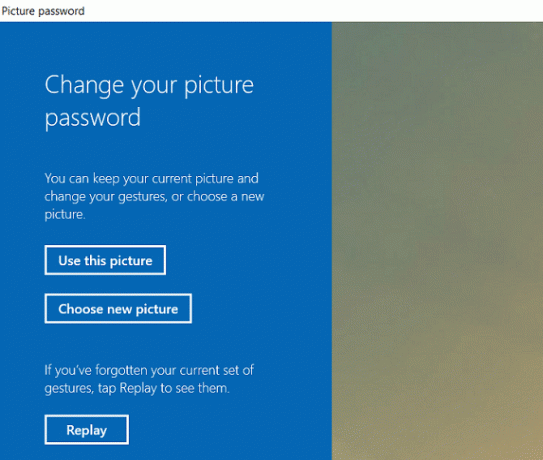
Catatan: Jika Anda mengklik "Gunakan gambar ini" lalu lewati langkah 7 dan 8.
7. Arahkan ke dan pilih file gambar yang ingin Anda gunakan lalu klik Membuka.
8. Sesuaikan gambar dengan menyeretnya ke posisi seperti yang Anda inginkan lalu klik “Gunakan gambar ini“.

9. Sekarang kamu harus menggambar tiga gerakan satu per satu pada gambar.

Catatan: Anda dapat menggunakan kombinasi lingkaran, garis lurus, dan ketukan apa pun. Anda dapat mengklik & menarik untuk menggambar lingkaran atau segitiga atau bentuk apa pun yang Anda suka.
10. Setelah Anda menggambar ketiga gerakan, Anda akan diminta untuk menggambar semuanya lagi untuk mengonfirmasi kata sandi Anda.

11. Akhirnya, setelah menambahkan semua gerakan klik Menyelesaikan.
12. Reboot PC Anda untuk menyimpan perubahan.
Cara Menghapus Kata Sandi Gambar di Windows 10
1. Tekan Tombol Windows + I untuk membuka Pengaturan lalu klik Akun.
2. Dari menu sebelah kiri, pilih Opsi masuk.
3. Sekarang di panel jendela kanan klik "Menghapus” tombol di bawah Kata Sandi Gambar.

4. Itu dia, kata sandi gambar Anda sekarang telah dihapus sebagai opsi masuk.
5. Tutup semuanya dan reboot PC Anda untuk menyimpan perubahan.
Direkomendasikan:
- Cara mengubah Kata Sandi Akun Anda di Windows 10
- Cegah Pengguna Mengubah Kata Sandi di Windows 10
- Cara Mengatur Ulang Kata Sandi Anda di Windows 10
- Setel Gambar Masuk Pengguna Default untuk semua Pengguna di Windows 10
Itu saja Anda telah berhasil belajar Cara Menambahkan Kata Sandi Gambar di Windows 10 tetapi jika Anda masih memiliki pertanyaan tentang tutorial ini, silakan tanyakan di bagian komentar.