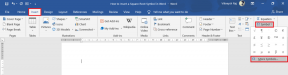Cara Mengubah Nama AirDrop Anda di iPhone, iPad, dan Mac
Bermacam Macam / / April 06, 2023
AirDrop adalah fitur yang sangat nyaman untuk mentransfer file antar perangkat Apple Anda. Jepret foto dengan iPhone Anda, AirDrop ke Mac Anda, dan mulai pengeditan dia. Meskipun mudah menggunakan AirDrop, memiliki beberapa perangkat Apple dapat membuat antarmuka AirDrop agak mengintimidasi. Jika Anda melihat terlalu banyak perangkat dengan moniker yang sama, saatnya mengubah nama AirDrop Anda.
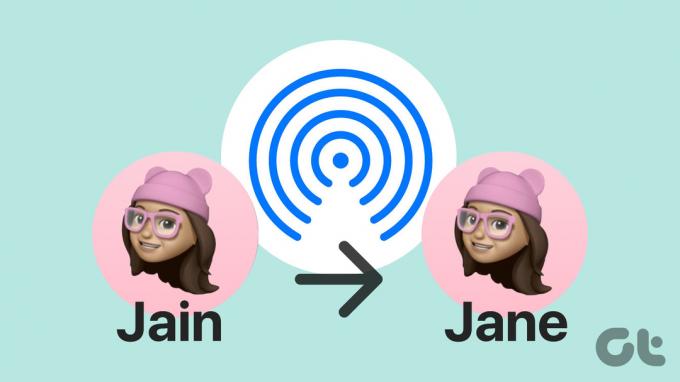
Secara default, Apple memberi semua perangkat serupa nama yang sama yang tidak ideal. jika Anda memiliki 2 MacBook Pro di rumah, keduanya akan ditampilkan sebagai 'MacBook Pro' di AirDrop menu. Jadi, Anda harus mencoba dan menebak ke perangkat mana Anda sebenarnya harus mengirim file tersebut. Anda sekarang dapat mengatasi masalah itu dengan mengubah nama AirDrop di iPhone, iPad, dan Mac Anda.
Cara Mengubah Nama AirDrop di iPhone dan iPad
Ada 2 cara untuk melakukannya di iPhone dan iPad Anda. Anda dapat memilih untuk mengikuti salah satu dari mereka atau melakukan langkah-langkah dari keduanya untuk memastikan Anda mengubah nama AirDrop Anda.
Cara pertama untuk mengubah nama tampilan AirDrop adalah dengan memperbarui kartu kontak Anda untuk mencerminkan nama yang ingin Anda lihat. Umumnya, saat seseorang mencoba AirDrop file untuk Anda, Apple menampilkan nama yang sama seperti di kartu kontak Anda. Berikut cara mengubahnya untuk mengganti nama AirDrop Anda.
Langkah 1: Buka aplikasi Kontak di iPhone atau iPad Anda. Ketuk nama Anda tepat di bagian atas yang bertuliskan Kartu Saya.


Langkah 2: Pilih opsi Edit di pojok kanan atas.

Langkah 3: Masukkan nama yang ingin ditampilkan di menu AirDrop. Ini akan menjadi nama AirDrop baru Anda.

Langkah 4: Ketuk Selesai untuk menyimpan perubahan.

II. Ubah Nama iPhone/iPad Anda
Jika mengubah kartu kontak Anda tidak membantu, Anda dapat mengubah nama iPhone atau iPad Anda secara langsung melalui aplikasi Pengaturan. Nama ini kemudian akan ditampilkan di menu AirDrop. Inilah cara mengubah nama iPhone atau iPad Anda.
Langkah 1: Buka aplikasi Pengaturan di iPhone Anda. Arahkan ke bagian Umum.


Langkah 2: Sekarang, ketuk opsi Tentang.

Langkah 3: Tepat di bagian atas, Anda akan melihat bagian Nama. Ketuk di atasnya.

Langkah 4: Ubah nama iPhone Anda menjadi apa pun yang Anda inginkan. Ini adalah nama yang akan ditampilkan saat mentransfer file melalui AirDrop.

Catatan: Metode ini berguna jika Anda memiliki beberapa perangkat Apple yang masuk ke ID Apple yang sama. Ini karena kartu kontak Anda akan tetap sama di semua perangkat sehingga perubahan yang mungkin tidak mengubah nama setiap perangkat.
Jika Anda melihat bahwa perubahan belum terjadi bahkan setelah mengubah nama, reboot iPhone atau iPad Anda dan coba lagi.
Cara Mengubah Nama Mac Anda di AirDrop
Jika Anda bertanya-tanya bagaimana cara mengubah nama Mac Anda untuk AirDrop, prosesnya sesederhana untuk iPhone dan iPad. Anda hanya perlu mengubah nama default yang diberikan ke Mac Anda oleh macOS dan Anda akan baik-baik saja. Inilah cara melakukannya.
Langkah 1: Klik logo Apple di pojok kiri atas layar Mac Anda. Pilih Preferensi Sistem.

Langkah 2: Arahkan ke tab Berbagi. Di sinilah Anda akan menemukan opsi untuk mengganti nama Mac Anda.

Langkah 3: Di bagian atas jendela, Anda akan melihat bidang teks bertuliskan Nama Komputer. Masukkan nama pilihan Anda di sini. Ini akan menjadi nama AirDrop Mac Anda untuk selanjutnya.

Setelah Anda mengubah nama, reboot Mac Anda agar perubahan terjadi.
Mengapa Semua Perangkat Apple Saya Menampilkan Nama AirDrop yang Sama
Secara default, semua perangkat Apple yang masuk ke ID Apple yang sama memiliki nama AirDrop yang sama. Ini cukup kontra-intuitif karena Anda harus terus menebak-nebak perangkat mana yang akan digunakan file tersebut. Solusi untuk masalah ini di iPhone adalah menghapus ID email Anda dari kartu kontak Anda. Anda dapat melakukannya dengan mengikuti langkah-langkah ini.
Cara Memperbaiki Nama AirDrop yang Sama di iPhone dan iPad
Langkah 1: Buka aplikasi Kontak di iPhone atau iPad Anda. Ketuk nama Anda tepat di bagian atas yang bertuliskan Kartu Saya.


Langkah 2: Pilih opsi Edit di pojok kanan atas.

Langkah 3: Ketuk tombol Hapus di sebelah ID email. Lalu, ketuk Hapus.
Langkah 4: Ketuk Selesai untuk menyimpan perubahan.

Cara Memperbaiki Nama ID Apple yang Sama di Mac
Di Mac, Anda dapat mengubah nama host lokal menjadi berbeda dari perangkat Anda yang lain. Begini caranya.
Langkah 1: Klik logo Apple di pojok kiri atas layar Mac Anda.

Langkah 2: Pilih Preferensi Sistem.

Langkah 3: Arahkan ke tab Berbagi. Di sinilah Anda akan menemukan opsi untuk mengganti nama Mac Anda.

Langkah 4: Klik tombol Edit di bawah Nama Komputer.

Langkah 5: Masukkan nama host lokal pilihan Anda dan pastikan itu berbeda dari nama host lokal komputer Mac Anda yang lain. Kemudian, klik OK.
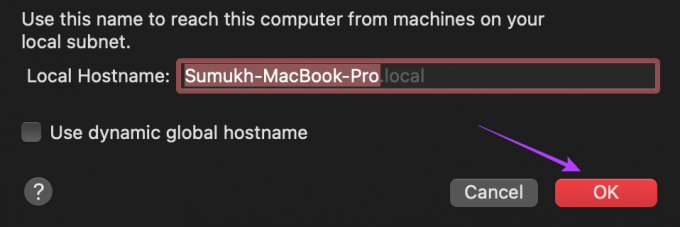
Nyalakan ulang Mac Anda agar perubahan terjadi.
Apa yang Harus Dilakukan jika Anda Tidak Dapat Melihat Perangkat Lain
Terkadang, perangkat Anda mungkin tidak muncul di menu AirDrop sehingga Anda tidak dapat mengirim file. Cara terbaik untuk memperbaikinya adalah dengan memastikan Anda sudah melakukannya atur AirDrop di iPhone Anda dengan benar dan bahwa Anda mengikuti langkah yang tepat untuk berbagi file antara perangkat Apple Anda.
Jika Anda masih tidak berhasil, periksa cara terbaik untuk memperbaiki AirDrop tidak berfungsi di iPhone atau Mac.
FAQ Tentang Mengubah Nama AirDrop
Jika Anda menerima AirDrop dari perangkat orang lain, Anda akan melihat permintaan yang menanyakan apakah Anda ingin menerima atau menolak file yang masuk. Di sinilah Anda dapat melihat siapa yang mencoba mengirimi Anda sesuatu melalui AirDrop.
AirDrop tidak memerlukan koneksi internet tetapi Anda harus tetap mengaktifkan Wi-Fi dan Bluetooth agar AirDrop berfungsi.
Ya, mereka sama.
Mengubah nama iPhone Anda juga akan mengubah nama AirDrop, Bluetooth, dan hotspot pribadinya.
Bagikan File Dengan Perangkat yang Tepat
Anda tidak lagi harus menghabiskan waktu mengirimkan file Anda ke semua perangkat Anda satu per satu karena Anda mengirimkannya ke perangkat yang salah dengan nama yang sama. Ubah saja nama AirDrop Anda menggunakan langkah-langkah di atas dan kirim file Anda ke perangkat apa pun yang Anda inginkan tanpa kebingungan.
Terakhir diperbarui pada 11 Oktober 2022
Artikel di atas mungkin berisi tautan afiliasi yang membantu mendukung Teknologi Pemandu. Namun, itu tidak mempengaruhi integritas editorial kami. Konten tetap berisi dan otentik.