8 Cara Memperbaiki Apple Watch Face Terus Berubah
Bermacam Macam / / April 06, 2023
“Mengapa wajah Apple Watch saya terus berubah?” Apakah itu pertanyaan yang membawa Anda ke sini? Anda tidak sendirian. Banyak pengguna Apple Watch menghadapi masalah ini di mana tampilan jam mereka terus beralih ke tampilan lain secara acak. Untungnya, cukup mudah untuk memperbaiki masalah wajah Apple Watch yang terus berubah.

Anda harus mematikan otomatisasi, memutuskan tautan tampilan jam dari Fokus, atau mencegah sentuhan yang tidak disengaja. Mari kita periksa perbaikan untuk menghentikan perubahan wajah Apple Watch.
1. Mulai ulang Apple Watch
Hal pertama yang harus Anda lakukan agar wajah Apple Watch Anda tidak berubah adalah dengan memulai ulang Apple Watch Anda. Seringkali bug sementara dapat menyebabkan masalah ini dan restart sederhana akan memperbaikinya.
Untuk itu, tekan dan tahan tombol Samping hingga Anda melihat penggeser Matikan atau ikon Daya. Ketuk di atasnya. Setelah arloji mati, tunggu beberapa detik. Kemudian, tekan tombol Samping lagi untuk menyalakan jam tangan.
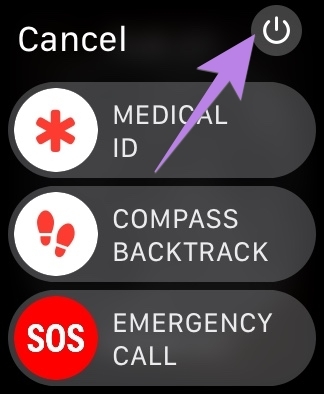
2. Hapus Tampilan Jam Ekstra
Salah satu alasan utama Apple Watch Anda mengubah wajah secara acak adalah karena gerakan menggesek yang tidak disengaja. Pada dasarnya, Apple Watch hadir dengan fitur yang memungkinkan Anda mengubah tampilan jam dengan cepat dengan menggesek dari tepi kiri atau kanan layar. Oleh karena itu, jika Anda tidak sengaja menggesek dari tepi tersebut, tampilan jam Anda akan berubah secara otomatis.
Sekarang, Anda mungkin bertanya-tanya apakah solusi sederhana untuk memperbaiki masalah ini adalah dengan mematikan gerakan menggesek. Namun sayangnya, Apple Watch tidak menawarkan fitur tersebut. Anda harus mencoba solusi lain untuk menghentikan perubahan wajah Apple Watch.
Sebagai permulaan, Anda dapat menghapus tampilan jam tambahan dan hanya menyimpan yang ingin Anda gunakan. Dengan begitu, meskipun Anda menggesek secara tidak sengaja, tidak ada yang terjadi pada tampilan jam karena tidak ada tampilan jam lain.
Untuk menghapus tampilan jam dari Apple Watch, ikuti langkah-langkah berikut:
Langkah 1: Sentuh dan tahan tampilan jam saat ini hingga jam bergetar atau Anda melihat tombol Edit di bagian bawah.
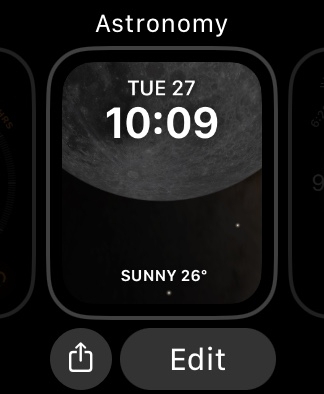
Langkah 2: Kemudian, geser ke atas pada tampilan jam dan tekan tombol Hapus. Demikian pula, hapus tampilan jam lainnya.
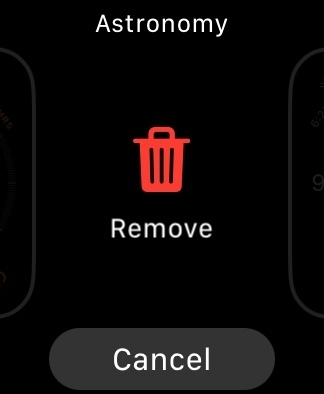
Tip: Pelajari caranya buat tampilan jam khusus untuk Apple Watch.
3. Nyalakan Kunci Air
Cara lain untuk menghentikan sentuhan yang tidak disengaja adalah dengan mengaktifkan kunci Air di Apple Watch Anda. Saat diaktifkan, Apple Watch Anda tidak akan merespons ketukan atau gerakan apa pun, sehingga menjaga tampilan jam Anda tetap utuh. Tentu saja, Anda tidak akan dapat menggunakan fungsi jam tangan lainnya sampai Anda menonaktifkan kunci Air.
Untuk mengaktifkan Water Lock dari jam tangan, geser ke atas untuk membuka Pusat Kontrol di jam tangan Anda. Ketuk ikon Tetesan air untuk mengaktifkannya. Setelah diaktifkan, Anda akan melihat ikon tetesan air di bagian depan arloji.
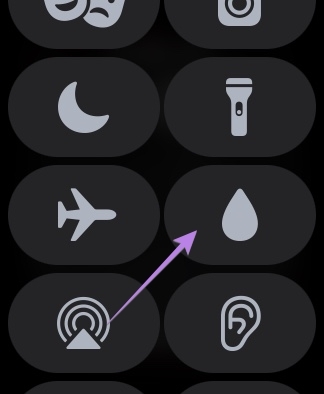

Untuk mematikan Water Lock, tekan dan tahan Digital Crown hingga jam tangan Anda mulai berbunyi bip. Anda akan mendapatkan Mengeluarkan air cepat. Abaikan, dan tekan kembali Digital Crown untuk menghentikan suara.
4. Lepas Kotak Jam
Jika Anda menggunakan casing di Apple Watch Anda, itu juga bisa memicu gerakan gesek, sehingga mengubah tampilan jam sebagai gantinya. Coba lepas casing untuk melihat apakah masalahnya teratasi. Anda juga dapat mencoba melepas pelindung layar jam tangan untuk alasan yang sama.
5. Nonaktifkan Foto atau Potret Wajah Jam
Jika Anda menggunakan Foto atau tampilan jam Potret yang memiliki banyak gambar, ketukan sederhana pada tampilan jam akan mengubah tampilan menjadi gambar yang berbeda. Jika itu yang terjadi, Anda dapat mengaktifkan mode Water lock seperti yang ditunjukkan di atas atau menghapus gambar tambahan.
Untuk menghapus foto tambahan dari tampilan jam, ikuti langkah berikut:
Langkah 1: Buka aplikasi Apple Watch di iPhone Anda.
Langkah 2: Ketuk tampilan jam Foto atau Potret di bawah bagian Wajah Saya.
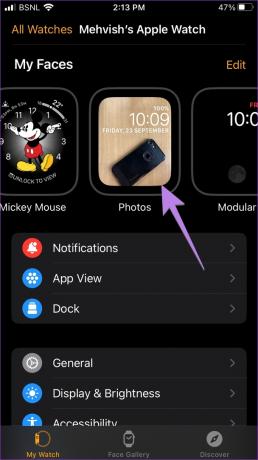
Langkah 3: Ketuk pada X foto di bawah label Foto.
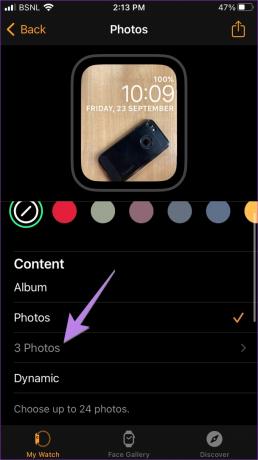
Langkah 4: Ketuk Pilih di bagian atas dan ketuk foto yang ingin Anda hapus. Tekan ikon Sampah. Jangan khawatir foto tidak akan dihapus dari iPhone Anda. Mereka hanya akan dihapus dari tampilan jam.

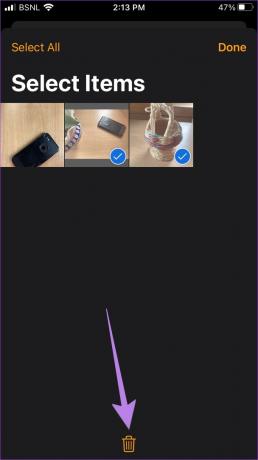
Catatan: Jika Anda mendapatkan gambar dari Album atau foto Dinamis, Anda harus menonaktifkannya dan beralih ke tampilan jam foto tunggal dengan mengetuk Foto.
6. Letakkan Kode Sandi di Arloji Anda
Cara lain untuk menghentikan sentuhan yang tidak disengaja adalah dengan mengunci tampilan jam atau memasukkan kode sandi pada jam tangan Apple Anda.
Untuk melakukannya, ikuti langkah-langkah berikut:
Langkah 1: Buka aplikasi Apple Watch di ponsel Anda.
Langkah 2: Buka Kode Sandi. Ketuk Aktifkan Kode Sandi.
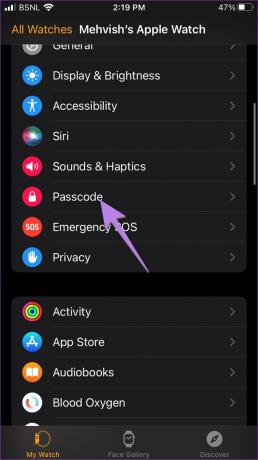
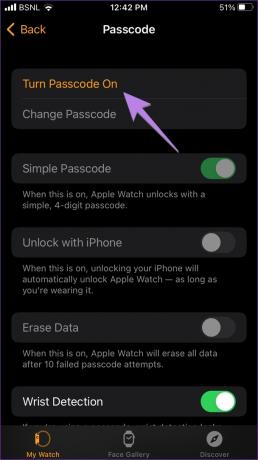
Langkah 3: Masukkan kode sandi yang ingin Anda atur dua kali di Apple Watch.
Itu dia. Sekarang, setiap kali Anda melepas jam tangan dari pergelangan tangan, jam tangan Anda akan terkunci secara otomatis, asalkan Deteksi pergelangan tangan (Pengaturan > Kode Sandi > Deteksi pergelangan tangan) diaktifkan di jam tangan Anda. Jam tangan Anda akan tetap tidak terkunci di pergelangan tangan setelah Anda memasukkan kode sandi satu kali.
Jika Anda ingin mengunci jam tangan secara manual saat berada di pergelangan tangan, ikuti langkah berikut:
Langkah 1: Pertama, matikan deteksi Pergelangan Tangan di bawah Pengaturan Apple Watch > Kode Sandi > matikan Deteksi Pergelangan Tangan.

Langkah 2: Kemudian, buka Pusat Kontrol di Apple Watch Anda dan ketuk ikon Kunci.
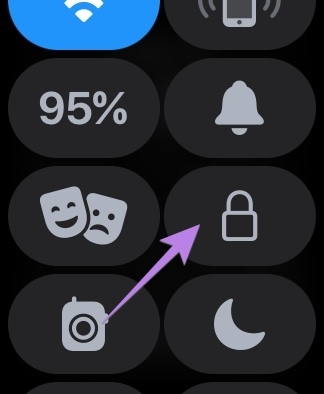
Catatan: Anda tidak akan melihat ikon Gembok jika Deteksi pergelangan tangan diaktifkan.
7. Matikan Otomasi
Dengan otomatisasi pribadi di aplikasi Apple Shortcuts, Anda dapat mengubah tampilan jam secara otomatis pada waktu atau lokasi tertentu. Oleh karena itu, Anda harus menonaktifkan otomatisasi seperti yang ditunjukkan di bawah ini:
Langkah 1: Buka aplikasi Apple Shortcuts di iPhone Anda. Jika aplikasi tidak ada di ponsel Anda, abaikan perbaikan ini dan lompat ke yang berikutnya.
Langkah 2: Ketuk pada tab Otomasi di bagian bawah. Cari otomatisasi apa pun yang memiliki tampilan jam. Jika Anda melihatnya, ketuk di atasnya.
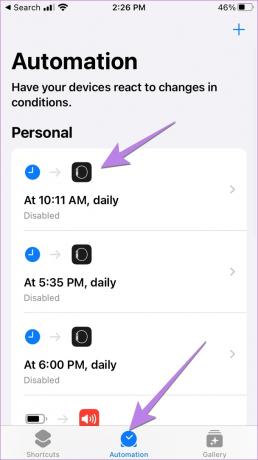
Langkah 3: Periksa kondisi otomatisasi. Jika tertulis "Setel tampilan jam" di bawah bagian Lakukan, matikan sakelar di sebelah Aktifkan otomatisasi ini dan tekan tombol Selesai di bagian atas.
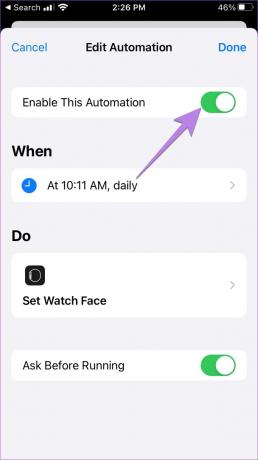
Dengan Watch OS 9 dan iOS 16, Anda dapat menautkan tampilan jam ke profil Focus. Jadi, jika Anda menyetel profil Fokus seperti mode Jangan Ganggu di iPhone Anda, tampilan jam yang dipilih akan diterapkan secara otomatis.
Anda harus memutuskan tautan tampilan jam dari mode Fokus untuk memperbaiki masalah tampilan Apple Watch yang terus berubah. Untuk melakukannya, ikuti langkah-langkah berikut:
Langkah 1: Buka Pengaturan di iPhone Anda.
Langkah 2: Buka Fokus dan ketuk setiap mode fokus satu per satu. Mari kita mulai dengan Jangan Ganggu.
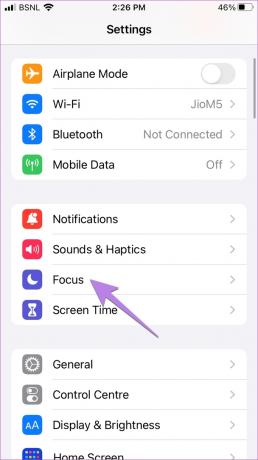

Langkah 3: Gulir ke bawah ke bagian Sesuaikan layar. Jika Anda melihat tampilan jam di pratinjau Apple Watch, ketuk ikon (-) Hapus di tampilan jam.

Demikian pula, ulangi langkah-langkah untuk profil Fokus lainnya. Ini sebagian besar harus memperbaiki masalah tampilan jam yang berubah untuk Anda.
Tanya Jawab Tentang Apple Watch Face Terus Berubah
Wajah Apple Watch Anda mungkin menjadi hitam karena layar Selalu aktif mungkin dimatikan. Anda harus mengaktifkannya dengan masuk ke Apple Watch Settings > Display and brightness > Always on.
Wajah Apple Watch Anda mungkin tampak diperbesar karena pengaturan aksesibilitas Zoom. Anda harus mematikannya dengan membuka Pengaturan Apple Watch > Aksesibilitas. Matikan sakelar di sebelah Zoom. Untuk memperkecil tampilan Apple Watch dengan cepat, ketuk layar jam dua kali dengan dua jari atau tekan Digital Crown tiga kali.
Tidak. Apple Watch Anda hanya dapat memiliki satu tampilan jam aktif dalam satu waktu.
Gunakan Apple Watch Seperti Pro
Saya harap Anda dapat memperbaiki Apple Watch terus mengubah masalah wajah. Setelah semuanya kembali ke jalurnya, pelajari caranya meningkatkan masa pakai baterai pada jam tangan Anda. Juga, ketahui tentang yang baru diperkenalkan Mode daya rendah di Apple Watch.
Terakhir diperbarui pada 27 September 2022
Artikel di atas mungkin berisi tautan afiliasi yang membantu mendukung Teknologi Pemandu. Namun, itu tidak mempengaruhi integritas editorial kami. Konten tetap berisi dan otentik.
Ditulis oleh
Mehvish
Mehvish adalah seorang insinyur komputer berdasarkan gelar. Kecintaannya pada Android dan gadget membuatnya mengembangkan aplikasi Android pertama untuk Kashmir. Dikenal sebagai Dial Kashmir, dia memenangkan penghargaan bergengsi Nari Shakti dari Presiden India untuk hal yang sama. Dia telah menulis tentang teknologi selama bertahun-tahun dan vertikal favoritnya termasuk panduan cara kerja, penjelasan, tip dan trik untuk Android, iOS/iPadOS, Windows, dan aplikasi web.


