Cara Menghapus Akun Microsoft Dari Windows 11
Bermacam Macam / / April 06, 2023
Dengan makeover Windows 8 pada tahun 2012, raksasa perangkat lunak ini mempersulit penggunaan sistem desktop tanpa akun Microsoft. Hal yang sama tetap berlaku di Windows 11. Anda harus masuk dengan akun Microsoft untuk membuka potensi penuh PC Anda. Tapi untuk privasi dan masalah lainnya, Anda dapat dengan mudah menghapus akun Microsoft dari Windows 11 dan melanjutkan pekerjaan Anda di akun lokal.

Anda mungkin tidak ingin menyinkronkan file dan media penting ke OneDrive atau berbagi lokasi dengan Microsoft di Windows 11. Anda dapat menggunakan langkah-langkah di bawah ini untuk menghapus akun Microsoft Anda dari Windows 11.
Haruskah Anda Menghapus Akun Microsoft Anda Dari Windows 11
Pertama, kami tidak menyarankan menghapus akun Microsoft sepenuhnya dari PC Windows 11. Ini adalah bagian penting dari pengalaman Windows 11. Akun Microsoft yang aktif memungkinkan Anda mengunduh aplikasi dan game dari Microsoft Store, mengunggah media dan dokumen ke OneDrive, dan sinkronkan pengaturan Anda di semua perangkat Windows.
Namun, jika Anda tidak ingin membagikan data Anda dengan Microsoft, Anda dapat menghapus akun Microsoft Anda dari Windows 11. Ini juga merupakan ide bagus ketika Anda mendaratkan laptop Anda ke teman selama beberapa hari. Anda dapat mencegah orang tersebut mengintip file OneDrive pribadi Anda dan aplikasi lain di komputer Anda. Apapun alasannya, berikut adalah cara menghapus akun Microsoft dari Windows 11.
Buat Akun Lokal di Windows 11
Sebelum Anda menghapus akun Microsoft dari Windows 11, Anda harus terlebih dahulu menambahkan akun lokal di PC Anda. Ikuti langkah-langkah di bawah ini.
Langkah 1: Tekan tombol Windows + I untuk membuka aplikasi Pengaturan.
Langkah 2: Pilih 'Akun' dari bilah sisi kiri dan klik 'Pengguna lain' di panel kanan.

Langkah 3: Pilih ‘Tambah akun.’

Langkah 4: Klik 'Saya tidak memiliki informasi masuk orang ini.'

Langkah 5: Pilih 'Tambahkan pengguna tanpa akun Microsoft.'

Langkah 6: Masukkan nama pengguna dan kata sandi dan tekan Berikutnya untuk menyelesaikan pengaturan.

Untuk menghapus akun Microsoft Anda, Anda harus memberikan hak administratif ke akun lokal. Windows 11 membuat akun lokal baru dengan izin Standar. Ikuti langkah-langkah di bawah ini.
Langkah 1: Buka Akun di Pengaturan Windows 11 (lihat langkah-langkah di atas).
Langkah 2: Pilih 'Pengguna Lain.'
Langkah 3: Klik panah bawah di samping akun lokal Anda.

Langkah 4: Pilih ‘Ubah jenis akun.’

Langkah 5: Perluas menu Jenis akun dan pilih Administrator.

Keluar dari akun Microsoft Anda saat ini dan masuk kembali menggunakan akun lokal Anda.
Hapus Akun Microsoft Anda dari Windows 11
Setelah Anda menyiapkan akun lokal dengan hak istimewa admin, Anda dapat menghapus semua akun Microsoft yang terhubung dari PC Windows 11 Anda. Begini caranya.
Langkah 1: Luncurkan menu Pengaturan Windows 11 dengan menekan tombol Windows + I.
Langkah 2: Periksa akun lokal Anda dari sudut kiri atas.
Langkah 3: Buka Akun dan pilih Pengguna lain.

Langkah 4: Periksa akun Microsoft Anda yang terhubung.
Langkah 5: Luaskan dan pilih Hapus.

Menghapus akun akan menghapus semua data dari PC ini, termasuk item di desktop, unduhan, foto, musik, dan file lainnya. Pastikan untuk mengambil cadangan file penting ke OneDrive atau Google Drive.
Langkah 6: Pilih 'Hapus akun dan data' untuk mengonfirmasi keputusan Anda.
Akun Microsoft Anda tidak akan lagi muncul di layar masuk. Anda hanya akan melihat akun lokal Anda.
Hapus Akun Microsoft Anda Menggunakan Pusat Kontrol
Sementara Microsoft telah melakukan pekerjaan yang layak dengan mengimpor opsi Pusat Kontrol ke menu Pengaturan yang didesain ulang di Windows 11, beberapa masih lebih memilih yang pertama untuk membuat perubahan pada PC mereka. Jika Anda termasuk di antara mereka, baca terus untuk mempelajari cara menghapus akun Microsoft menggunakan Pusat Kontrol.
Langkah 1: Tekan tombol Windows dan cari Control Center.
Langkah 2: Tekan Enter untuk membuka aplikasi.

Langkah 3: Pilih 'Akun Pengguna.'

Langkah 4: Pilih ‘Hapus akun pengguna.’
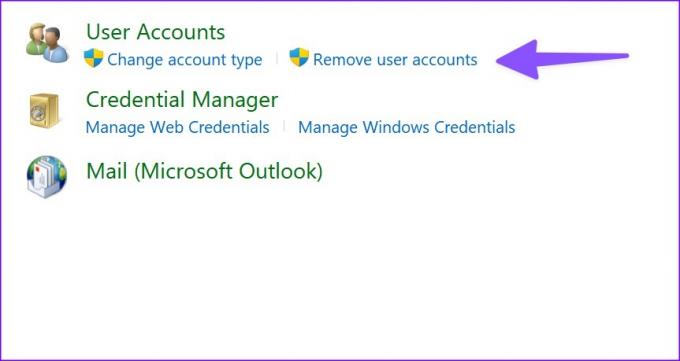
Langkah 5: Klik akun Microsoft Anda.
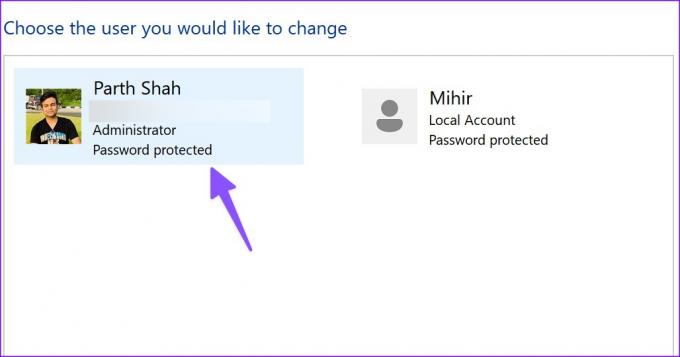
Langkah 6: Pilih ‘Hapus akun.’

Windows menawarkan opsi untuk menyimpan file lokal Anda. Sistem dapat secara otomatis menyimpan konten folder desktop dan Dokumen, Favorit, Musik, Gambar, dan Video Anda ke folder baru di desktop Anda.
Tetap Lokal dan Pribadi
Akun lokal Anda di Windows 11 memiliki beberapa batasan tanpa kehadiran akun Microsoft Anda. Sejak kamu tidak dapat mengunduh aplikasi dari Microsoft Store, Anda perlu menginstal aplikasi dari web. Anda harus mengandalkan aplikasi web untuk mengunggah file dan juga membuat dokumen. Pastikan Anda memahami batasan akun lokal sebelum menghapus akun Microsoft Anda dari Windows 11.
Terakhir diperbarui pada 07 November 2022
Artikel di atas mungkin berisi tautan afiliasi yang membantu mendukung Teknologi Pemandu. Namun, itu tidak mempengaruhi integritas editorial kami. Konten tetap berisi dan otentik.
Ditulis oleh
Parth Syah
Parth sebelumnya bekerja di EOTO.tech meliput berita teknologi. Dia saat ini menjadi pekerja lepas di Guiding Tech menulis tentang perbandingan aplikasi, tutorial, tip dan trik perangkat lunak, dan mendalami platform iOS, Android, macOS, dan Windows.



