Cara Memperbaiki Headphone tidak berfungsi di Windows 10
Bermacam Macam / / November 28, 2021
Headphone Anda tidak dikenali oleh Windows 10? Atau headphone Anda tidak berfungsi di Windows 10? Masalahnya terletak pada konfigurasi suara yang salah, kabel yang rusak, jack headphone mungkin rusak, masalah konektivitas Bluetooth, dll. Ini hanya beberapa masalah yang dapat menyebabkan headphone tidak berfungsi, tetapi penyebabnya dapat bervariasi karena pengguna yang berbeda memiliki konfigurasi dan pengaturan sistem yang berbeda.

Isi
- Cara Memperbaiki Headphone Tidak Berfungsi di Windows 10
- Metode 1: Restart Komputer Anda
- Metode 2: Atur Headphone Anda sebagai Perangkat Default
- Metode 3: Biarkan Windows Secara Otomatis Memperbarui Driver Audio/Suara Anda
- Metode 4: Ubah Format Suara Default
- Metode 5: Perbarui Driver Suara/Audio Anda Secara Manual
- Metode 6: Nonaktifkan Deteksi Jack Panel Depan
- Metode 7: Jalankan Pemecah Masalah Audio
- Metode 8: Nonaktifkan Peningkatan Audio
Cara Memperbaiki Headphone Tidak Berfungsi di Windows 10
Berikut adalah bagaimana Anda dapat memperbaiki jack headphone untuk mengirim audio ke sistem speaker eksternal Anda:
Metode 1: Restart Komputer Anda
Meskipun ini tidak tampak seperti perbaikan tetapi telah membantu banyak orang. Cukup colokkan headphone Anda di PC Anda lalu reboot PC Anda. Setelah sistem dimulai ulang, periksa apakah headphone Anda mulai berfungsi atau tidak.
Metode 2: Atur Headphone Anda sebagai Perangkat Default
1. tekan Tombol Windows + I untuk membuka Pengaturan lalu pilih Sistem.
2. Dari tab sebelah kiri, klik Suara.
3. Sekarang di bawah Output klik pada “Kelola perangkat suara“.

4. Di bawah Perangkat keluaran, klik pada Speaker (yang saat ini Dinonaktifkan) lalu klik Memungkinkan tombol.

5. Sekarang kembali ke Pengaturan Suara dan dari "Pilih perangkat keluaran Anda” tarik-turun pilih headphone Anda dari daftar.
Jika ini tidak berhasil maka Anda selalu dapat menggunakan cara tradisional untuk mengatur Headphone Anda sebagai perangkat default:
1. Klik kanan pada ikon Volume Anda dan pilih "Buka Pengaturan Suara". Di bawah Pengaturan Terkait klik pada Panel Kontrol Suara.
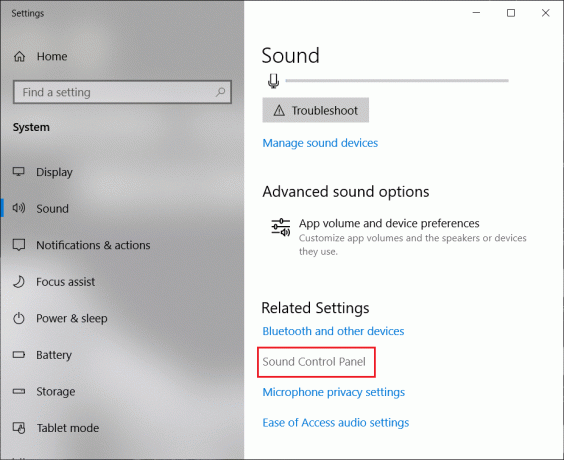
2. Pastikan Anda berada di Tab pemutaran. Klik kanan di area kosong dan pilih “Tampilkan perangkat yang Dinonaktifkan“.
3. Sekarang klik kanan pada Headphone Anda dan pilih “Tetapkan sebagai Perangkat Default“.
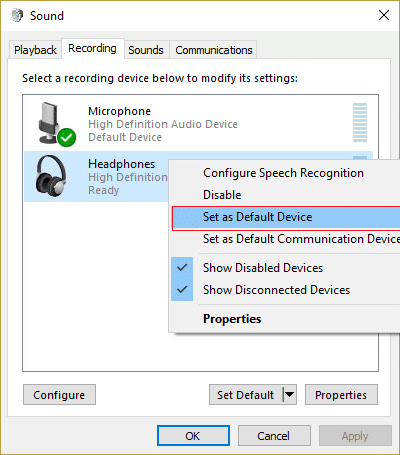
Ini pasti akan membantu Anda menyelesaikan masalah headphone. Jika tidak maka lanjutkan dengan metode selanjutnya.
Metode 3: Biarkan Windows Secara Otomatis Memperbarui Driver Audio/Suara Anda
1. Klik kanan pada ikon Volume Anda dan pilih "Buka Pengaturan Suara".
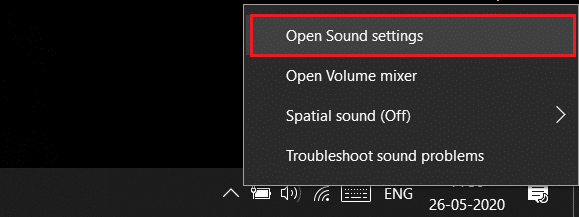
2. Sekarang, di bawah Pengaturan Terkait klik pada Panel Kontrol Suara. Pastikan Anda berada di Tab pemutaran.
3. Kemudian pilih Speaker/Headphone dan klik pada Properti tombol.
4. Di bawah Informasi Pengendali klik pada Properti tombol.
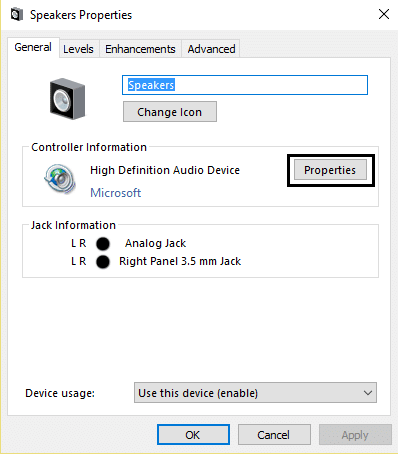
5. Klik pada Ubah tombol Pengaturan (Kebutuhan Administrator izin).
6. Beralih ke tab pengemudi dan klik pada Perbarui Driver tombol.

7. Pilih "Cari secara otomatis untuk perangkat lunak driver yang diperbarui“.
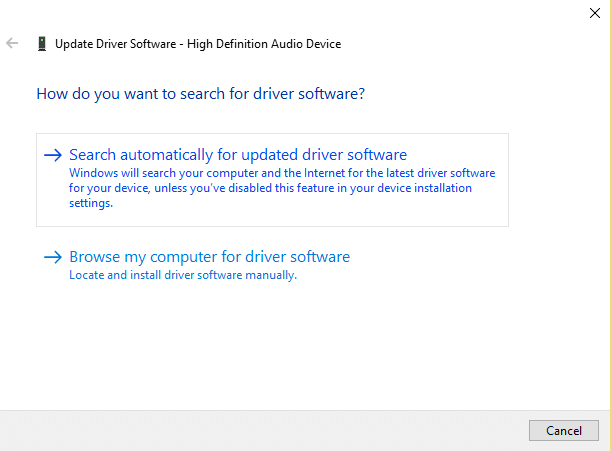
8. Selesai! Driver suara akan diperbarui secara otomatis dan sekarang Anda dapat memeriksa apakah Anda dapat perbaiki jack headphone tidak berfungsi di masalah Windows 10.
Metode 4: Ubah Format Suara Default
1. Klik kanan pada Volume Anda ikon dan pilih "Buka Pengaturan Suara".
2. Sekarang di bawah Pengaturan Terkait, klik pada Panel Kontrol Suara.
3. Pastikan Anda berada di Tab pemutaran. Kemudian klik dua kali pada Speaker/Headphone (default).
Catatan: Headphone juga akan muncul sebagai Speaker.
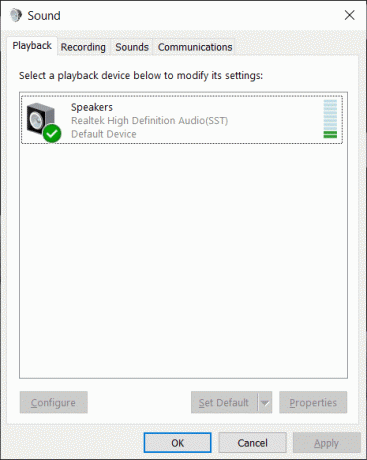
4. Beralih ke Tab Lanjutan. Dari "Format Bawaan” tarik-turun coba ubah ke format lain dan klik Tes setiap kali Anda mengubahnya ke format baru.

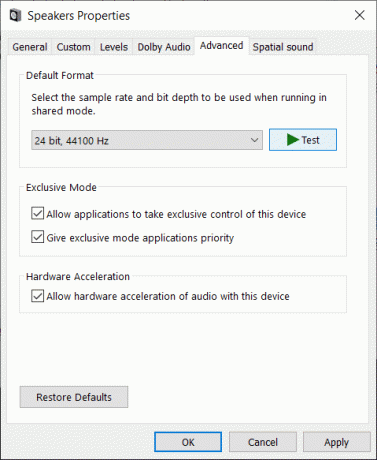
5. Setelah Anda mulai mendengar audio di headphone Anda, klik Apply diikuti dengan OK.
Metode 5: Perbarui Driver Suara/Audio Anda Secara Manual
1. Klik kanan pada "PC Ini" atau "Komputer Saya" dan pilih Properti.
2. Di jendela Properties di bidang kiri pilih "Pengaturan perangkat.”
3. Luaskan pengontrol Suara, Video, dan Game, lalu klik kanan pada Perangkat Audio Definisi Tinggi dan pilih Properti.

4. Beralih ke tab pengemudi di jendela High Definition Audio Device Properties dan klik pada Perbarui Driver tombol.
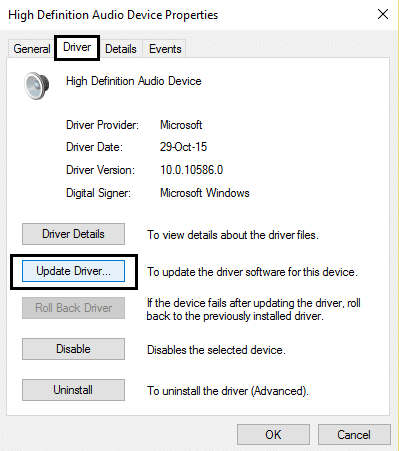
Ini harus memperbarui Driver Perangkat Audio Definisi Tinggi. Cukup restart PC Anda dan lihat apakah Anda dapat menyelesaikan masalah headphone yang tidak terdeteksi di Windows 10.
Metode 6: Nonaktifkan Deteksi Jack Panel Depan
Jika Anda telah menginstal perangkat lunak Realtek, buka Realtek HD Audio Manager, dan centang “Nonaktifkan deteksi jack panel depan”pilihan di bawah Pengaturan Konektor di panel sebelah kanan. Headphone dan perangkat audio lainnya akan berfungsi tanpa masalah.

Metode 7: Jalankan Pemecah Masalah Audio
1. tekan Tombol Windows + I untuk membuka Pengaturan lalu klik pada Pembaruan & Keamanan ikon.
2. Dari menu sebelah kiri pastikan untuk memilih Memecahkan masalah.
3. Sekarang di bawah "Bangun dan berlaribagian ”, klik “Memutar Audio“.

4. Selanjutnya, klik Jalankan pemecah masalah dan ikuti petunjuk di layar untuk perbaiki masalah headphone yang tidak berfungsi.

Metode 8: Nonaktifkan Peningkatan Audio
1. Klik kanan pada ikon Volume atau Speaker di Taskbar dan pilih Suara.
2. Selanjutnya, beralih ke tab Pemutaran lalu klik kanan pada Speaker dan pilih Properti.

3. Beralih ke Tab Penyempurnaan dan centang tandai opsi 'Nonaktifkan semua perangkat tambahan.'

4. Klik Terapkan diikuti oleh OK dan kemudian restart PC Anda untuk menyimpan perubahan.
Anda mungkin juga menyukai:
- Perbaiki Kesalahan Aplikasi 0xc0000142
- Perbaiki Komputer Anda Rendah Memori Peringatan
- Bagaimana cara memperbaiki Kesalahan Aplikasi 0xc000007b
Itu saja, Anda telah berhasil perbaiki headphone yang tidak berfungsi di Windows 10, tetapi jika Anda masih memiliki pertanyaan tentang artikel ini, silakan tanyakan di bagian komentar.



