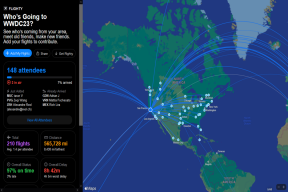7 Cara Teratas untuk Memperbaiki Aplikasi Kalkulator Tidak Berfungsi di Windows 11
Bermacam Macam / / April 06, 2023
Dengan kemampuannya yang serba guna, aplikasi Kalkulator bawaan di Windows dapat membantu Anda melakukan berbagai tugas matematika secara efisien. Namun, seperti kebanyakan aplikasi Windows, Kalkulator benar-benar bebas dari kesalahan. Aplikasi ini kadang-kadang dapat mengganggu hari Anda ketika berhenti bekerja atau menolak untuk dibuka di PC Windows 11 Anda.

Ini bisa mengganggu ketika Kalkulator Windows gagal berfungsi seperti yang diharapkan. Namun, tidak perlu mencari alternatif dulu. Kami memiliki beberapa perbaikan cepat dan mudah untuk menjalankan aplikasi Kalkulator di PC Windows 11 Anda.
1. Akhiri Proses Broker Runtime
Runtime Broker adalah proses sistem yang mengelola izin untuk aplikasi Universal Windows Platform (UWP) dan membantunya berjalan dengan lancar. Jika layanan ini mengalami masalah, aplikasi Kalkulator mungkin berhenti berfungsi. Inilah yang dapat Anda lakukan untuk memperbaikinya.
Langkah 1: Tekan tombol Ctrl + Shift + Esc untuk membuka Task Manager di komputer Anda.
Langkah 2:
Klik pada tab Processes, klik kanan pada proses Runtime Broker dan pilih End task. Jangan khawatir, proses akan dimulai ulang secara otomatis.
Setelah menyelesaikan langkah-langkah di atas, coba gunakan kembali aplikasi Kalkulator.
2. Jalankan Pemecah Masalah Aplikasi Windows Store
Menjalankan pemecah masalah Aplikasi Windows Store di komputer Anda memungkinkannya mengidentifikasi masalah apa pun dengan aplikasi yang diunduh dari Microsoft Store. Meskipun pemecah masalah ini tidak menjamin perbaikan setiap masalah, alat ini layak dijalankan.
Langkah 1: Buka menu Mulai, ketik pengaturan pemecahan masalah, dan tekan Enter.

Langkah 2: Klik Pemecah masalah lainnya.

Langkah 3: Gulir ke bawah dan klik tombol Jalankan di sebelah Aplikasi Windows Store.

Izinkan pemecah masalah memindai dan mendeteksi masalah apa pun dengan aplikasi Anda. Kemudian, coba gunakan aplikasi Kalkulator.
3. Perbarui Aplikasi
Kalkulator Windows menerima pembaruan rutin yang menyertakan fitur baru, perbaikan bug, dan peningkatan kinerja. Jika Anda sudah lama tidak memeriksa pembaruan aplikasi, Anda mungkin menggunakan aplikasi Kalkulator versi lama.
Buka Microsoft Store untuk memperbarui aplikasi Kalkulator ke versi terbarunya dan lihat apakah berfungsi dengan baik setelah itu.
Perbarui Aplikasi Kalkulator Windows
4. Perbaiki atau Setel Ulang Aplikasi
Windows 11 termasuk yang bermanfaat alat perbaikan yang dapat mengidentifikasi dan menyelesaikan masalah kecil dengan aplikasi. Inilah cara Anda menggunakannya untuk memecahkan masalah aplikasi Kalkulator.
Langkah 1: Tekan tombol Windows + S untuk membuka menu Pencarian Windows.
Langkah 2: Jenis Kalkulator di kotak pencarian, klik kanan pada hasil pertama dan pilih Pengaturan aplikasi.

Langkah 3: Gulir ke bawah ke bagian Atur Ulang dan klik tombol Perbaiki. Anda akan melihat tanda centang di sebelah tombol Perbaiki setelah proses selesai.

Anda dapat mengatur ulang aplikasi Kalkulator ke konfigurasi defaultnya jika masalah berlanjut dari menu yang sama. Ini akan menghapus semua data aplikasi yang bermasalah dan membuat aplikasi berfungsi kembali.

5. Daftar Ulang Aplikasi melalui PowerShell
Jika memperbaiki atau mengatur ulang aplikasi Kalkulator tidak berfungsi, Anda dapat menggunakan Windows PowerShell untuk mendaftarkan ulang aplikasi di sistem Anda. Jangan khawatir, ini tidak menakutkan seperti kedengarannya. Berikut langkah-langkah yang bisa Anda ikuti.
Langkah 1: Klik ikon pencarian di Taskbar, ketik Windows PowerShell, dan pilih Jalankan sebagai Administrator.

Langkah 2: Pilih Ya saat permintaan Kontrol Akun Pengguna (UAC) muncul.

Langkah 3: Di jendela PowerShell, rekatkan perintah berikut dan tekan Enter.
Dapatkan-AppXPackage -AllUsers -Nama Microsoft. Kalkulator Windows | Untuk setiap {Add-AppxPackage -DisableDevelopmentMode -Register "$($_.InstallLocation)\AppXManifest.xml" -Verbose}

Nyalakan kembali komputer Anda setelah menjalankan perintah di atas, dan lihat apakah aplikasi Kalkulator berfungsi seperti yang diharapkan.
6. Jalankan Pemindaian SFC dan DISM
Masalah dengan file sistem PC Anda juga dapat mencegah aplikasi seperti Kalkulator berfungsi dengan benar. Jika demikian, menjalankan pemindaian SFC (System File Check) akan membantu.
Langkah 1: Klik kanan pada ikon Mulai dan pilih Terminal (Admin) dari daftar.

Langkah 2: Pilih Ya saat permintaan Kontrol Akun Pengguna (UAC) muncul.

Langkah 3: Di konsol, ketik perintah berikut dan tekan Enter.
SFC / pindai sekarang

Setelah pemindaian selesai, Anda akan melihat pesan yang menunjukkan apakah ada masalah atau tidak. Setelah itu, jalankan pemindaian DISM (Deployment Image Servicing and Management).
Buka aplikasi Terminal dengan hak administratif lagi, jalankan perintah berikut satu per satu, dan tekan Enter setelah setiap perintah:
DISM /Online /Cleanup-Image /CheckHealth. DISM /Online /Cleanup-Image /ScanHealth. DISM /Online /Cleanup-Image /RestoreHealth

Restart PC Anda setelah pemindaian selesai dan coba gunakan aplikasi Kalkulator lagi.
7. Ubah File Registri
Jika tidak ada solusi di atas yang berfungsi, Anda dapat menghapus beberapa kunci registri untuk memperbaiki aplikasi Kalkulator. File registri, seperti yang Anda ketahui, menyimpan pengaturan Windows yang penting. Karenanya, Anda harus mengikuti langkah-langkahnya dengan hati-hati.
Juga, itu ide yang bagus untuk buat cadangan semua file registri atau membuat titik pemulihan sebelum melanjutkan.
Langkah 1: Tekan tombol Windows + R untuk membuka kotak dialog Run. Jenis regedit di dalam kotak dan tekan Enter untuk membuka Editor Registri.

Langkah 2: Saat prompt Kontrol Akun Pengguna (UAC) muncul, pilih Ya untuk melanjutkan.

Langkah 3: Di jendela Editor Registri, rekatkan jalur berikut di bilah alamat di bagian atas dan tekan Enter.
HKEY_LOCAL_MACHINE\SOFTWARE\Microsoft\Windows\CurrentVersion\AppModel\StateChange\PackageList

Langkah 4: Klik kanan pada kunci pertama di dalam folder PackageList dan pilih Hapus.

Langkah 5: Pilih Hapus untuk mengonfirmasi.

Ulangi langkah di atas untuk menghapus semua kunci di dalam folder PackageList dan restart PC Anda. Setelah ini, aplikasi Kalkulator akan berfungsi dengan baik.
Hitung Tanpa Gangguan
Tidak perlu menarik aplikasi Kalkulator di ponsel Anda kapan pun Anda ingin melakukan perhitungan dasar. Salah satu perbaikan yang tercantum di atas akan menyelesaikan masalah apa pun dengan aplikasi Kalkulator di Windows 11, dan Anda dapat menghitung angka lagi.
Terakhir diperbarui pada 15 Februari 2023
Artikel di atas mungkin berisi tautan afiliasi yang membantu mendukung Teknologi Pemandu. Namun, itu tidak mempengaruhi integritas editorial kami. Konten tetap berisi dan otentik.
Ditulis oleh
Pankil Shah
Pankil berprofesi sebagai Insinyur Sipil yang memulai perjalanannya sebagai penulis di EOTO.tech. Dia baru-baru ini bergabung dengan Guiding Tech sebagai penulis lepas untuk meliput how-tos, penjelasan, panduan pembelian, tip dan trik untuk Android, iOS, Windows, dan Web.