7 Perbaikan Terbaik untuk Mikrofon Eksternal yang Tidak Berfungsi di Mac
Bermacam Macam / / April 06, 2023
Tidak hanya untuk pembuatan konten, tetapi Anda juga memerlukan mikrofon eksternal untuk Mac Anda untuk menghadiri panggilan video di tempat kerja. Default mikrofon Mac Anda mungkin tidak berfungsi dengan baik selalu memberikan kualitas audio yang baik selama panggilan di Zoom atau Microsoft Teams.

Itu sebabnya bisa merepotkan ketika mikrofon eksternal Anda berhenti bekerja saat Anda bersiap untuk menerima panggilan penting atau kuliah online. Jika Anda menghadapi masalah apa pun, kami memberikan perbaikan terbaik untuk mikrofon eksternal yang tidak berfungsi di Mac Anda.
1. Periksa Port USB atau Hub USB
Sebagian besar mikrofon eksternal memiliki koneksi USB Tipe-A untuk menghubungkan ke MacBook atau iMac Anda. Jadi pertama-tama, Anda harus mencoba menyambungkan mikrofon eksternal ke port USB lain. Selain itu, jika Anda menggunakan Hub USB dengan Tipe-C untuk menyambungkan mikrofon eksternal ke Mac Anda, periksa apakah Hub USB tersebut berfungsi dengan baik atau tidak dengan menyambungkan lebih banyak perangkat ke dalamnya. Anda dapat membaca posting kami jika
Port USB Type-C di Mac Anda berhenti berfungsi.2. Ubah Level Mikrofon Eksternal
Setiap mikrofon eksternal memiliki putaran putar untuk menambah atau mengurangi level volume input. Jadi rekan Anda di panggilan video tidak dapat mendengar Anda dengan jelas, kami sarankan untuk mengubah level volume menggunakan tombol atau kenop itu. Kemudian, periksa apakah masalahnya sudah teratasi.

3. Mulai ulang Mac Anda
Solusi dasar lain tetapi sesuatu yang sering kita lupakan bahkan ketika kita tidak menggunakan Mac kita secara aktif. Memulai ulang Mac Anda dapat membantu memperbaiki banyak masalah terkait perangkat lunak dan aplikasi.
Langkah 1: Klik ikon Apple di pojok kiri atas.

Langkah 2: Pilih Mulai Ulang.

Setelah Mac dimulai ulang, periksa apakah masalahnya telah teratasi.
4. Periksa Sumber Masukan
Jika mikrofon eksternal Anda tidak berfungsi, sekarang Anda harus memeriksa Sumber Input di Mac Anda. Mikrofon internal Mac Anda berfungsi sebagai Sumber Input default. Mikrofon eksternal Anda akan secara otomatis menjadi Sumber Input setelah tersambung. Jika itu tidak terjadi. berikut cara mengeceknya.
Langkah 1: Tekan Command + Spasi untuk membuka Pencarian Spotlight, ketik Pengaturan sistem, dan tekan Kembali.

Langkah 2: Klik Suara dari menu sebelah kiri.

Langkah 3: Gulir ke bawah dan di bawah Input, periksa apakah mikrofon eksternal Anda telah dipilih.
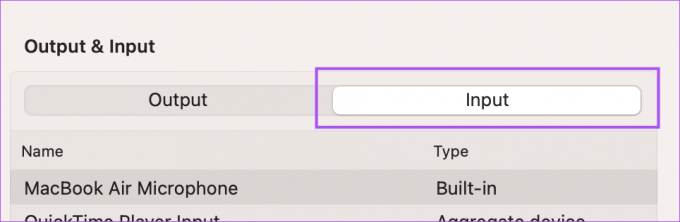
Jika tidak, klik untuk mengaktifkannya.
Anda juga dapat dengan cepat memeriksa Level Input dan menyesuaikan Volume Input sesuai pilihan Anda.

Langkah 4: Setelah itu, periksa apakah masalahnya sudah teratasi.
5. Periksa Izin Aplikasi
Banyak aplikasi seperti Zoom, WhatsApp, Telegram, dan Microsoft Teams memerlukan izin untuk menggunakan mikrofon Mac Anda. Jika Anda masih tidak dapat menggunakan mikrofon eksternal, berikut cara memeriksa apakah aplikasi di Mac Anda telah diizinkan.
Langkah 1: Tekan Command + Spasi untuk membuka Pencarian Spotlight, ketik Pengaturan sistem, dan tekan Kembali.

Langkah 2: Gulir ke bawah dan klik Privasi dan Keamanan dari menu sebelah kiri.

Langkah 3: Gulir ke bawah dan klik Mikrofon.
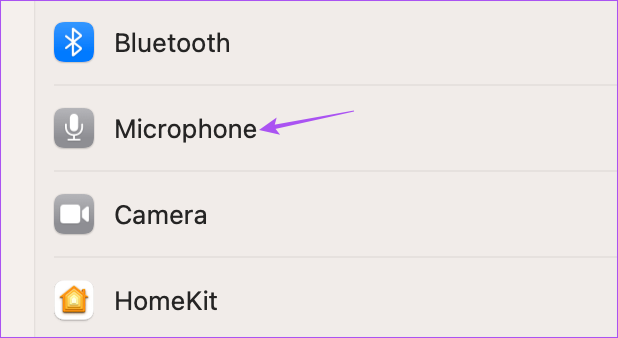
Langkah 4: Periksa dari daftar aplikasi dan lihat mana yang diizinkan menggunakan mikrofon.

Klik sakelar di sebelah nama aplikasi untuk mengaktifkan akses mikrofon.
Langkah 5: Tutup jendela dan periksa apakah masalahnya sudah teratasi.
6. Lakukan Reset SMC
Menyetel ulang SMC atau Pengontrol Manajemen Sistem Mac Anda akan membantu menyelesaikan masalah terkait perangkat keras, termasuk mikrofon eksternal, jika berhenti bekerja. Perhatikan bahwa pengaturan ulang SMC hanya berlaku untuk Mac berbasis Intel. Untuk melakukan reset SMC pada Mac Anda yang berjalan pada chip M-Series, mulai ulang. Anda dapat membaca posting kami untuk memeriksa langkah-langkahnya Reset SMC di Mac berbasis Intel Anda.
7. Perbarui macOS
Jika solusinya berhasil untuk Anda sekarang, itu bisa menjadi bug yang ada di versi macOS saat ini. Kami menyarankan untuk memperbarui versi macOS dan melihat apakah masalahnya teratasi.
Langkah 1: Tekan Command + Spasi untuk membuka Pencarian Spotlight, ketik Periksa Pembaruan Perangkat Lunak, dan tekan Kembali.

Langkah 2: Jika pembaruan tersedia, unduh dan instal.
Pengujian Mikrofon
Solusi ini akan membantu melanjutkan penggunaan mikrofon eksternal di Mac Anda. Anda juga dapat menggunakan mikrofon eksternal untuk merekam Memo Suara dengan kualitas lebih baik di Mac Anda. Tetapi jika itu adalah sesuatu yang tidak Anda sukai sepanjang waktu untuk panggilan video Anda, kami memiliki daftarnya webcam terbaik untuk Mac Anda dengan mikrofon.
Terakhir diperbarui pada 20 Januari 2023
Artikel di atas mungkin berisi tautan afiliasi yang membantu mendukung Teknologi Pemandu. Namun, itu tidak mempengaruhi integritas editorial kami. Konten tetap berisi dan otentik.
Ditulis oleh
Paurush Chaudhary
Mengungkap dunia teknologi dengan cara paling sederhana dan menyelesaikan masalah sehari-hari terkait Ponsel Cerdas, Laptop, TV, dan Platform Streaming Konten.




