5 Cara Mudah Mematikan Sticky Keys di Windows 11
Bermacam Macam / / April 06, 2023
Sticky Keys memungkinkan Anda menggunakan pintasan keyboard tanpa menekannya secara bersamaan. Misalnya, jika Anda ingin menggunakan ctrl + Z untuk membatalkan, Anda dapat menekan tombol kontrol terlebih dahulu diikuti dengan tombol Z. Sticky Keys memastikan tombol kontrol tetap aktif hingga Anda menekan tombol berikutnya atau mengklik di mana saja menggunakan mouse. Namun, Anda juga dapat mematikan Sticky Keys di Windows 11.

Saat diaktifkan, ikon Sticky Keys biasanya muncul di bilah tugas Windows. Dan meskipun ini adalah fitur aksesibilitas yang bagus, ini mungkin menghambat tugas tertentu, seperti bermain game di laptop Anda. Belum lagi, menekan tombol Shift 5 kali berturut-turut dapat memicu jendela pop-up Sticky Key. Jadi, mari kita lihat lima cara mudah untuk mematikan Sticky Keys di Windows 11.
1. Nonaktifkan Tombol Lengket Windows 11 Menggunakan Pintasan Keyboard
Salah satu cara termudah untuk menonaktifkan tombol Sticky di Windows 11 adalah dengan menggunakan pintasan keyboard. Untuk melakukan ini, cukup tekan tombol Shift pada keyboard Anda 5 kali berturut-turut dengan cepat. Jika suara perangkat Anda aktif, Anda akan mendengar serangkaian bunyi bip saat menekan tombol Shift.
Pada penekanan tombol terakhir, Anda akan mendengar suara bernada tinggi dan kemudian ikon Sticky keys akan menghilang dari bilah tugas. Sekarang, untuk mengonfirmasi bahwa ini berhasil, tekan lagi tombol Shift 5 kali. Jika kotak dialog nyalakan tombol Sticky muncul, itu berarti tombol Sticky telah dimatikan.

Di sini, klik No. Ini akan memastikan Sticks Keys tetap mati di Windows 11.
2. Matikan Sticky Keys di Windows 11 Menggunakan Layar Masuk
Layar masuk Windows 11 juga memiliki opsi untuk mengaktifkan atau menonaktifkan pengaturan Aksesibilitas. Dengan menggunakan ini, Anda dapat mematikan tombol Sticky bahkan saat laptop Anda terkunci. Ikuti langkah-langkah di bawah ini untuk melakukannya.
Langkah 1: Buka perangkat Anda.
Langkah 2: Setelah layar masuk muncul, klik ikon Aksesibilitas.
Langkah 3: Kemudian, matikan sakelar untuk tombol Sticky.

3. Gunakan Pengaturan Cepat untuk Mematikan Tombol Lengket Windows 11
Anda juga dapat mengakses Aksesibilitas Windows 11 dari menu Pengaturan Cepat. Kemudian, dengan menggunakan ini, matikan sakelar untuk tombol Sticky. Begini caranya.
Tip: Jika Anda kehilangan ikon Aksesibilitas dari Pengaturan Cepat, maka edit menu Pengaturan Cepat dan, setelah ditambahkan, ikuti langkah-langkah di bawah ini.
Langkah 1: Klik ikon jaringan, suara, atau baterai.
Langkah 2: Kemudian, klik Aksesibilitas. Ini akan membuka menu Aksesibilitas.

Langkah 3: Di sini, klik sakelar tombol Sticky untuk mematikannya.
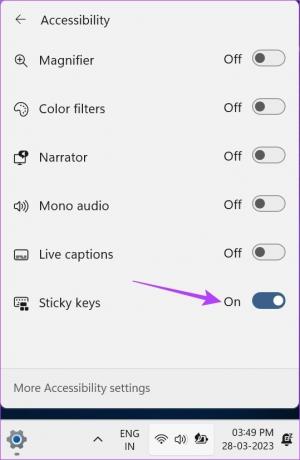
Ini akan menonaktifkan Kunci Lengket di Windows 11.
4. Matikan Sticky Keys di Windows 11 Menggunakan Menu Pengaturan
Selain mematikan tombol Sticky, Anda juga dapat menonaktifkan pop-up tombol Sticky dan suara notifikasi. Untuk melakukannya, buka menu Pengaturan dan temukan pengaturan Tombol tempel di tab Aksesibilitas. Berikut rincian langkah demi langkah tentang cara melakukannya di PC Windows.
Langkah 1: Tekan Windows + I pada keyboard Anda untuk membuka aplikasi Pengaturan Windows.
Langkah 2: Dari opsi menu, klik tab Aksesibilitas.
Langkah 3: Gulir ke bawah dan klik Keyboard.
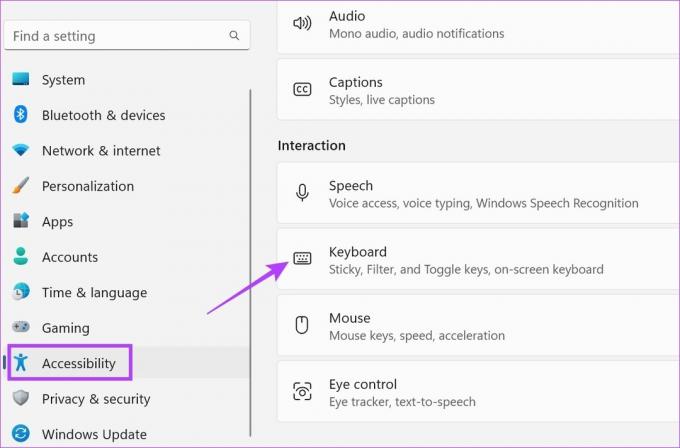
Langkah 4: Di sini, matikan toggle tombol Sticky.

Langkah 5: Selain itu, jika Anda ingin mematikan notifikasi Sticky keys atau suara pop-up, gulir ke bawah ke preferensi Notifikasi dan klik tanda panah untuk membuka opsi.
Langkah 6: Di sini, hapus centang pada kedua kotak. Ini akan menonaktifkan pop-up tombol Sticky dan suara notifikasi.
Catatan: Melakukan hal ini akan mematikan pop-up notifikasi dan suara untuk tombol Filter dan Toggle juga.
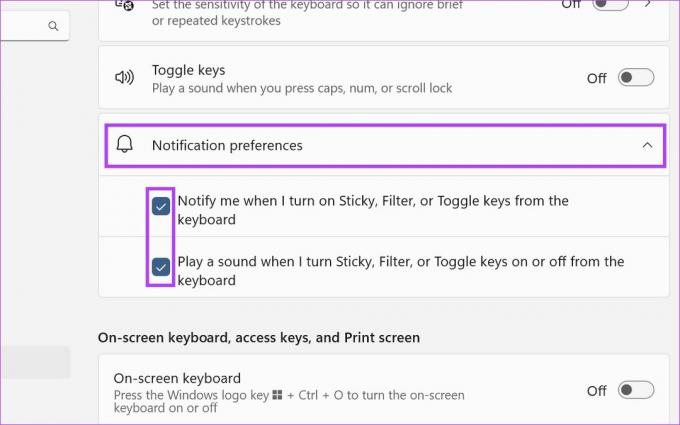
Langkah 7: Kemudian, gulir kembali ke tombol Sticky dan klik panah di sebelah sakelar.
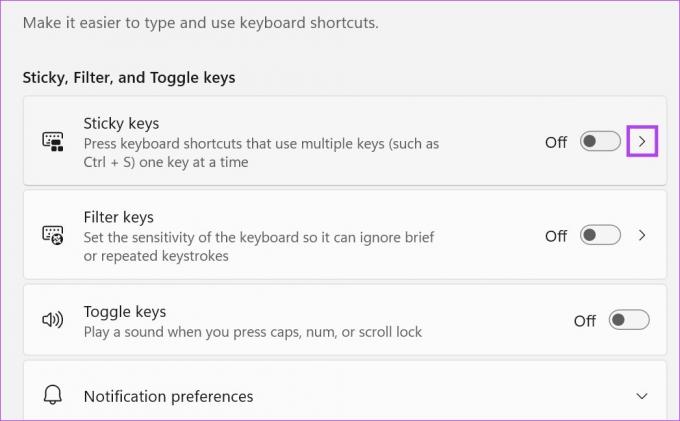
Langkah 8: Di sini, matikan semua matikan yang saat ini muncul di layar Anda.
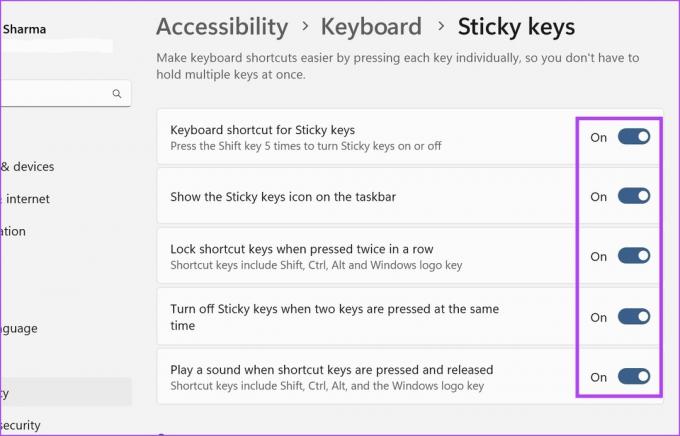
Ini akan menonaktifkan tombol Sticky dan semua pengaturan terkait di Windows 11.
5. Nonaktifkan Tombol Lengket di Windows 11 Menggunakan Panel Kontrol
Menu Panel Kontrol juga memiliki opsi relevan yang tersedia untuk mematikan tombol Sticky di Windows 11. Ini juga akan memungkinkan Anda untuk mematikan notifikasi dan pop-up Sticky keys. Ikuti langkah-langkah di bawah ini untuk melakukannya.
Langkah 1: Pergi ke Cari dan ketik Panel kendali. Kemudian, buka Control Panel dari hasil pencarian.

Langkah 2: Di sini, pilih Kemudahan Akses.
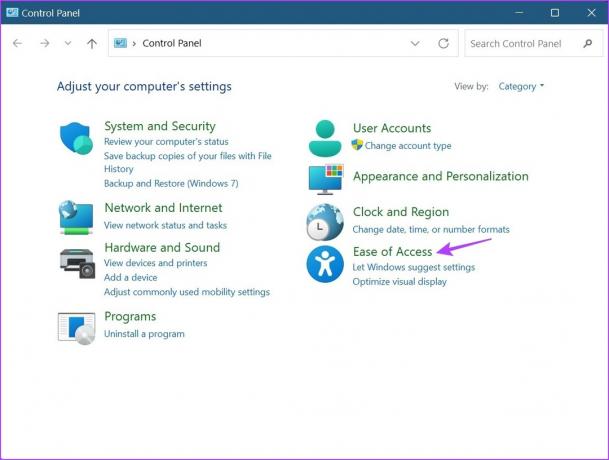
Langkah 3: Kemudian, klik 'Ubah cara kerja keyboard Anda'.
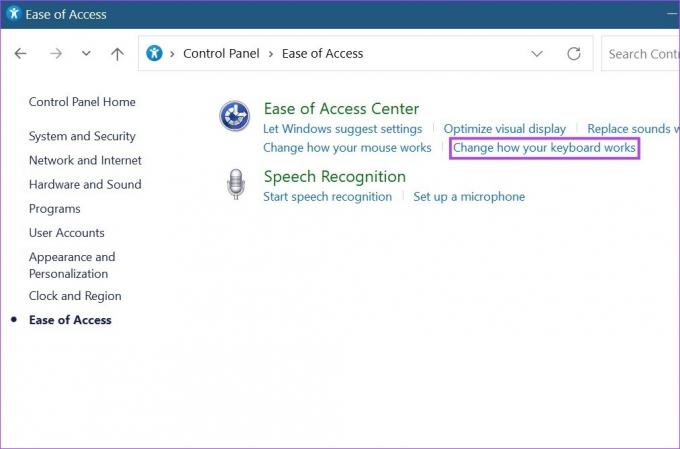
Langkah 4: Di sini, hapus centang opsi 'Aktifkan Tombol Lengket'.
Langkah 5: Kemudian, klik 'Siapkan Kunci Lengket'. Ini akan membuka opsi menu tombol Sticky tambahan.

Langkah 6: Di sini, hapus centang semua opsi yang relevan. Ini juga akan mematikan suara notifikasi Sticky Keys dan pesan pop-up.

Langkah 7: Setelah selesai, klik Terapkan dan kemudian, klik OK untuk menerapkan pengaturan.
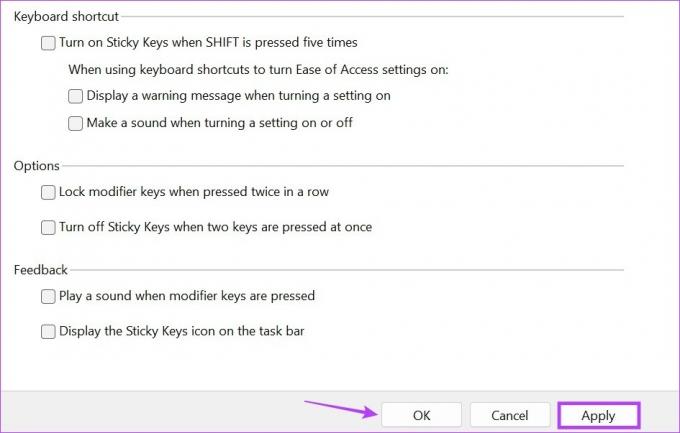
Ini akan mematikan dan membuat Windows berhenti meminta Sticky Keys juga.
Bonus: Memperbaiki Tombol Lengket Tidak Mematikan di Windows 11
Jika Anda telah mencoba semua cara di atas dan tombol Sticky masih menolak untuk dimatikan, kami siap membantu Anda. Editor Registri adalah database besar yang dapat memberi Anda akses tingkat administrator dan kemampuan untuk membuat perubahan pada fungsi penting Windows. Ini berarti Anda juga dapat menggunakannya sebagai upaya terakhir untuk mematikan tombol Sticky. Begini caranya.
Catatan: Itu selalu disarankan untuk berhati-hati saat bekerja dengan Editor Registri karena mengubah pengaturan yang salah mungkin akan merusak perangkat Anda.
Langkah 1: Tekan Windows + R pada keyboard Anda untuk membuka jendela Jalankan.
Tip: Lihat ini cara membuka Registry Editor di Windows 11.
Langkah 2: Di sini, ketik regedit dan klik OK. Ini akan membuka Editor Registri.

Langkah 3: Kemudian, buka bilah pencarian Editor Registri dan ketik yang berikut ini:
Komputer\HKEY_CURRENT_USER\Control Panel\Accessibility\StickyKeys
Langkah 4: Tekan enter. Ini akan membuka menu tombol Sticky.
Langkah 5: Klik Bendera. Ini akan membuka jendela Edit String.

Langkah 6: Di bidang Data nilai, ketik 58 dan klik OK.
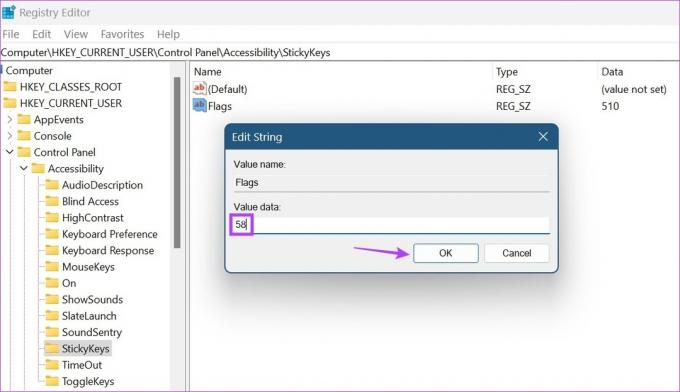
Ini harus mematikan kunci Sticky di Windows 11.
FAQ untuk Mematikan Sticky Keys di Windows 11
Meskipun tidak ada pintasan tombol Sticky terpisah yang tersedia di Pengaturan Cepat, Anda dapat menggunakan opsi edit dan menghapus ikon Aksesibilitas. Ini secara otomatis akan menghapus kunci Sticky dari Pengaturan Cepat.
Ya, Anda dapat mengaktifkan kunci Sticky lagi di Windows 11. Cukup ikuti langkah-langkah di atas dan centang kotak/aktifkan sakelar untuk opsi yang relevan.
Sesuaikan Perangkat Windows 11 Anda
Meskipun tombol Sticky dapat membantu beberapa orang, tombol tersebut mungkin menyebabkan masalah bagi orang lain, terutama jika Anda akhirnya memicunya secara tidak sengaja. Karenanya, kami harap artikel ini membantu Anda mematikan tombol Sticky di Windows 11. Untuk lebih menyesuaikan pengalaman Windows Anda, Anda juga bisa matikan hotkey media dan mengambil kembali kendali atas bilah volume.



