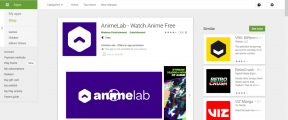Perbaiki Aplikasi Ini Tidak Mendukung Kesalahan yang Ditentukan Kontrak – TechCult
Bermacam Macam / / April 07, 2023
Terkadang Anda mungkin mengalami masalah saat menjalankan aplikasi di komputer Windows 10 Anda; ini dapat terjadi jika Anda baru saja memperbarui Windows Anda. Saat aplikasi tidak mendukung atau tidak dikonfigurasi dengan Windows, aplikasi mungkin tidak berjalan dengan baik; dalam hal ini, pengguna dapat menerima aplikasi ini tidak mendukung pesan yang ditentukan kontrak. Namun, ada juga alasan lain untuk aplikasi tidak mendukung kesalahan yang ditentukan kontrak. Sebagian besar, kesalahan ini dapat dengan mudah diselesaikan dengan memperbarui aplikasi atau toko Windows, namun, pada beberapa kesempatan, pengguna mungkin perlu mencari solusi lain. Dalam panduan ini, kami akan membahas kemungkinan metode dan solusi untuk kesalahan ini.
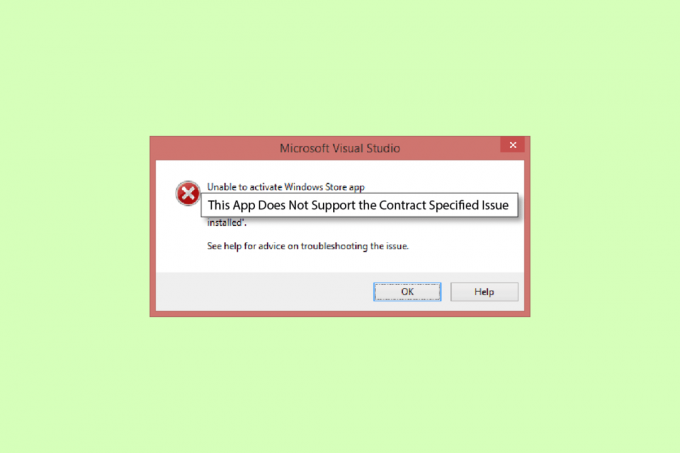
Daftar isi
Cara Memperbaiki Aplikasi Ini Tidak Mendukung Kesalahan yang Ditentukan Kontrak
Mungkin ada beberapa alasan Aplikasi tidak mendukung kesalahan untuk muncul Windows 10. Beberapa alasan utama disebutkan di bawah ini.
- Umumnya, kesalahan ini terjadi saat aplikasi di komputer Anda tidak mendukung Windows atau pembaruan Windows
- File sistem yang rusak juga merupakan alasan umum untuk Aplikasi tidak mendukung kesalahan
- Antivirus, firewall, atau VPN Anda dapat memblokir Aplikasi jika salah menganggapnya sebagai ancaman bagi komputer Anda
- Kesalahan dalam konfigurasi toko Windows juga dapat menyebabkan aplikasi tidak berjalan di komputer Anda
- File Cache yang rusak untuk penyimpanan Windows juga dapat menyebabkan kesalahan saat menjalankan aplikasi di komputer Anda
Panduan berikut akan memberi Anda metode untuk memperbaiki aplikasi ini yang tidak mendukung masalah yang ditentukan kontrak di komputer Anda.
Metode 1: Perbaiki File Sistem
Biasanya kesalahan ini terjadi karena file sistem tertentu yang rusak, dalam banyak kasus, Anda dapat dengan mudah memperbaiki file yang rusak dengan menjalankan pemindaian sistem. Anda dapat memeriksa Cara Memperbaiki File Sistem di Windows 10 panduan menjalankan pemindaian dengan aman untuk memperbaiki file sistem yang rusak. Untuk sebagian besar pengguna, memperbaiki file yang diperbaiki Aplikasi tidak mendukung kesalahan yang ditentukan kontrak; namun, jika Anda masih mengalami masalah yang sama, lanjutkan ke metode berikutnya.
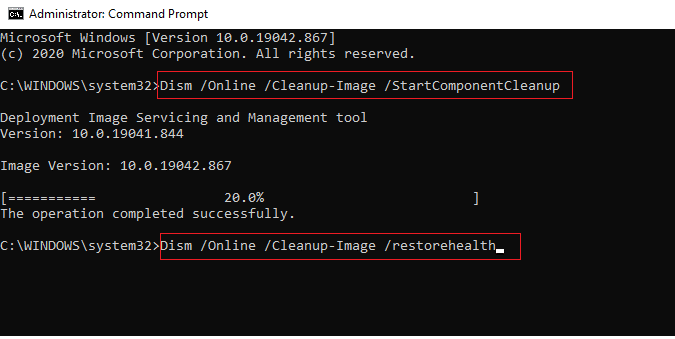
Metode 2: Nonaktifkan Sementara Antivirus Pihak Ketiga (Jika Berlaku)
Seringkali, antivirus pihak ketiga yang Anda gunakan di komputer Anda dapat mengklasifikasikan Aplikasi sebagai kemungkinan ancaman bagi komputer Anda dan akan memblokirnya. Dalam hal ini, Anda tidak akan dapat menggunakan aplikasi tertentu dan mungkin menerima Aplikasi ini tidak mendukung kontrak yang ditentukan. Anda dapat melihat di Cara Menonaktifkan Antivirus Sementara di Windows 10 panduan untuk mempelajari metode untuk menonaktifkan anti-virus Anda.
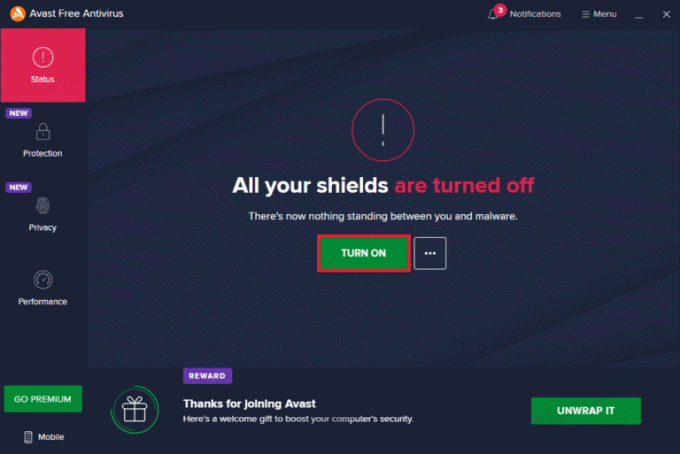
Baca juga:Cara Menghapus Instalasi McAfee LiveSafe di Windows 10
Metode 3: Nonaktifkan Windows Firewall (Tidak Disarankan)
Mirip dengan firewall Windows anti-virus juga dapat memblokir Aplikasi tertentu, jika dianggap sebagai ancaman bagi komputer Anda. Ikuti Cara Menonaktifkan Firewall Windows 10 panduan untuk menonaktifkan firewall Windows dengan aman di sistem Windows 10 Anda.
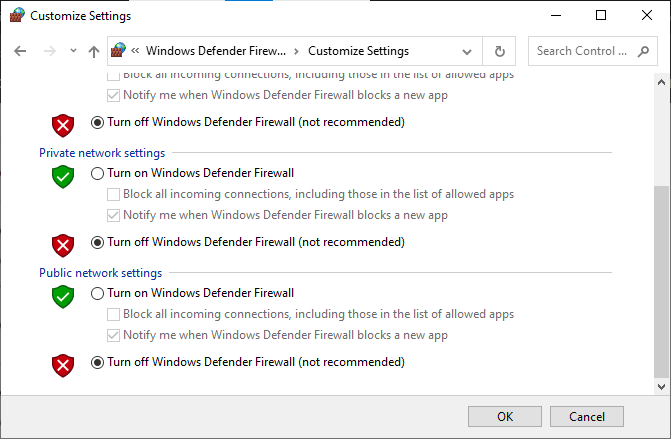
Metode 4: Nonaktifkan VPN
Jika Anda menggunakan perangkat lunak VPN di komputer Anda, mungkin alasan Anda menerima Aplikasi ini tidak mendukung kontrak yang ditentukan dengan beberapa Aplikasi di komputer Anda. Karena aplikasi tertentu dapat memiliki batasan lokasi pada penggunaannya. Ikuti Cara Menonaktifkan VPN dan Proxy di Windows 10 panduan untuk mempelajari cara menonaktifkan penyedia VPN Anda di komputer Windows 10 Anda.
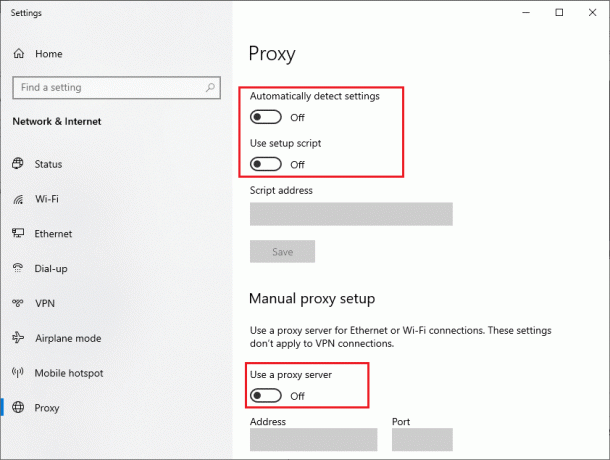
Baca juga:Cara Mendapatkan Akun NordVPN Gratis
Metode 5: Jalankan Pemindaian Malware
Dalam beberapa kasus jika aplikasi di komputer Anda telah rusak oleh virus atau malware, Anda mungkin perlu menjalankan pemindaian untuk menghilangkan kemungkinan tersebut dan memperbaiki Aplikasi tidak mendukung kesalahan yang ditentukan kontrak. Anda dapat memeriksa Bagaimana cara menjalankan Pemindaian Virus di Komputer saya? Panduan untuk mengikuti petunjuk untuk menjalankan pemindaian virus dan malware dengan aman di komputer Anda.
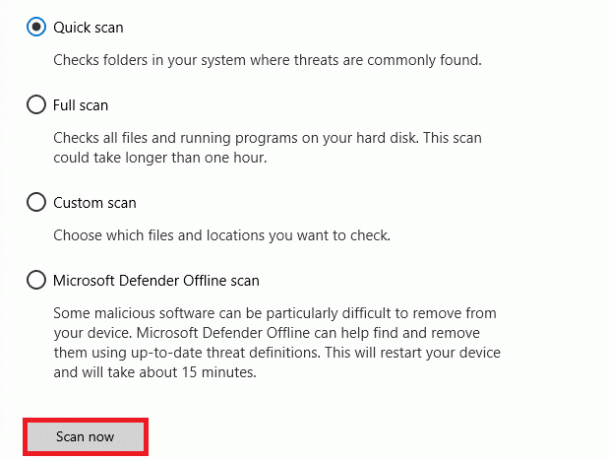
Metode 6: Jalankan Pemecah Masalah Windows Store
Seringkali, aplikasi ini tidak mendukung masalah yang ditentukan kontrak yang terjadi karena masalah dengan Windows Store. Untuk memperbaiki masalah penyimpanan Windows, Anda dapat menjalankan pemecah masalah Windows Store bawaan di Windows 10.
1. tekan Tombol Windows + I bersamaan untuk membuka Pengaturan.
2. Di sini, klik Perbarui & Keamanan pengaturan.

3. Lalu, klik Memecahkan masalah menu di panel kiri.
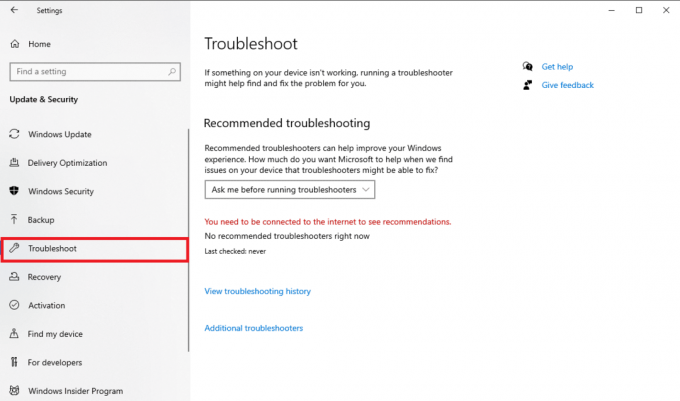
4. Gulir ke bawah dan pilih Aplikasi Toko Windows pemecah masalah dan klik Jalankan pemecah masalah pilihan.

5. Tunggu Windows untuk memperbaiki masalah dan reboot PC.
Baca juga: Perbaiki Microsoft Store Tidak Memasang Aplikasi
Metode 7: Perbarui Aplikasi Microsoft Store
Seringkali, pembaruan usang yang tidak mendukung pembaruan untuk versi Windows Anda dapat menyebabkan kesalahan ini saat mencoba meluncurkannya. Anda dapat mencoba mengatasi kesalahan ini dengan mencoba memperbarui aplikasi ini.
1. Tekan kunci jendela, jenis Toko Microsoft dan klik Membuka.

2. Klik pada Profil ikon dan kemudian, klik Pengaturan aplikasi.
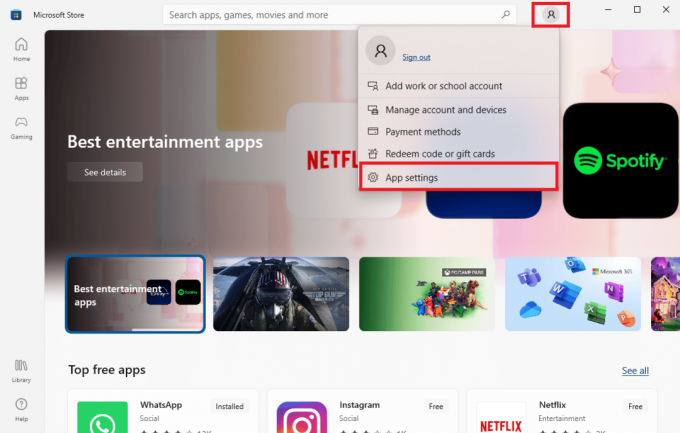
3. Nyalakan sakelar untuk Pembaruan Aplikasi, ini akan memungkinkan Microsoft Store memperbarui aplikasi secara otomatis.
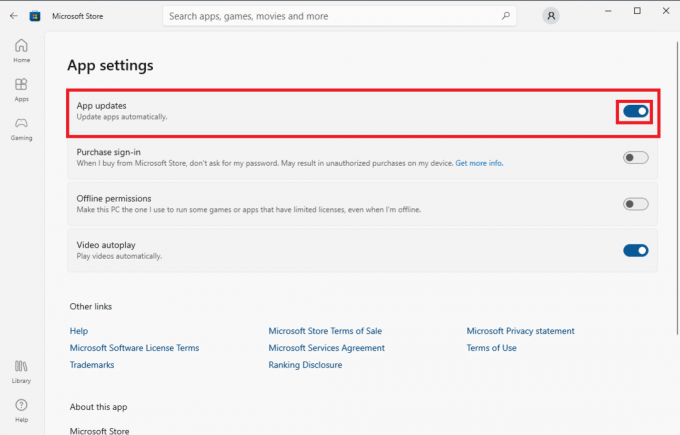
Metode 8: Tampilkan File dan Folder Tersembunyi
Jika ada file dan folder di registri aplikasi yang telah disembunyikan, aplikasi dapat menyebabkan masalah dan menunjukkan bahwa Aplikasi tidak mendukung kesalahan yang ditentukan kontrak. Kesalahan ini dapat diatasi dengan menampilkan aplikasi dan folder yang tersembunyi.
1. Di menu awal, ketik pencarian Opsi File Explorer dan tekan Masukkan kunci.

2. Arahkan ke Melihat tab.
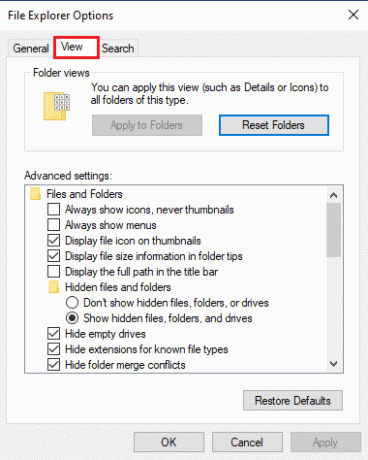
3. Di dalam Pengaturan lanjutan pilihan, cari File dan folder tersembunyi dan pilih Tampilkan file, folder, dan drive tersembunyi pilihan.
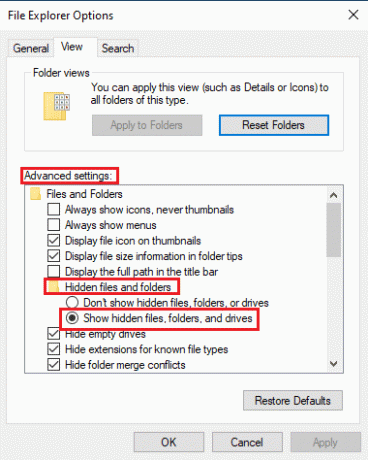
4. Klik Menerapkan kemudian OKE untuk menyimpan perubahan.
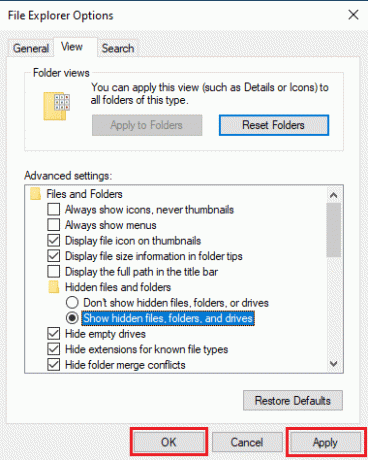
5. Sekarang, buka File Explorer.
6. Lalu, klik PC ini seperti yang ditunjukkan pada gambar di bawah ini.
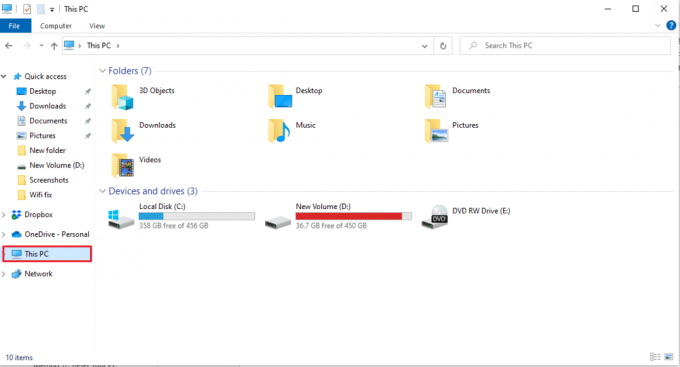
7. Klik dua kali C: Berkendara dan membuka File program map.
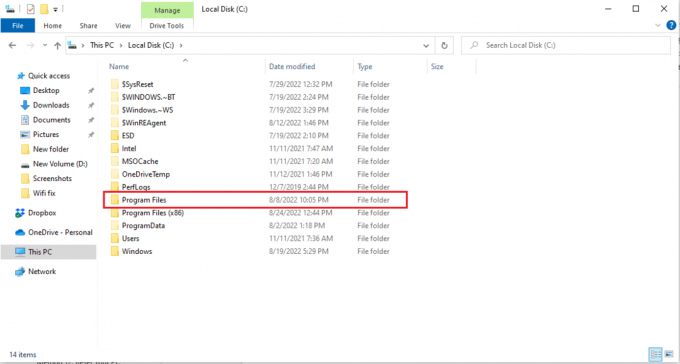
8. Di folder Program Files, temukan file Aplikasi Windows map.
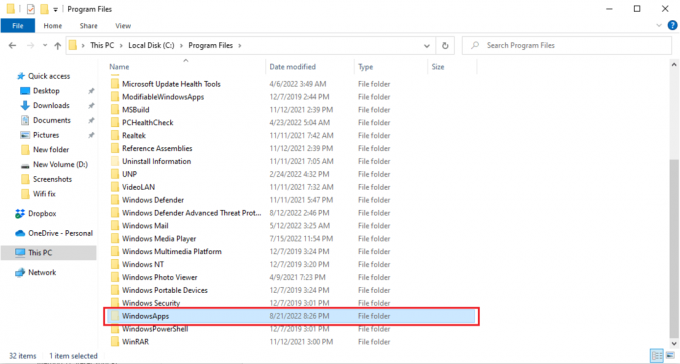
9. Klik kanan pada folder WindowsApps dan klik Properti.
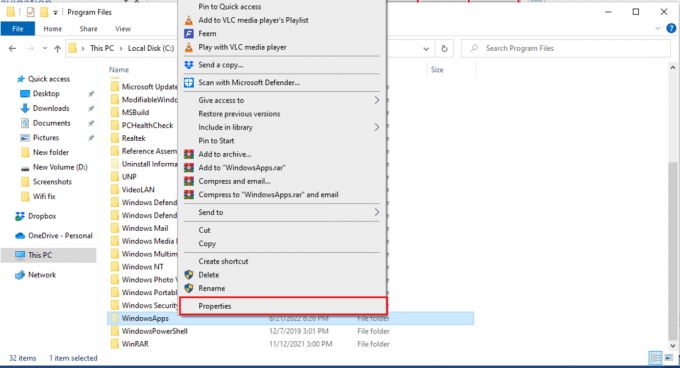
10. Arahkan ke Keamanan tab.
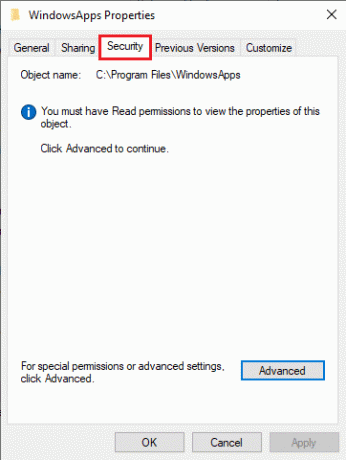
11. Klik pada Canggih tombol untuk membuka pengaturan lanjutan.
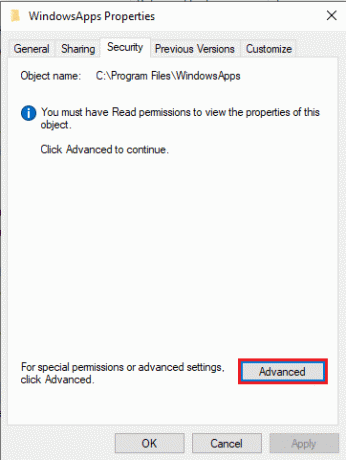
12. Klik pada Melanjutkan tab untuk izin administratif.
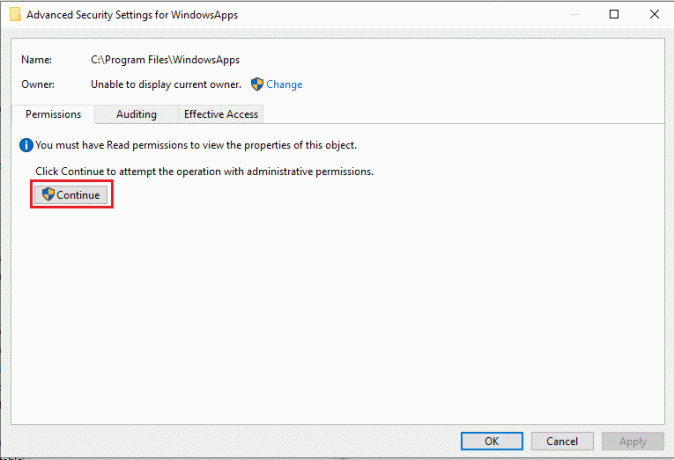
13. Ubah izin untuk folder WindowsApp ke Grup Administratif.
14. Terakhir, klik Menerapkan kemudian OKE dan reboot PC.
Baca juga:Perbaiki Kesalahan Windows Store 0x80072ee7
Metode 9: Hapus Cache Microsoft Store
Aplikasi ini tidak mendukung masalah yang ditentukan kontrak dapat terjadi karena file Cache yang rusak di komputer Anda. Untuk mengatasi masalah yang disebabkan oleh file Cache, Anda harus menghapus file ini.
1. tekan Tombol Windows + R bersama-sama untuk membuka Berlari kotak dialog.
2. Jenis WSReset.exe dan tekan Masukkan kunci untuk mengatur ulang Toko Microsoft.
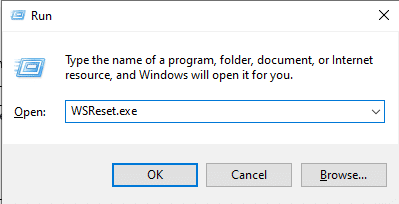
3. Prompt perintah kosong akan muncul di layar dan menunggu sampai menghilang.
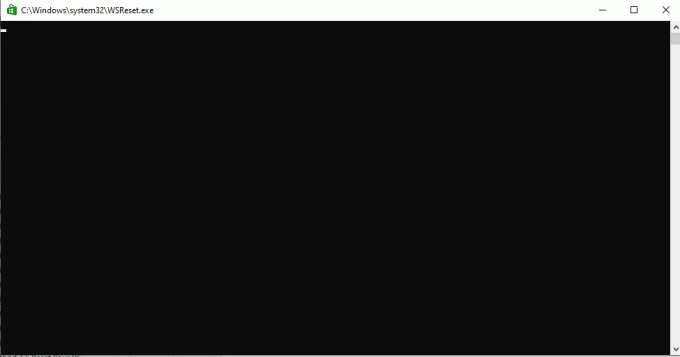
4. Tunggu Windows Store berjalan dengan sendirinya.
Metode 10: Kosongkan Ruang Hard Disk
Ada kemungkinan bahwa penyebab Aplikasi tidak mendukung kesalahan yang ditentukan kontrak dipicu oleh tidak cukup ruang di hard disk, masalah ini mengharuskan Anda untuk membersihkan disk. Anda dapat memeriksa 10 Cara Mengosongkan Ruang Hard Disk Di Windows panduan untuk mempelajari cara membebaskan hard disk komputer Anda.
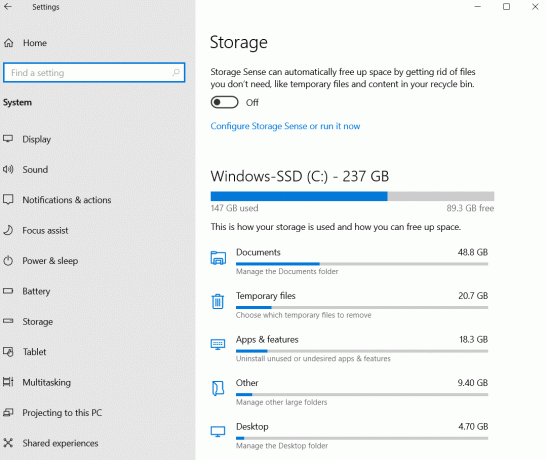
Metode 11: Instal ulang Aplikasi
Jika metode sebelumnya tidak berhasil, dan Anda terus menerima kesalahan yang sama, coba hapus instalan dan instal ulang aplikasi yang bermasalah.
1. tekan kunci jendela, jenis Panel kendali, lalu klik Membuka.

2. Mengatur Lihat menurut > Kategori, lalu klik pada Copot program pilihan di Program bagian.
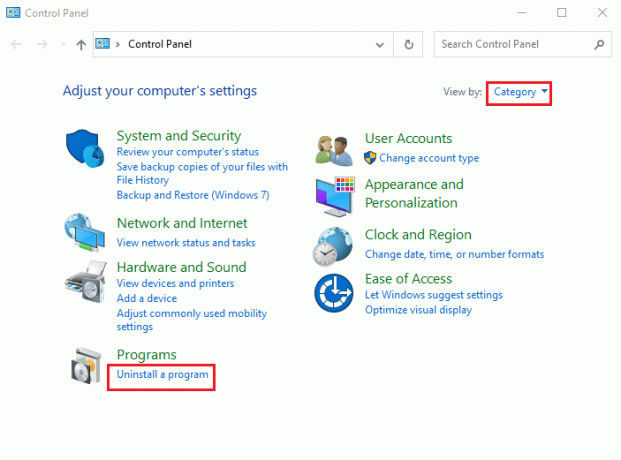
3. Temukan dan klik kanan pada program yang bermasalah dan klik Copot pemasangan.
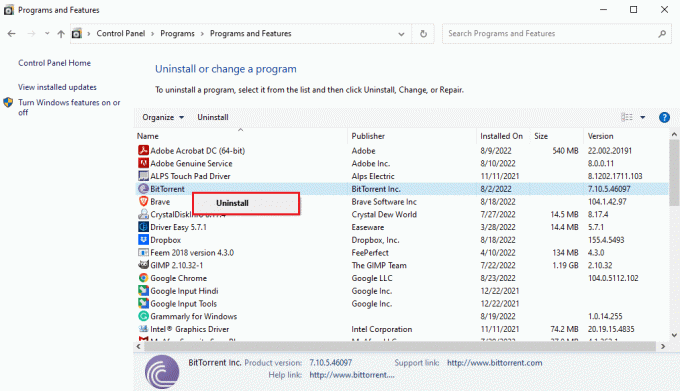
4. Ikuti petunjuk penginstalan dan hapus instalan program.
5. Sekarang, buka Toko Microsoft.

6. Cari program di Store dan instal.
Baca juga:Perbaiki Kesalahan Microsoft Store 0x80246019
Metode 12: Setel ulang PC
Jika tidak ada metode yang disebutkan di atas yang berfungsi, dan Anda terus menerima aplikasi ini tidak mendukung masalah yang ditentukan kontrak, Anda dapat mencoba mengatur ulang PC Anda. Anda dapat memeriksa Cara Reset Windows 10 Tanpa Kehilangan Data panduan untuk mengatur ulang PC Windows 10 Anda dengan aman.
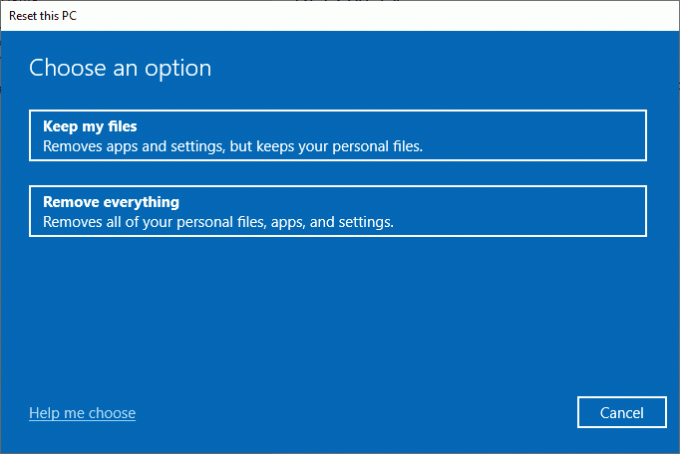
Pertanyaan yang Sering Diajukan (FAQ)
Q1. Mengapa aplikasi tidak berfungsi di komputer Windows 10 saya?
Jwb. Mungkin ada beberapa alasan aplikasi tidak berfungsi di komputer Anda, beberapa kemungkinan alasannya termasuk kesalahan file sistem atau versi Windows yang tidak didukung.
Q2. Bisakah saya menghapus cache Windows Store dari komputer saya?
Jwb. Ya, jika file cache Windows Store rusak, Anda harus menghapusnya dengan mengatur ulang Windows Store.
Q3. Mengapa ada aplikasi yang tidak mendukung kesalahan di komputer saya?
Jwb. Jika Anda menggunakan versi Windows yang tidak kompatibel dengan program, aplikasi mungkin tidak mendukung kesalahan.
Direkomendasikan:
- Perbaiki Kesalahan Implementasi MOM di Windows 10
- Perbaiki C Drive Terus Mengisi Tanpa Alasan
- Perbaiki Kode Kesalahan 0x80d0000a di Windows 10
- Perbaiki Verifikasi Bahwa Jalur Transformasi yang Ditentukan adalah Kesalahan Valid
Kami harap panduan ini bermanfaat dan Anda dapat memperbaikinya aplikasi ini tidak mendukung kontrak yang ditentukan kesalahan. Beri tahu kami metode mana yang paling cocok untuk Anda. Juga, jika Anda memiliki pertanyaan / saran mengenai artikel ini, jangan ragu untuk menyampaikannya di bagian komentar.
Elon adalah penulis teknologi di TechCult. Dia telah menulis panduan cara kerja selama sekitar 6 tahun sekarang dan telah membahas banyak topik. Dia suka membahas topik yang terkait dengan Windows, Android, dan trik serta tips terbaru.