5 Cara Teratas untuk Memperbaiki Halaman Ini Mengalami Masalah Kesalahan di Microsoft Edge pada Windows
Bermacam Macam / / April 07, 2023
Saat menjelajahi web di Microsoft Edge, Anda dapat melihat pesan kesalahan yang berbunyi, 'Halaman ini mengalami masalah.' Jika Anda beruntung, menyegarkan halaman web mungkin dapat mengatasi kesalahan tersebut. Jika tidak, Anda mungkin menghadapi masalah terkait Edge di komputer Anda.
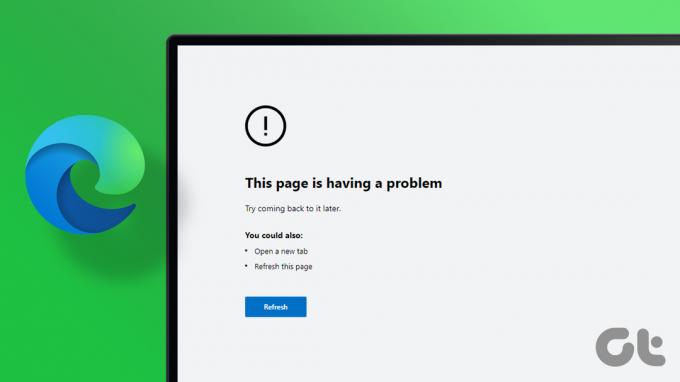
Tentu saja, Anda akan memeriksa apakah situs yang sama terbuka di browser lain atau ponsel Anda. Jadi jika Anda mengalami kesalahan yang sama saat menggunakan Edge di Windows Anda PC, maka Edge yang perlu diperbaiki. Berikut adalah beberapa solusi yang akan membantu Anda mengatasi kesalahan-.
1. Nonaktifkan Ekstensi
Meskipun ekstensi menambahkan fitur dan fungsi baru ke browser, tidak semuanya dapat diandalkan. Ekstensi mungkin mengganggu proses browser dan mencegah Edge memuat situs web. Untuk memperbaikinya, Anda harus menonaktifkan semua ekstensi peramban, lalu coba muat situs web lagi.
Langkah 1: Buka Microsoft Edge, klik ikon menu tiga titik di pojok kanan atas, dan pilih Extensions.

Langkah 2: Klik Kelola ekstensi.

Langkah 3: Gunakan sakelar untuk menonaktifkan semua ekstensi Anda satu per satu.

Mulai ulang Edge setelah ini dan coba muat beberapa halaman web. Ekstensi browser yang rusak atau bermasalah kemungkinan besar menjadi penyebabnya. Untuk menentukan ekstensi mana yang menyebabkan error, aktifkan ekstensi Anda satu per satu.
2. Menghapus data pencarian
Seiring waktu, browser Anda mengumpulkan banyak cookie dan data untuk memastikan situs web memuat lebih cepat. Namun, data dan cache ini bisa menjadi tua atau rusak menyebabkan segala macam masalah. Itu dapat mencegah memuat halaman web secara normal. Untuk mengesampingkan kemungkinan ini, Anda dapat menghapus data cache dan cookie Edge yang ada. Inilah cara melakukannya.
Langkah 1: Di Microsoft Edge, klik ikon menu tiga titik di sudut kanan atas dan pilih Pengaturan.

Langkah 2: Beralih ke tab 'Privasi, pencarian, dan layanan' di sebelah kiri Anda.

Langkah 3: Gulir ke bawah ke bagian 'Hapus data penjelajahan' dan klik tombol 'Pilih yang akan dihapus'.

Langkah 4: Pilih Sepanjang waktu di bawah Rentang waktu. Centang kotak yang bertuliskan 'Cookie dan data situs lainnya' dan 'Cache gambar dan file.'

Langkah 5: Tekan tombol Bersihkan sekarang di bagian bawah dan luncurkan kembali browser Edge.

3. Setel ulang Microsoft Edge
Jika menghapus data penjelajahan yang ada tidak menyelesaikan masalah, Anda dapat mencobanya mengatur ulang Edge ke pengaturan standarnya. Melakukannya akan menghapus semua ekstensi Anda, konfigurasi startup, dan data sementara lainnya.
Ikuti langkah-langkah ini untuk mengatur ulang Microsoft Edge di Windows.
Langkah 1: Luncurkan Microsoft Edge dan klik ikon menu tiga titik untuk membuka Pengaturan.

Langkah 2: Beralih ke tab Atur ulang pengaturan. Di sebelah kanan Anda, klik ‘Setel ulang pengaturan ke nilai defaultnya.’
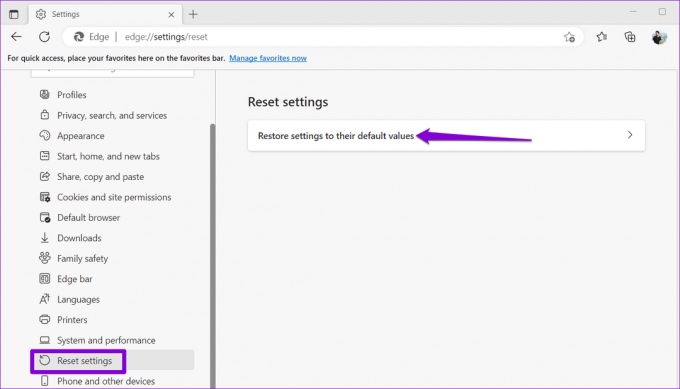
Langkah 3: Pilih Reset saat diminta.

Lihat apakah Anda dapat memuat situs web di Edge setelah ini.
4. Ubah File Registri untuk Mengaktifkan Integritas Kode
Jika Edge masih menampilkan kesalahan 'Halaman ini mengalami masalah' saat memuat situs web, Anda dapat menggunakan metode registri berikut untuk memperbaikinya. Namun, jika Anda nyaman mengedit file registri, Anda sebaiknya hanya menggunakan metode ini. Selanjutnya, Anda perlu mempertimbangkan mencadangkan semua file registri Anda atau membuat titik pemulihan sebelum melanjutkan dengan perubahan di bawah ini.
Langkah 1: Tekan tombol Windows + R untuk membuka dialog Run. Jenis regedit dan tekan Enter.
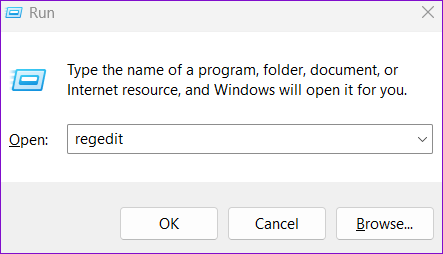
Langkah 2: Pilih Ya saat permintaan Kontrol Akun Pengguna (UAC) muncul.

Langkah 3: Rekatkan jalur berikut di bilah alamat di bagian atas dan tekan Enter untuk menavigasi ke kunci Microsoft.
Komputer\HKEY_LOCAL_MACHINE\SOFTWARE\Policies\Microsoft

Langkah 4: Klik kanan pada kunci Microsoft, pergi ke Baru, dan pilih Kunci dari submenu. Beri nama Ujung.
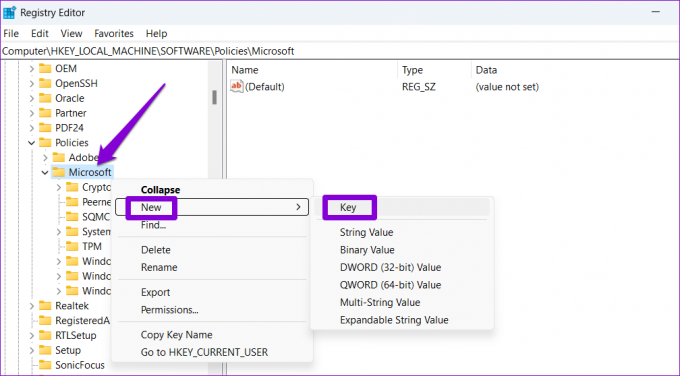
Langkah 5: Klik kanan pada tombol Edge, pergi ke Baru dan pilih Nilai DWORD (32-bit). Beri nama RendererCodeIntegrityEnabled.

Langkah 6: Klik dua kali DWORD yang baru dibuat dan ubah nilainya menjadi 0. Kemudian, klik OK.
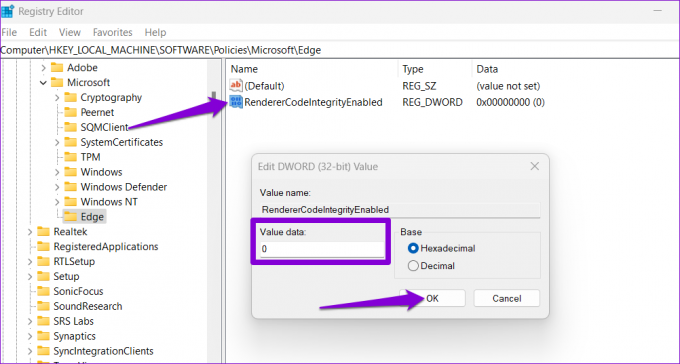
Restart PC Anda setelah menyelesaikan langkah-langkah di atas, lalu coba gunakan Microsoft Edge.
5. Ubah Nilai IPv6 di Editor Registri
Alasan lain Edge dapat menampilkan kesalahan 'Halaman ini mengalami masalah' adalah jika Anda telah menonaktifkan IPv6 melalui Registry. Anda harus mengubah nilai kunci DisabledComponents menjadi 0 (nol) dengan mengikuti langkah-langkah di bawah ini.
Langkah 1: Klik ikon pencarian di Taskbar, ketik editor registri, dan pilih Jalankan sebagai administrator.

Langkah 2: Pilih Ya saat permintaan Kontrol Akun Pengguna (UAC) muncul.

Langkah 3: Rekatkan jalur berikut di bilah alamat di bagian atas dan tekan Enter untuk menavigasi ke kunci berikut.
Komputer\HKEY_LOCAL_MACHINE\SYSTEM\CurrentControlSet\Services\Tcpip6\Parameters
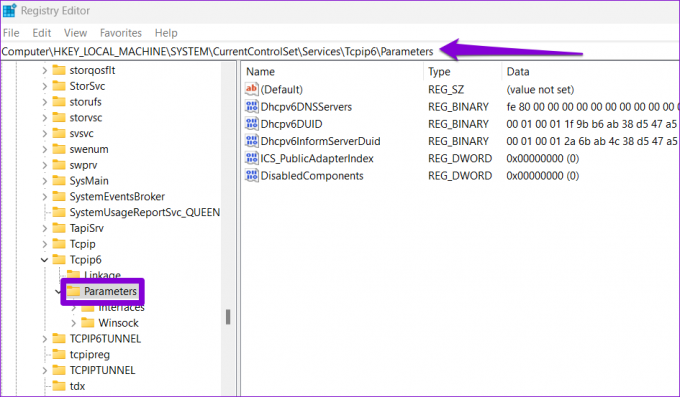
Langkah 4: Klik dua kali entri DisabledComponents di kanan Anda dan ubah nilainya menjadi 0. Lalu, klik Oke.

Nyalakan kembali PC Anda, dan Edge akan mulai memuat situs web Anda seperti sebelumnya.
Jelajahi Tanpa Kesalahan
Terlepas dari upaya Microsoft, Microsoft Edge tidak tahan kesalahan. Akibatnya, browser terkadang mengganggu Anda dengan kesalahan seperti 'Halaman ini mengalami masalah.' Untungnya, Anda dapat memperbaiki kesalahan yang mengganggu tersebut jika Anda tidak ingin beralih ke yang lain browser.
Terakhir diperbarui pada 02 November 2022
Artikel di atas mungkin berisi tautan afiliasi yang membantu mendukung Teknologi Pemandu. Namun, itu tidak mempengaruhi integritas editorial kami. Konten tetap berisi dan otentik.
Ditulis oleh
Pankil Shah
Pankil berprofesi sebagai Insinyur Sipil yang memulai perjalanannya sebagai penulis di EOTO.tech. Dia baru-baru ini bergabung dengan Guiding Tech sebagai penulis lepas untuk meliput how-tos, penjelasan, panduan pembelian, tip dan trik untuk Android, iOS, Windows, dan Web.



