10 Cara Teratas untuk Memperbaiki Steam Terus Menghancurkan di Windows 11
Bermacam Macam / / April 07, 2023
Jika Anda seorang gamer yang rajin mengandalkan Steam untuk bersantai dengan beberapa game PC dan terhubung dengan sesama gamer, itu bisa membuat frustasi ketika aplikasi terus mogok di PC Windows 11 Anda. Sementara alasan di balik ini bisa apa saja mulai dari proses aplikasi yang salah hingga korup menyimpan data, untungnya, masalah yang mengganggu ini dapat diperbaiki.

Gangguan seperti itu dengan Steam tidak akan menghalangi Anda untuk memainkan game favorit Anda. Posting ini akan memandu Anda melalui semua solusi yang mungkin untuk memperbaiki Steam crash pada Windows 11. Jadi, mari kita lihat.
1. Hapus Perangkat Eksternal
Gangguan dari perangkat eksternal yang terhubung ke sistem Anda, seperti pengontrol, headphone, speaker, dan lainnya, dapat menyebabkan aplikasi Steam mogok berulang kali di Windows. Anda harus menghapus semua perangkat eksternal dan melihat apakah Steam berfungsi dengan lancar.

Jika ini menyelesaikan masalah Anda, Anda dapat menyambungkan kembali perangkat Anda satu per satu untuk mengidentifikasi perangkat yang menyebabkan masalah.
2. Akhiri Proses Steam Menggunakan Task Manager
Masalah dengan proses aplikasi Steam yang berjalan di latar belakang juga dapat menyebabkan aplikasi mogok di PC Windows 11 Anda. Anda dapat menghentikan proses terkait Steam menggunakan Pengelola Tugas dan memulai ulang aplikasi untuk memeriksa apakah itu menyelesaikan masalah.
Tekan pintasan Ctrl + Shift + Esc untuk membuka Pengelola Tugas. Pada tab Processes, klik kanan pada Steam di bawah grup Apps dan pilih End task.
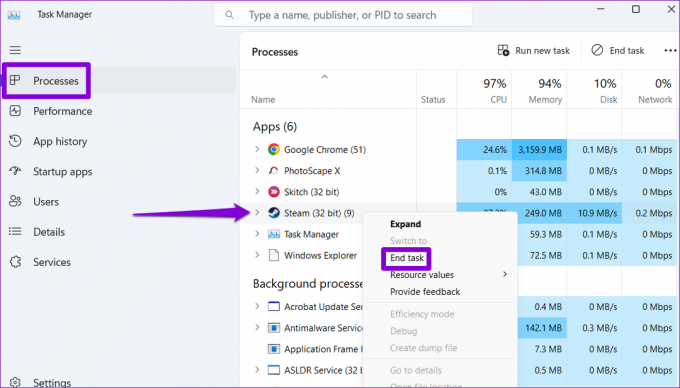
Buka kembali pemeriksaan aplikasi Steam jika masalah berlanjut.
3. Jalankan Steam sebagai Administrator
Aplikasi Steam mungkin macet saat melakukan tugas tertentu tanpa izin untuk mengakses file dan sumber daya sistem. Untuk menghindari masalah seperti itu, Anda dapat meluncurkan Steam dengan hak administrator.
Langkah 1: Klik kanan pintasan Steam di desktop komputer Anda dan pilih Jalankan sebagai administrator dari menu konteks.

Langkah 2: Pilih Ya saat permintaan Kontrol Akun Pengguna muncul.
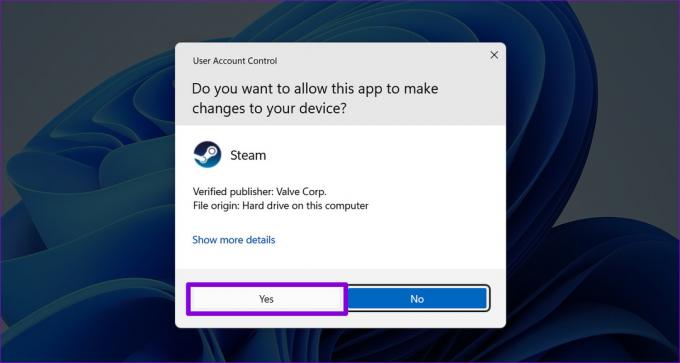
Jika ini membuat Steam berfungsi dengan baik, Anda dapat mengonfigurasinya untuk selalu dijalankan sebagai administrator. Untuk itu, pilih pintasan aplikasi Steam dan tekan pintasan Alt + Enter untuk membuka Properties-nya.
Saat jendela Steam Properties terbuka, buka tab Compatibility. Kemudian, centang kotak 'Jalankan program ini sebagai administrator' dan tekan Terapkan.

4. Hapus File ClientRegistry.blob
File ClientRegistry.blob di PC Anda menyimpan data registrasi untuk semua game yang diinstal melalui Steam. Jika file ini menjadi tidak dapat diakses atau rusak, aplikasi Steam mungkin macet atau macet saat memasang game. Menghapus file ClientRegistry.blob akan memaksa aplikasi Steam untuk membuatnya kembali di komputer Anda dan menyelesaikan masalah apa pun dengannya.
Langkah 1: Tutup aplikasi Steam di komputer Anda.
Langkah 2: Tekan tombol Windows + pintasan E untuk membuka File Explorer dan navigasikan ke folder tempat Anda menginstal Steam. Biasanya di:
C:\Program Files (x86)\Steam
Langkah 3: Temukan dan pilih file ClientRegsitry.blob dan klik ikon Sampah di bagian atas untuk menghapusnya.
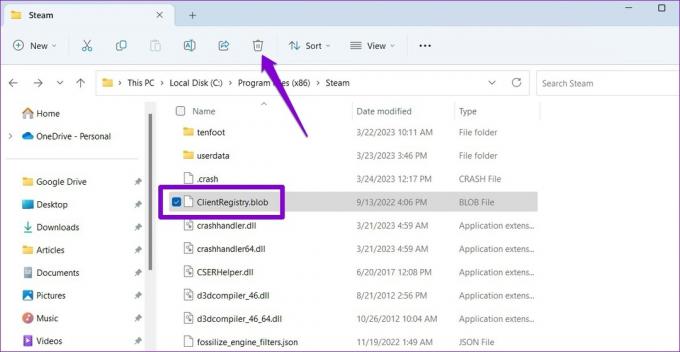
5. Verifikasi Integritas File Game
Jika Steam saja macet saat Anda membuka game tertentu, kemungkinan beberapa file yang terkait dengan game tersebut rusak atau hilang dari komputer Anda. Untungnya, Steam menyertakan opsi yang dapat membantu Anda memverifikasi integritas file game dan memperbaiki masalah dengannya. Berikut cara mengaksesnya.
Langkah 1: Di aplikasi Steam, navigasikan ke menu Library. Klik kanan pada game yang bermasalah dan pilih Properties.

Langkah 2: Pilih File Lokal dari bilah sisi kiri dan klik tombol 'Verifikasi integritas file game'.

Izinkan Steam untuk memperbaiki masalah apa pun dengan file game dan kemudian periksa apakah aplikasi masih macet setelah itu.
6. Hapus Cache Aplikasi Steam
Data cache yang luar biasa adalah kemungkinan penyebab lain aplikasi Steam tidak berfungsi di Windows. Jika demikian, menghapus cache aplikasi Steam yang ada akan membantu.
Langkah 1: Tekan tombol Windows + pintasan R untuk membuka kotak dialog Jalankan. Jenis C:\Program Files (x86)\Steam dalam kotak dan tekan Enter.
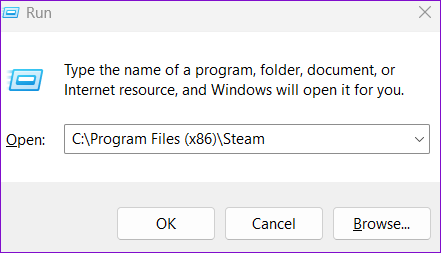
Langkah 2: Pilih folder appcache dan klik ikon tempat sampah di bagian atas untuk menghapusnya.
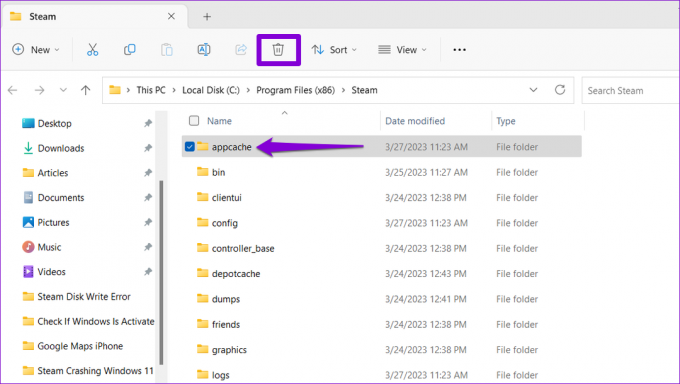
7. Daftar Putih Steam di Program Antivirus Anda
Program antivirus yang terlalu protektif juga dapat mengganggu klien Steam dan menyebabkan masalah tersebut. Untuk memeriksa kemungkinan ini, Anda dapat menonaktifkan sementara program antivirus Anda dan kemudian mencoba menggunakan aplikasi Steam lagi.
Jika ini menyelesaikan masalah Anda, Anda perlu menggali pengaturan program antivirus Anda dan memasukkan aplikasi Steam dari sana ke daftar putih.
8. Perbarui Driver Grafik
Kemungkinan alasan lain mengapa Steam mengalami masalah adalah jika driver grafis PC Anda sudah usang atau tidak berfungsi. Inilah yang dapat Anda lakukan untuk memperbaikinya.
Langkah 1: Klik kanan pada ikon Mulai dan pilih Pengelola Perangkat dari daftar.

Langkah 2: Klik dua kali pada Display adapters untuk mengembangkannya. Klik kanan pada driver Anda dan pilih Perbarui driver.

Ikuti petunjuk di layar untuk menyelesaikan pembaruan driver. Setelah itu, coba gunakan Steam lagi.
9. Tinggalkan Program Steam Beta
Saat berpartisipasi dalam program beta Steam memberi Anda akses awal ke fitur baru dan yang akan datang, itu juga terkadang membuat aplikasi tidak stabil. Sebaiknya tinggalkan program beta Steam jika Anda ingin menghindari masalah apa pun.
Untuk keluar dari program beta Steam:
Langkah 1: Klik menu Steam di pojok kiri atas dan pilih Pengaturan.

Langkah 2: Di tab Akun, klik tombol Ubah di bawah Partisipasi beta.

Langkah 3: Klik menu tarik-turun untuk memilih opsi 'TIDAK ADA - Keluar dari semua program beta', lalu klik OK.
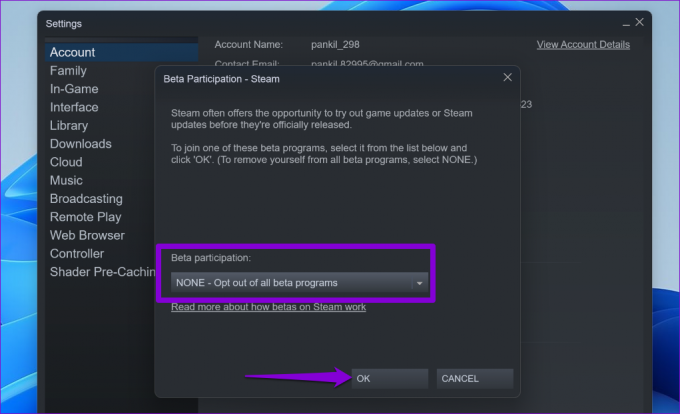
10. Instal ulang Aplikasi Steam
Jika semuanya gagal, Anda dapat mempertimbangkan untuk menghapus dan menginstal ulang klien Steam di PC Anda sebagai upaya terakhir. Berikut adalah langkah-langkah untuk hal yang sama.
Langkah 1: Klik kanan pada ikon Mulai dan pilih Aplikasi yang diinstal dari daftar.

Langkah 2: Temukan aplikasi Steam di daftar, klik ikon menu tiga titik horizontal di sebelahnya, dan pilih Uninstall.

Langkah 3: Pilih Copot pemasangan untuk mengonfirmasi.

Setelah menghapus itu, unduh dan instal aplikasi Steam lagi. Setelah ini, itu akan bekerja dengan lancar.
Tingkatkan Pengalaman Bermain Game Anda Dengan Steam
Steam mungkin menjadi nama terbesar dalam game PC, tetapi bukannya tanpa kekurangan. Kadang-kadang, aplikasi Steam mungkin tiba-tiba macet karena berbagai alasan dan merusak suasana hati Anda. Mudah-mudahan, itu tidak lagi terjadi, dan salah satu solusi yang tercantum di atas telah membantu Anda menyelesaikan masalah ini selamanya.
Terakhir diperbarui pada 27 Maret 2023
Artikel di atas mungkin berisi tautan afiliasi yang membantu mendukung Teknologi Pemandu. Namun, itu tidak mempengaruhi integritas editorial kami. Konten tetap berisi dan otentik.
Ditulis oleh
Pankil Shah
Pankil berprofesi sebagai Insinyur Sipil yang memulai perjalanannya sebagai penulis di EOTO.tech. Dia baru-baru ini bergabung dengan Guiding Tech sebagai penulis lepas untuk meliput how-tos, penjelasan, panduan pembelian, tip dan trik untuk Android, iOS, Windows, dan Web.



