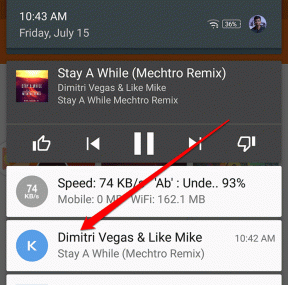8 Cara Terbaik untuk Memperbaiki Notifikasi Aplikasi Mail yang Tidak Berfungsi di Windows 11
Bermacam Macam / / April 07, 2023
Email dan Kalender adalah aplikasi email default di Windows 11. Meskipun ada alternatif yang lebih baik, sebagian besar pengguna menggunakan opsi default untuk mengelola email di desktop. Namun Anda mungkin melewatkan pembaruan dan pesan penting saat pemberitahuan aplikasi Mail berhenti berfungsi di Windows 11. Berikut adalah cara terbaik untuk memecahkan masalah.

Meskipun Microsoft Outlook adalah alternatif yang kaya fitur untuk Mail dan Kalender, itu tidak ramah sentuhan dan terlihat ketinggalan zaman. Aplikasi Mail masih merupakan taruhan terbaik Anda untuk menulis dan memeriksa email. Notifikasi email yang tidak berfungsi dapat merusak alur kerja Anda. Mari kita perbaiki masalah ini untuk selamanya.
1. Aktifkan Notifikasi untuk Surat
Anda harus mengaktifkan izin notifikasi untuk aplikasi Mail di Windows 11. Ikuti langkah-langkah di bawah ini.
Langkah 1: Tekan tombol Windows + I untuk membuka menu Pengaturan.
Langkah 2: Buka Notifikasi di bawah menu Sistem.

Langkah 3: Pilih Surat.

Langkah 4:
Aktifkan sakelar 'Pemberitahuan' dan pilih tanda centang di sebelah 'Tampilkan spanduk pemberitahuan' dan 'Tampilkan pemberitahuan di pusat pemberitahuan.'
2. Nyalakan Notifikasi dari Pengaturan Mail
Selain memeriksa izin pemberitahuan dari Windows 11 Pengaturan, Anda juga harus memeriksa hal yang sama dari aplikasi Mail.
Langkah 1: Luncurkan Mail di desktop Anda.
Langkah 2: Pilih gigi Pengaturan di bagian bawah.

Langkah 3: Buka Notifikasi.

Langkah 4: Pilih akun email dan aktifkan 'Tampilkan pemberitahuan di pusat tindakan.'
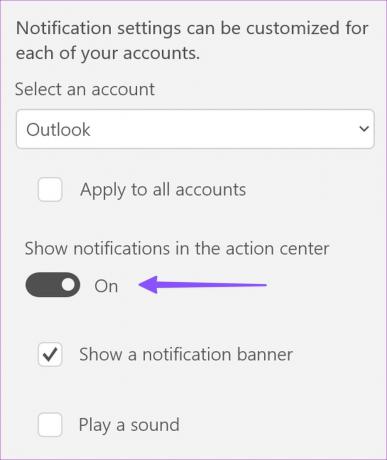
3. Prioritaskan Pemberitahuan Surat
Anda dapat memprioritaskan pemberitahuan Mail untuk menyimpan peringatan email di bagian atas pusat tindakan.
Langkah 1: Buka Pemberitahuan di Pengaturan Surat (periksa langkah-langkah di atas).
Langkah 2: Pilih Surat.

Langkah 3: Klik tombol radio di sebelah Atas dan tampilkan pemberitahuan Surat di bagian atas pusat pemberitahuan.

4. Nonaktifkan DND
Jika Anda telah mengaktifkan Jangan Ganggu (DND) di PC Windows, sistem akan menonaktifkan peringatan dari semua aplikasi, termasuk Email dan Kalender.
Langkah 1: Buka pusat notifikasi.
Langkah 2: Klik ikon lonceng di bagian atas untuk menonaktifkan DND.

Buat Pengecualian untuk Mail di Jangan Ganggu
Jika Anda ingin membuat pengecualian untuk Mail di DND, lakukan perubahan dari menu Pengaturan.
Langkah 1: Buka pemberitahuan Mail di Pengaturan Windows (periksa langkah-langkah di atas).
Langkah 2: Aktifkan sakelar 'Izinkan aplikasi mengirim pemberitahuan penting saat jangan ganggu aktif'.

5. Hapus dan Tambahkan Akun
Jika ada masalah autentikasi dengan salah satu akun email yang ditambahkan, akun tersebut tidak akan menerima email dan notifikasi baru. Anda harus menghapus akun dan menambahkannya lagi dengan detail login baru.
Langkah 1: Buka Pengaturan Surat (periksa langkah-langkah di atas).
Langkah 2: Pilih ‘Kelola akun.’

Langkah 3: Pilih akun untuk mengedit pengaturan.
Langkah 4: Klik 'Hapus akun ini dari perangkat ini.'

Langkah 5: Tambahkan akun dari menu yang sama. Pilih penyedia email Anda dan masukkan detail akun untuk menyelesaikan autentikasi.
6. Nonaktifkan Kotak Masuk Prioritas di Mail
Aplikasi Email dan Kalender mungkin tidak menampilkan pemberitahuan untuk email di 'Kotak Masuk Lainnya'. Anda dapat menonaktifkan Kotak Masuk Prioritas untuk akun Outlook menggunakan langkah-langkah di bawah ini.
Langkah 1: Luncurkan Pengaturan Surat (lihat langkah-langkah di atas).
Langkah 2: Buka 'Kotak masuk terfokus.'

Langkah 3: Pilih akun Outlook Anda dari menu tarik-turun dan nonaktifkan sakelar 'Urutkan pesan ke dalam Fokus dan Lainnya'.

7. Jalankan Pemecah Masalah
Anda dapat menjalankan pemecah masalah default untuk memperbaiki notifikasi aplikasi Mail yang tidak berfungsi di Windows 11.
Langkah 1: Tekan tombol Windows + I untuk membuka Pengaturan.
Langkah 2: Pilih Pemecahan Masalah dari menu Sistem.

Langkah 3: Buka 'Pemecah Masalah Lainnya.'
Langkah 4: Gulir ke bawah dan jalankan pemecah masalah Windows Store Apps.

Anda harus mengikuti petunjuk di layar untuk menyelesaikan pemecah masalah dan mencoba menerima pemberitahuan Mail waktu nyata lagi.
8. Perbarui Aplikasi Email
Microsoft sering memperbarui aplikasi Mail dengan fitur dan perbaikan bug. Notifikasi aplikasi email tidak berfungsi mungkin karena versi aplikasi yang sudah usang di desktop Anda. Anda dapat mengikuti langkah-langkah di bawah ini untuk menginstal pembaruan Mail terbaru di Windows.
Langkah 1: Buka aplikasi Microsoft Store di Windows.
Langkah 2: Pilih Perpustakaan dari sudut kiri bawah.

Langkah 3: Klik Dapatkan Pembaruan dan instal versi Mail terbaru.

Dapatkan Email Anda Secara Real-Time
Notifikasi email yang tidak berfungsi dapat mengganggu alur kerja Anda. Sebelum Anda beralih ke aplikasi email pihak ketiga atau versi web di bawah rata-rata, gunakan tips di atas untuk memperbaiki pemberitahuan Mail. Saat Anda melakukannya, beri tahu kami trik yang berhasil untuk Anda.
Terakhir diperbarui pada 16 Januari 2023
Artikel di atas mungkin berisi tautan afiliasi yang membantu mendukung Teknologi Pemandu. Namun, itu tidak mempengaruhi integritas editorial kami. Konten tetap berisi dan otentik.
Ditulis oleh
Parth Syah
Parth sebelumnya bekerja di EOTO.tech meliput berita teknologi. Dia saat ini menjadi pekerja lepas di Guiding Tech menulis tentang perbandingan aplikasi, tutorial, tip dan trik perangkat lunak, dan mendalami platform iOS, Android, macOS, dan Windows.