6 Cara Terbaik untuk Membuka Manajemen Warna di Windows 11
Bermacam Macam / / April 07, 2023
Windows 11 memungkinkan Anda mengkalibrasi dan menyesuaikan warna untuk hasil terbaik guna menikmati multimedia atau mendapatkan cetakan yang lebih baik. Di situlah fitur Manajemen Warna paling membantu. Apakah Anda mau sesuaikan warna setelah pembaruan Windows 11 atau buat yang terbaik dari Anda monitor eksternal, utilitas ini memastikan tweak Anda berhasil diterapkan.

Apakah Anda ingin mengedit gambar atau video, bermain game, atau mencetak dengan warna yang lebih baik, Anda harus menggunakan profil warna untuk hasil terbaik. Tetapi Anda harus tahu cara meluncurkannya. Berikut adalah cara terbaik untuk membuka Manajemen Warna di Windows 11.
1. Buka Manajemen Warna Menggunakan Pencarian Windows
Salah satu cara tercepat untuk mengakses Manajemen Warna di komputer Anda adalah melalui Pencarian Windows. Ini mengharuskan Anda mengetikkan nama dan mencari utilitas. Berikut cara melakukannya di komputer Anda:
Langkah 1: Tekan tombol Windows + S untuk mengakses Pencarian Windows.

Langkah 2: Jenis Manajemen Warna di bilah pencarian dan tekan Enter. Dari hasil yang muncul, klik Buka.

2. Buka Manajemen Warna Menggunakan Kotak Dialog Pengelola Tugas
Kotak dialog Jalankan dapat menjalankan kode yang Anda gunakan di Command Prompt, atau membuka alat dan menu lain dengan cepat. Berikut cara menggunakan Run untuk membuka Manajemen Warna di komputer Windows 11 Anda.
Langkah 1: Tekan pintasan Windows + R untuk membuka kotak dialog Run.

Langkah 2: Klik pada bidang teks, ketik colorcpl dan klik OK untuk meluncurkan Manajemen Warna.

3. Buka Manajemen Warna Menggunakan File Explorer
Selain mengatur dan mengelola file, File Explorer dapat mengakses Panel Kontrol dan memungkinkan Anda meluncurkan berbagai alat dan utilitas di Windows. Berikut cara menggunakan File Explorer untuk meluncurkan Manajemen Warna.
Langkah 1: Tekan tombol Windows + X untuk membuka menu Power User dan klik File Explorer.

Langkah 2: Di jendela File Explorer, klik bilah Alamat. Jenis colorcpl di sana dan tekan Enter untuk membuka Color Management.
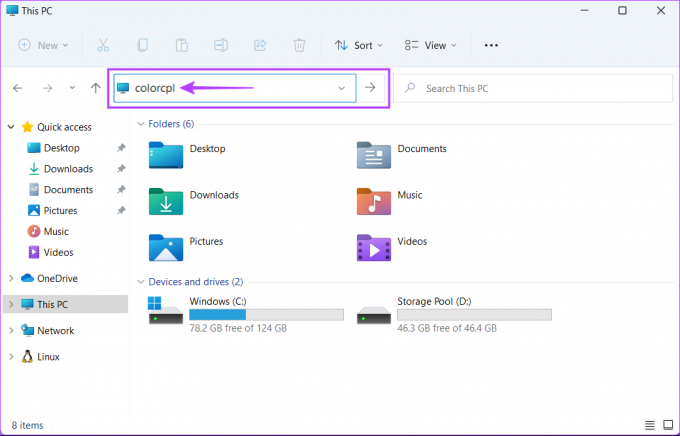
Lihat panduan kami untuk memperbaikinya Pencarian File Explorer tidak berfungsi di Windows 11.
4. Buka Manajemen Warna Menggunakan Pengelola Tugas
Mengakses Pengelola Tugas mudah dengan pintasan favorit Anda atau cara lain. Anda akan terkejut mengetahui bahwa Anda dapat membuka Manajemen Warna menggunakan Pengelola Tugas dengan cepat. Berikut cara meluncurkan Manajemen Warna menggunakan Pengelola Tugas di komputer Anda:
Langkah 1: Tekan tombol Control + Shift + Escape untuk membuka Task Manager.

Langkah 2: Klik tombol Jalankan tugas baru di jendela Pengelola Tugas.

Langkah 3: Saat dialog Buat tugas baru muncul, ketik colorcpl di bidang teks dan tekan Enter pada keyboard.

Apakah Task Manager tidak merespons? Baca panduan kami untuk memperbaiki kapan Pengelola Tugas tidak berfungsi di Windows.
5. Buka Manajemen Warna Dari Panel Kontrol
Namun tempat praktis lainnya yang dapat Anda temukan dan akses dengan mudah Manajemen Warna adalah melalui Panel Kontrol. Berikut cara membuka Panel Kontrol dan klik opsi Manajemen Warna di komputer Windows 11 Anda.
Langkah 1: Tekan tombol Windows + S untuk membuka Windows Search dan ketik Panel kendali. Kemudian, dari hasil Control Panel, klik Open.

Langkah 2: Pada jendela Panel Kontrol yang terbuka, klik tarik-turun Kategori dan pilih Ikon besar.

Langkah 3: Klik pada opsi Manajemen Warna.

Lihat panduan kami jika Panel Kontrol tidak terbuka di komputer Windows 11 Anda.
6. Buka Manajemen Warna Menggunakan Command Prompt atau Windows PowerShell
Jika Anda cepat membuka Prompt Perintah atau PowerShell, Anda akan merasa nyaman menggunakan perintah sederhana untuk meluncurkan Manajemen Warna di Windows. Tentu saja, ada perbedaan antara PowerShell dan Command Prompt, tetapi keduanya berfungsi dengan baik untuk membuka utilitas atau alat di Windows. Berikut cara menggunakannya.
Langkah 1: Tekan tombol Windows + S untuk membuka Windows Search dan ketik Prompt Perintah atau PowerShell. Saat hasil pencarian muncul, klik 'Jalankan sebagai administrator' untuk membukanya dengan hak administratif.


Langkah 2: Saat prompt Kontrol Akun Pengguna (UAC) muncul, klik Ya.


Langkah 3: Di jendela Command Prompt atau PowerShell yang muncul, ketikkan perintah berikut dan tekan Enter.
colorcpl
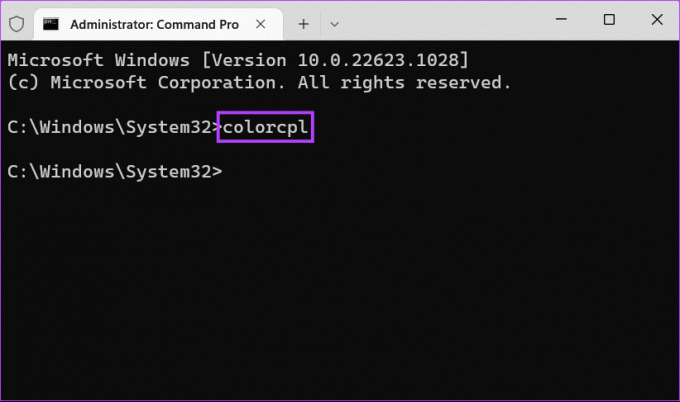

Akses Manajemen Warna dengan Cepat di Windows 11
Anda dapat menggunakan salah satu metode yang tercantum di atas untuk mengakses alat Manajemen Warna dengan cepat di Windows untuk mengkalibrasi tampilan dan mengelola profil warna. Setelah ini, komputer Anda tidak lagi tampak terlalu cerah dan warna hasil cetak akan sesuai dengan yang ditampilkan. Tentu saja, keakuratannya bergantung pada tampilan atau monitor yang Anda gunakan untuk komputer Anda.
Terakhir diperbarui pada 04 Januari 2023
Artikel di atas mungkin berisi tautan afiliasi yang membantu mendukung Teknologi Pemandu. Namun, itu tidak mempengaruhi integritas editorial kami. Konten tetap berisi dan otentik.



