5 Cara Teratas untuk Memperbaiki OneDrive Tidak Dapat Dibuka saat Startup di Windows 11
Bermacam Macam / / April 07, 2023
OneDrive adalah pilihan populer di kalangan pengguna Windows untuk menyimpan data di cloud dan membagikannya di beberapa perangkat. Jika Anda mengandalkan OneDrive untuk mencadangkan dan menyinkronkan data Anda, itu bisa membuat frustasi ketika aplikasi gagal dibuka secara otomatis saat startup.

Untungnya, mungkin untuk memperbaiki masalah yang mengganggu ini. Dalam posting ini, kami akan membagikan beberapa tip pemecahan masalah yang efektif yang seharusnya membuat OneDrive terbuka secara otomatis saat Windows Anda melakukan booting. Jadi ayo mulai.
1. Verifikasi Pengaturan Startup OneDrive
Anda dapat mengonfigurasi perilaku mulai OneDrive di Windows dengan mengakses pengaturan dalam aplikasinya. Untuk itu, Anda harus memastikan bahwa opsi startup untuk OneDrive diaktifkan. Berikut cara memeriksanya.
Langkah 1: Klik tombol Tampilkan ikon tersembunyi (panah atas) di Taskbar.

Langkah 2: Klik ikon OneDrive di dalam System Tray.
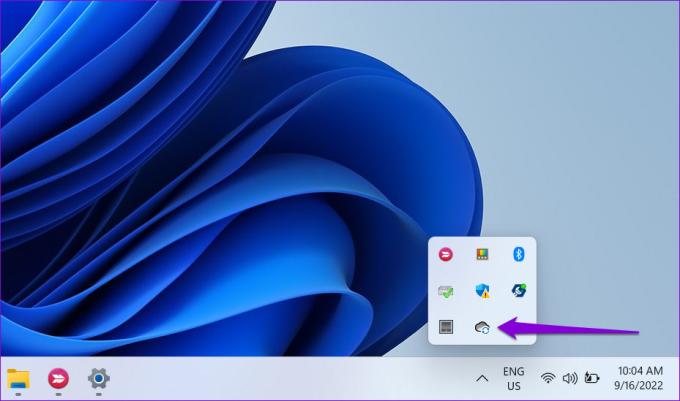
Langkah 3: Klik ikon roda gigi dan pilih Pengaturan dari menu yang dihasilkan.

Langkah 4: Di jendela Microsoft OneDrive, alihkan ke tab Pengaturan. Di bawah Umum, centang kotak untuk 'Mulai OneDrive secara otomatis saat saya masuk ke Windows.'
Kemudian, klik OK untuk menyimpan perubahan.

Setelah itu, OneDrive akan dimulai setiap kali Anda masuk ke Windows.
2. Aktifkan OneDrive sebagai Aplikasi Startup
Windows 11 menyediakan beberapa opsi untuk menjalankan aplikasi saat startup. Jadi, jika OneDrive gagal diluncurkan setiap kali Windows melakukan booting, Anda dapat mengaktifkannya sebagai aplikasi startup dengan mengikuti langkah-langkah di bawah ini.
Langkah 1: Buka menu Mulai dan klik ikon roda gigi untuk meluncurkan aplikasi Pengaturan.

Langkah 2: Arahkan ke tab Apps dan klik Startup.

Langkah 3: Temukan Microsoft OneDrive pada daftar dan aktifkan sakelar di sebelahnya.

Restart PC Anda untuk memeriksa apakah OneDrive terbuka secara otomatis setelah Windows melakukan booting.
3. Periksa Kebijakan Grup
Editor Kebijakan Grup di Windows memungkinkan Anda membuat berbagai perubahan tingkat administratif pada sistem Anda. Di antara beberapa opsi, kebijakan khusus mencegah OneDrive beroperasi di Windows. Anda perlu memastikan bahwa kebijakan khusus ini tidak aktif sehingga OneDrive dapat diluncurkan saat startup.
Penting untuk diperhatikan bahwa Group Policy Editor hanya tersedia di edisi Windows 11 Pro, Enterprise, dan Education. Jadi, jika Anda menggunakan Windows 11 edisi Home, metode ini tidak akan berhasil untuk Anda.
Langkah 1: Tekan tombol Windows + R untuk membuka dialog Run. Ketik gpedit.msc dan tekan Enter.

Langkah 2: Pilih Ya saat prompt Kontrol Akun Pengguna (UAC) muncul.

Langkah 3: Di jendela Editor Kebijakan Grup Lokal, gunakan panel kiri untuk menavigasi ke folder berikut:
Konfigurasi Komputer\Templat Administratif\Komponen Windows\OneDrive
Langkah 4: Klik dua kali pada kebijakan 'Mencegah penggunaan OneDrive untuk penyimpanan file' di sebelah kanan Anda.
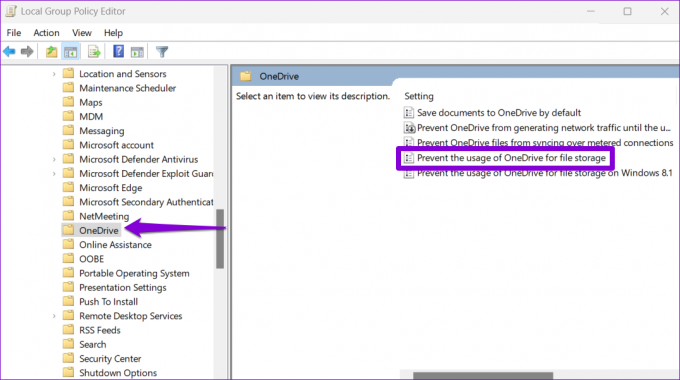
Langkah 5: Pilih opsi Dinonaktifkan atau Tidak Dikonfigurasi. Lalu, tekan Terapkan diikuti oleh OK.

Restart PC Anda untuk menerapkan perubahan.
4. Tweak File Registri
Saat Anda mengonfigurasi aplikasi untuk dijalankan saat startup, Windows membuat entri registri. Jika pembaruan Windows terbaru atau perubahan sistem telah mengubah entri tersebut, OneDrive mungkin gagal dijalankan saat startup. Inilah yang dapat Anda lakukan untuk memperbaikinya.
Peringatan yang adil. Memanipulasi file registri tanpa sepengetahuan sangat berisiko. Oleh karena itu, Anda hanya boleh menggunakan metode ini setelahnya membuat cadangan semua file registri atau membuat titik pemulihan.
Langkah 1: Klik ikon pencarian Windows di Taskbar, ketik editor registri, dan pilih 'Jalankan sebagai administrator' untuk hasil Editor Registri.

Langkah 2: Pilih Ya saat permintaan Kontrol Akun Pengguna (UAC) muncul.
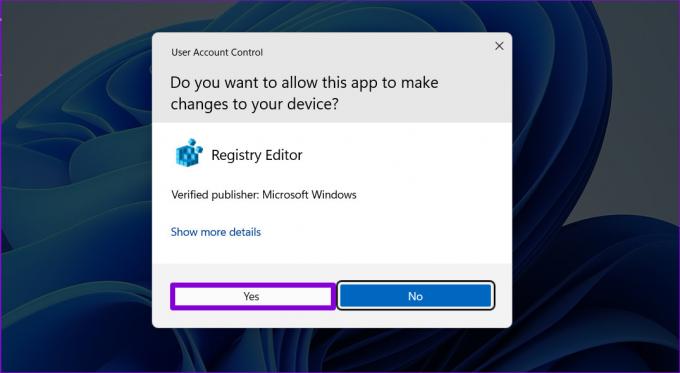
Langkah 3: Di jendela Editor Registri, rekatkan jalur berikut di bilah alamat di bagian atas dan tekan Enter. Ini akan membawa Anda ke tombol Jalankan:
HKEY_CURRENT_USER\Software\Microsoft\Windows\CurrentVersion\Run

Langkah 4: Di dalam tombol Jalankan, temukan nilai string bernama OneDrive. Jika Anda tidak dapat menemukannya, klik kanan pada tempat kosong di panel kanan, buka Baru, dan pilih Nilai String. Beri nama OneDrive.

Langkah 5: Klik dua kali pada nilai string OneDrive. Rekatkan jalur berikut di bidang Data Nilai dan klik OK.
"C:\Program Files\Microsoft OneDrive\OneDrive.exe" / latar belakang

Restart PC Anda untuk menerapkan perubahan ini. Setelah itu, OneDrive akan berjalan saat startup.
5. Setel ulang OneDrive
Terakhir, jika tidak ada solusi di atas yang berhasil, mungkin ada a masalah dengan OneDrive diri. Anda dapat mencoba mengatur ulang untuk melihat apakah itu berfungsi.
Langkah 1: Buka menu Mulai, ketik OneDrive, dan klik Buka lokasi file.
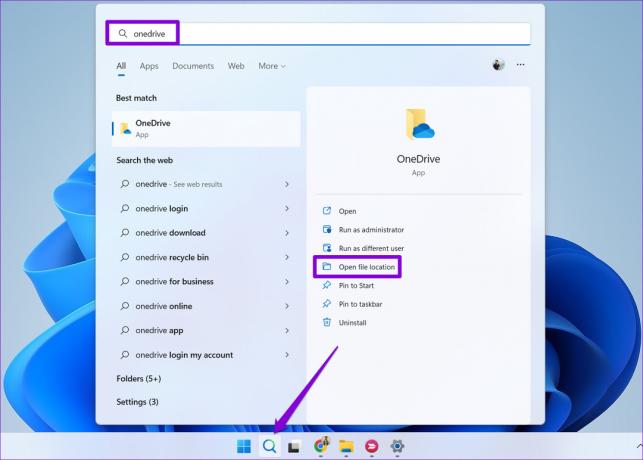
Langkah 2: Di jendela File Explorer, klik kanan aplikasi OneDrive, lalu pilih Salin sebagai jalur.

Langkah 3: Tekan tombol Windows + R untuk membuka dialog Run.
Langkah 4: Di bidang Buka, tempel jalur file dari file yang dapat dieksekusi OneDrive, diikuti dengan /reset dan tekan OK.

Ikon OneDrive akan hilang dari Taskbar selama beberapa saat sebelum muncul kembali. Konfigurasikan OneDrive agar berjalan saat startup dengan mengakses pengaturannya dan lihat apakah masalahnya masih ada.
Yang Anda Butuhkan
Masalah seperti itu seharusnya tidak memaksa Anda untuk selalu membuka aplikasi OneDrive secara manual. Semoga salah satu solusi yang tercantum di atas telah membantu Anda, dan semuanya kembali normal. Seperti biasa, beri tahu kami mana yang cocok untuk Anda di komentar di bawah.
Terakhir diperbarui pada 19 September 2022
Artikel di atas mungkin berisi tautan afiliasi yang membantu mendukung Teknologi Pemandu. Namun, itu tidak mempengaruhi integritas editorial kami. Konten tetap berisi dan otentik.
Ditulis oleh
Pankil Shah
Pankil berprofesi sebagai Insinyur Sipil yang memulai perjalanannya sebagai penulis di EOTO.tech. Dia baru-baru ini bergabung dengan Guiding Tech sebagai penulis lepas untuk meliput how-tos, penjelasan, panduan pembelian, tip dan trik untuk Android, iOS, Windows, dan Web.



