7 Cara Teratas untuk Memperbaiki Halaman Tidak Dapat Dimuat Kesalahan di Microsoft Store
Bermacam Macam / / April 07, 2023
Microsoft Store adalah pasar resmi untuk mengunduh aplikasi dan game di Windows. Saat mengunduh aplikasi dari sana, Anda mungkin mendapatkan pesan kesalahan 'Halaman tidak dapat dimuat' entah dari mana dan itu akan mencegah Anda mendapatkan aplikasi atau game favorit Anda.

Kesalahan 'Halaman tidak dapat dimuat' Microsoft Store sering disertai dengan kode kesalahan samar seperti 0x80131500, 0x80131505, 0x00000194, dan seterusnya. Jika Anda mengalami a kesalahan serupa, gunakan solusi dalam panduan ini untuk memperbaiki masalah mendasar demi kebaikan.
1. Matikan Proxy Server untuk Koneksi Internet Anda
Karena kesalahan 'Halaman tidak dapat dimuat' terjadi saat Microsoft Store gagal terhubung ke servernya, Anda harus memeriksa kualitas koneksi internet Anda terlebih dahulu. Buka tab browser dan coba muat situs web untuk memeriksa apakah internet Anda berfungsi.
Selain itu, jika Anda menggunakan server proxy, coba nonaktifkan dengan mengikuti langkah-langkah di bawah ini.
Langkah 1: Tekan tombol Windows + I untuk meluncurkan aplikasi Pengaturan. Klik Jaringan & internet dari sidebar kiri dan pilih Proxy dari panel kanan.
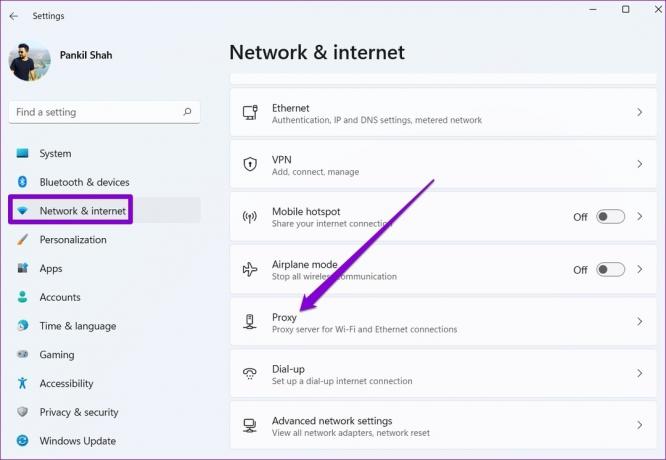
Langkah 2: Matikan semua pengaturan proxy.

2. Jalankan Pemecah Masalah Aplikasi Windows Store
Windows 10 dan 11 menyertakan pemecah masalah khusus untuk diselesaikan masalah umum Microsoft Store. Meskipun tidak menjamin untuk memperbaiki setiap kesalahan, ini adalah pemecah masalah yang patut dicoba.
Langkah 1: Klik ikon pencarian di Taskbar, ketik pengaturan pemecahan masalah, dan tekan Enter untuk membukanya di aplikasi Pengaturan.

Langkah 2: Pilih pemecah masalah lainnya.

Langkah 3: Klik tombol Jalankan di sebelah Aplikasi Windows Store.

3. Gunakan TLS 1.2 dan TLS 1.3 di Properti Internet
TLS (atau Transport Layer Security) adalah protokol kriptografi yang melindungi data selama komunikasi jaringan. Beberapa pengguna di forum Microsoft melaporkan memperbaiki kesalahan 'Halaman tidak dapat dimuat' dengan mengaktifkan protokol kriptografi TLS 1.2 dan TLS 1.3. Anda juga bisa mencobanya.
Langkah 1: Tekan tombol Windows + S untuk membuka menu pencarian, ketik pilihan internet dalam kotak, dan tekan Enter.

Langkah 2: Saat opsi jendela Internet Properties, klik tab Advanced dan hapus centang pada kotak centang untuk opsi Use SSL 3.0, Use TLS 1.0, dan Use TLS 1.1.

Langkah 3: Pastikan kotak centang untuk Gunakan TLS 1.2 dan Gunakan TLS 1.3 dicentang. Lalu, tekan Terapkan diikuti oleh OK.

4. Keluar dan Masuk Kembali
Untuk menyinkronkan kembali akun Anda, Anda dapat keluar dari aplikasi Microsoft Store dan masuk kembali. Ini akan membantu memperbaiki masalah autentikasi apa pun dengan akun Anda yang mungkin telah memicu pesan kesalahan 'Halaman tidak dapat dimuat' di komputer Anda.
Di Microsoft Store, klik gambar profil Anda di sudut kanan atas dan pilih Keluar. Mulai ulang aplikasi setelah ini dan masuk kembali ke akun Anda.

5. Tetapkan Tanggal dan Waktu Sistem yang Benar
Aplikasi Windows, termasuk Microsoft Store, mungkin mengalami masalah koneksi ke server jika PC Anda memiliki tanggal atau waktu yang salah. Daripada mengoreksi tanggal dan waktu secara manual, Anda dapat mengonfigurasi Windows untuk menggunakan tanggal dan waktu yang disediakan jaringan.
Langkah 1: Klik kanan ikon Mulai dan pilih Pengaturan dari daftar.

Langkah 2: Klik opsi Waktu & bahasa di bilah sisi kiri dan klik Tanggal & waktu dari panel kanan.

Langkah 3: Aktifkan sakelar untuk 'Setel waktu secara otomatis' dan 'Setel zona waktu secara otomatis.'

6. Perbaiki atau Setel Ulang Aplikasi Microsoft Store
Memperbaiki aplikasi Microsoft Store juga dapat membantu berbagai kesalahan koneksi. Meskipun Windows memungkinkan Anda memperbaiki aplikasi dengan beberapa cara berbeda, yang termudah adalah melalui aplikasi Pengaturan.
Langkah 1: Tekan tombol Windows + I untuk membuka aplikasi Pengaturan. Pilih Aplikasi dari bilah sisi kiri dan klik Aplikasi yang diinstal dari panel kanan.

Langkah 2: Gulir ke bawah untuk menemukan Microsoft Store pada daftar. Klik ikon menu tiga titik di sebelahnya dan pilih Opsi lanjutan.

Langkah 3: Klik tombol Perbaiki.

Setelah proses selesai, Anda akan melihat tanda centang di sebelah tombol Perbaiki.
Jika kesalahan berlanjut setelah Anda memperbaiki aplikasi Microsoft Store, Anda dapat mencoba mengatur ulang dari menu yang sama.

7. Daftar Ulang Microsoft Store Dengan PowerShell
Terakhir, jika tidak ada yang berhasil, Anda dapat menggunakan Windows PowerShell untuk mendaftarkan ulang Microsoft Store di sistem Anda. Jangan khawatir, ini tidak menakutkan seperti kedengarannya. Berikut langkah-langkah yang bisa Anda ikuti.
Langkah 1: Klik ikon pencarian di Taskbar, ketik Windows PowerShell, dan pilih Jalankan sebagai administrator.

Langkah 2: Pilih Ya saat permintaan Kontrol Akun Pengguna (UAC) muncul.

Langkah 3: Di jendela PowerShell, rekatkan perintah berikut dan tekan Enter.
Dapatkan-AppxPackage -AllUsers *WindowsStore* | Untuk setiap {Add-AppxPackage -DisableDevelopmentMode -Register "$($_.InstallLocation)\AppXManifest.xml"}

Nyalakan kembali PC Anda setelah ini dan Microsoft Store akan membutuhkan beberapa detik untuk menyinkronkan berbagai hal dengan akun Anda.
Dapatkan Aplikasi Anda
Keandalan bukanlah hal pertama yang terlintas dalam pikiran saat memikirkan tentang aplikasi Microsoft Store. Kesalahan seperti 'Halaman tidak dapat dimuat' seringkali dapat merusak pengalaman Anda. Semoga perbaikan yang disebutkan di atas bermanfaat, dan Anda dapat mengakses Microsoft Store.
Terakhir diperbarui pada 03 Januari 2023
Artikel di atas mungkin berisi tautan afiliasi yang membantu mendukung Teknologi Pemandu. Namun, itu tidak mempengaruhi integritas editorial kami. Konten tetap berisi dan otentik.
Ditulis oleh
Pankil Shah
Pankil berprofesi sebagai Insinyur Sipil yang memulai perjalanannya sebagai penulis di EOTO.tech. Dia baru-baru ini bergabung dengan Guiding Tech sebagai penulis lepas untuk meliput how-tos, penjelasan, panduan pembelian, tip dan trik untuk Android, iOS, Windows, dan Web.



