4 Cara Terbaik untuk Mengubah Ukuran Gambar di Windows 11
Bermacam Macam / / April 07, 2023
Mengubah ukuran gambar menjadi perlu jika Anda ingin orang lain fokus pada area yang ingin Anda tampilkan. Atau foto keluarga atau grup yang ingin Anda bagikan dengan kerabat Anda yang lain. Anda tidak perlu bergantung pada alat pengeditan mewah karena ada beberapa aplikasi bawaan yang dapat membantu Anda mengubah ukuran gambar dengan mudah di komputer Windows 11 Anda.
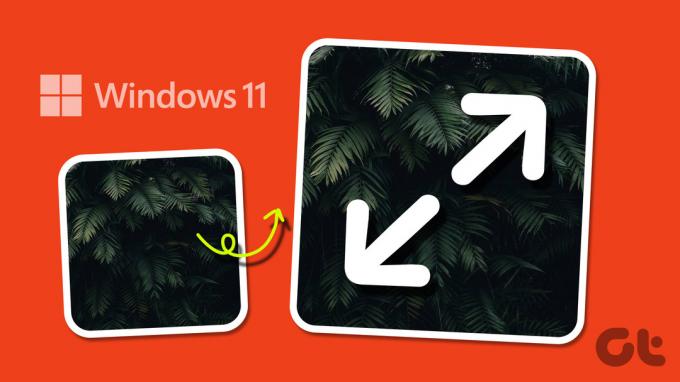
Mengubah ukuran gambar di Windows tidak harus rumit. Dengan beberapa klik mudah, Anda dapat dengan mudah menyesuaikan ukuran gambar ke dimensi yang diinginkan. Dalam posting ini, kami akan menunjukkan cara mengubah ukuran gambar di Windows 11 menggunakan Microsoft Photos, Paint, Paint 3D, dan PowerToys. Jadi, mari kita langsung saja.
1. Ubah Ukuran Gambar Menggunakan Aplikasi Foto
Anda mungkin menggunakan aplikasi Foto untuk melihat, mengatur, dan mengedit foto di Windows. Tapi tahukah Anda bahwa Anda juga bisa menggunakannya untuk mengubah ukuran gambar? Kami akan menunjukkan caranya.
Langkah 1: Tekan tombol Windows + E untuk membuka File Explorer dan cari gambar yang ingin Anda ubah ukurannya.
Langkah 2: Klik kanan pada gambar Anda, buka dengan, dan pilih Foto dari submenu.

Langkah 3: Klik ikon menu tiga titik horizontal di bagian atas dan pilih Ubah ukuran gambar dari menu yang muncul.

Langkah 4: Anda dapat mengubah ukuran gambar menjadi persentase dari ukuran aslinya atau menetapkan nilai piksel tertentu. Masukkan dimensi pilihan Anda di bidang Lebar dan Tinggi dan klik Simpan.
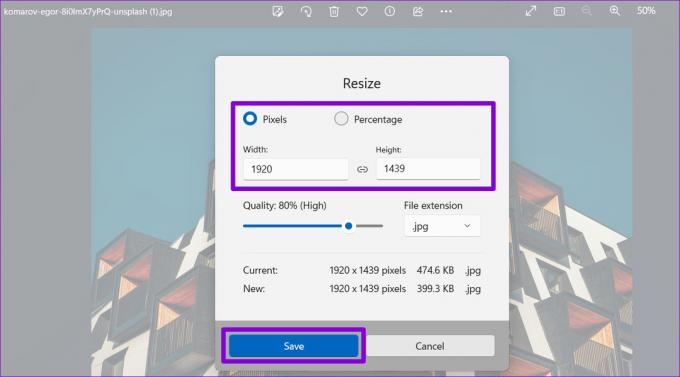
Langkah 5: Dalam dialog Simpan Sebagai, masukkan nama untuk gambar Anda dan tekan Simpan.

2. Ubah Ukuran Gambar Menggunakan Microsoft Paint
Microsoft Paint telah menjadi bagian dari sistem operasi Windows sejak awal. Ini mengemas beberapa opsi pengeditan gambar, termasuk kemampuan untuk mengubah ukuran gambar. Berikut cara menggunakannya.
Langkah 1: Di komputer Anda, cari gambar yang ingin Anda ubah ukurannya. Klik kanan padanya, pilih Buka dengan dan pilih Microsoft Paint dari submenu. 
Langkah 2: Saat foto terbuka di aplikasi Paint, pilih opsi Resize dari toolbar di bagian atas.
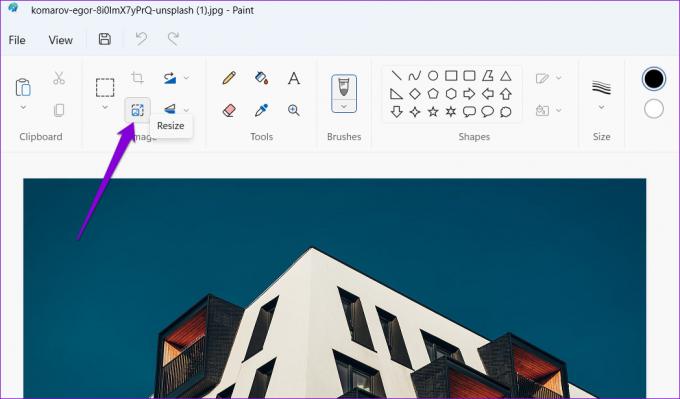
Langkah 3: Masukkan dimensi pilihan Anda di bidang Horizontal dan Vertikal dan klik OK.

Langkah 4: Klik ikon simpan di bagian atas jika Anda ingin menimpa file yang ada.

Jika Anda ingin menyimpan gambar yang diubah ukurannya sebagai file terpisah, Anda dapat menggunakan Save As atau tekan F12 pada keyboard untuk memberinya nama file baru.

3. Ubah Ukuran Gambar Dengan Aplikasi Paint 3D
Paint 3D adalah aplikasi Microsoft lain yang memungkinkan Anda membuat dan mengedit gambar dan gambar. Selain membuat logo dan karya seni 3D, aplikasi ini juga berguna untuk mengubah ukuran gambar di Windows.
Ikuti langkah-langkah ini untuk mengubah ukuran gambar menggunakan Paint 3D.
Langkah 1: Klik ikon pembesar di bilah tugas, ketik Cat 3D di Pencarian Windows, dan pilih hasil pertama yang muncul.

Langkah 2: Klik Buka. Jika Anda tidak melihat layar selamat datang, tekan tombol Ctrl + O di keyboard.

Langkah 3: Klik tombol Telusuri file dan pilih gambar yang ingin Anda ubah ukurannya.

Langkah 4: Pilih opsi Kanvas dari menu tajuk.

Langkah 5: Di panel Kanvas yang muncul di sebelah kanan Anda, gunakan menu tarik-turun untuk menentukan apakah Anda ingin mengubah ukuran gambar dalam piksel atau persentase.

Langkah 6: Masukkan dimensi pilihan Anda untuk gambar.

Langkah 7: Terakhir, tekan tombol Ctrl + S untuk menimpa file yang ada, atau tombol Ctrl + Shift + S untuk menyimpan gambar sebagai file terpisah.

4. Ubah Ukuran Gambar Menggunakan Dengan Microsoft PowerToys
Opsi lain untuk mengubah ukuran gambar di Windows adalah menggunakan aplikasi PowerToys. Dengannya, Anda bahkan dapat mengubah ukuran atau ganti nama gambar secara massal.
Meskipun Microsoft mengembangkan PowerToys, PowerToys tidak diinstal sebelumnya di Windows 11. Untuk menggunakannya, Anda harus mengunduhnya dari Microsoft Store.
Unduh Microsoft PowerToys
Setelah Anda menginstal PowerToys di komputer Anda, gunakan langkah-langkah berikut untuk mengubah ukuran gambar dengannya.
Langkah 1: Tekan tombol Windows + S untuk membuka menu pencarian.
Langkah 2: Jenis PowerToys di kotak pencarian dan tekan Enter.

Langkah 3: Arahkan ke tab Pengubah Gambar dan aktifkan sakelar di sebelah 'Aktifkan Pengubah Gambar.'
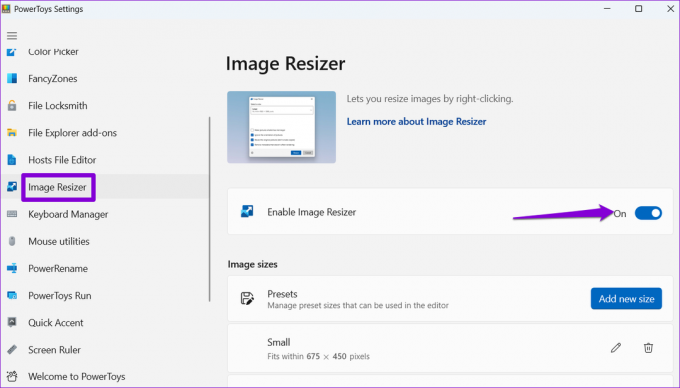
Langkah 4: Selanjutnya, tekan tombol Windows + E untuk membuka File Explorer dan cari gambar yang ingin Anda ubah ukurannya.
Langkah 5: Klik kanan pada pilihan Anda dan pilih Ubah ukuran gambar dari menu konteks.

Langkah 6: Gunakan menu tarik-turun di bawah 'Pilih ukuran' untuk memilih Kustom.

Langkah 7: Masukkan dimensi pilihan Anda dan pilih opsi tambahan menggunakan kotak centang.

Langkah 8: Terakhir, klik tombol Ubah Ukuran.
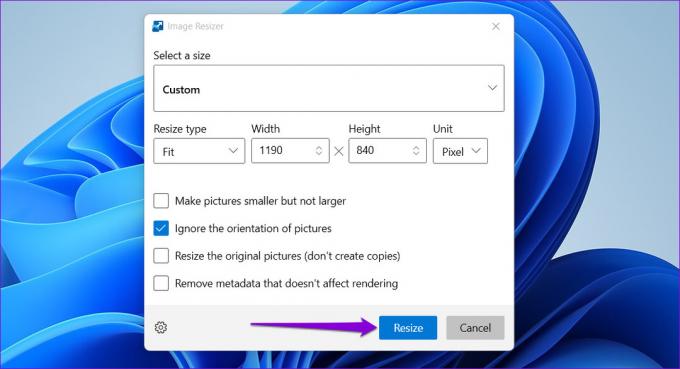
Jika Anda ingin menyimpan gambar yang diubah ukurannya sebagai file terpisah, PowerToys akan menyimpannya di folder yang sama dengan gambar aslinya.
Dapatkan Ukuran Sempurna
Anda tidak harus bergantung pada aplikasi pihak ketiga atau layanan online untuk mengubah ukuran gambar di Windows. Salah satu aplikasi bawaan yang disebutkan di atas harus menyelesaikan pekerjaan. Beri tahu kami aplikasi mana yang akan Anda gunakan di komentar di bawah.
Terakhir diperbarui pada 07 Februari 2023
Artikel di atas mungkin berisi tautan afiliasi yang membantu mendukung Teknologi Pemandu. Namun, itu tidak mempengaruhi integritas editorial kami. Konten tetap berisi dan otentik.
Ditulis oleh
Pankil Shah
Pankil berprofesi sebagai Insinyur Sipil yang memulai perjalanannya sebagai penulis di EOTO.tech. Dia baru-baru ini bergabung dengan Guiding Tech sebagai penulis lepas untuk meliput how-tos, penjelasan, panduan pembelian, tip dan trik untuk Android, iOS, Windows, dan Web.



