Cara Mengganti Nama Perangkat Bluetooth di Windows 10
Bermacam Macam / / November 28, 2021
Setiap kali Anda menghubungkan perangkat Bluetooth di Windows 10, Anda dapat melihat nama perangkat Bluetooth Anda seperti yang ditentukan oleh produsen perangkat. Jadi, jika Anda menghubungkan ponsel cerdas atau headphone Anda, maka nama yang ditampilkan adalah nama pabrikan perangkat default. Ini terjadi agar pengguna dapat mengidentifikasi dan menghubungkan perangkat Bluetooth mereka di Windows 10 dengan mudah. Namun, Anda mungkin ingin mengganti nama perangkat Bluetooth Anda di Windows 10 karena Anda mungkin memiliki beberapa perangkat dengan nama yang mirip. Kami memahami bahwa ini bisa membingungkan dengan nama perangkat Bluetooth Anda yang mirip di daftar Bluetooth Anda. Oleh karena itu, untuk membantu Anda, kami hadir dengan panduan untuk membantu mengganti nama perangkat Bluetooth di Windows 10.
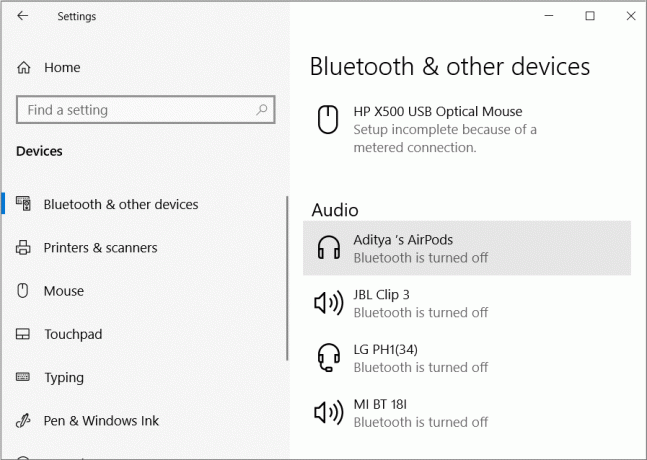
Isi
- Cara Mengganti Nama Perangkat Bluetooth di Windows 10
- Apa Alasan untuk mengganti nama perangkat Bluetooth di Windows 10?
- Cara mengganti nama perangkat Bluetooth di Windows 10
- Metode 1: Ganti nama Perangkat Bluetooth melalui Panel Kontrol
- Metode 2: Ganti nama nama Bluetooth PC Windows 10 Anda
Cara Mengganti Nama Perangkat Bluetooth di Windows 10
Apa Alasan untuk mengganti nama perangkat Bluetooth di Windows 10?
Alasan utama untuk mengubah Bluetooth nama perangkat di Windows 10 karena saat Anda menghubungkan perangkat Bluetooth ke PC Windows 10 Anda, nama yang ditampilkan akan menjadi nama yang ditentukan oleh produsen perangkat. Misalnya, menghubungkan Sony DSLR Anda tidak harus ditampilkan sebagai Sony_ILCE6000Y di Windows 10 Anda; sebagai gantinya, Anda dapat mengubah nama menjadi sesuatu yang sederhana seperti Sony DSLR.
Cara mengganti nama perangkat Bluetooth di Windows 10
Kami memiliki panduan yang dapat Anda ikuti untuk mengganti nama perangkat Bluetooth Anda di Windows 10 Anda. Berikut adalah metode yang dapat Anda ikuti untuk mengganti nama perangkat Bluetooth di PC.
Metode 1: Ganti nama Perangkat Bluetooth melalui Panel Kontrol
Anda dapat menggunakan metode ini untuk dengan mudah mengganti nama perangkat Bluetooth yang Anda sambungkan ke PC Windows 10 Anda. Jadi, jika perangkat Bluetooth Anda memiliki nama yang cukup rumit, dan Anda ingin mengganti namanya menjadi sesuatu yang sederhana, maka Anda dapat mengikuti langkah-langkah ini.
1. Langkah pertama adalah nyalakan bluetoothnya untuk PC Windows 10 Anda dan perangkat yang ingin Anda sambungkan.

2. Sekarang, tunggu hingga kedua perangkat Bluetooth Anda terhubung.
3. Setelah Anda menghubungkan kedua perangkat melalui Bluetooth, Anda harus membuka Control Panel. Untuk membuka panel kontrol, Anda dapat menggunakan kotak dialog run. Tekan tombol Windows + R kunci untuk meluncurkan Jalankan kotak dialog dan ketik 'Panel kendali' lalu tekan enter.

4. Di panel kontrol, Anda harus membuka Perangkat keras dan Suara bagian.

5. Sekarang, klik Perangkat dan Printer dari daftar opsi yang ditampilkan.

6. Di Perangkat dan Printer, Anda harus pilih perangkat yang terhubung yang ingin Anda ganti namanya klik kanan di atasnya dan pilih Properti pilihan.
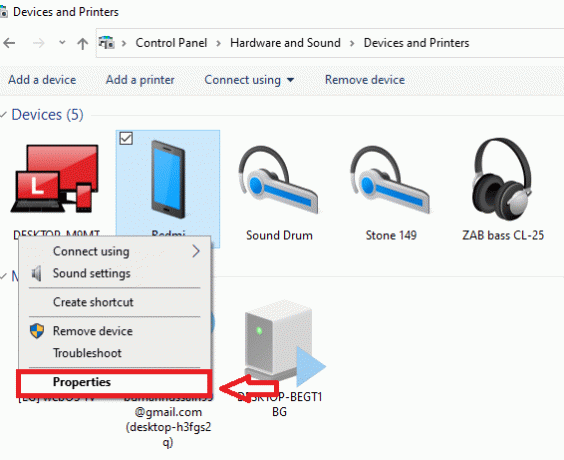
7. Sebuah jendela baru akan muncul, di mana di bawah tab Bluetooth, Anda akan melihat nama default perangkat Anda yang terhubung.

8. Anda dapat mengedit nama default dengan mengklik bidang nama dan mengganti namanya sesuai keinginan Anda. Dalam langkah ini, Anda dapat dengan mudah ganti nama perangkat Bluetooth dan klik Berlaku untuk menyimpan perubahan.
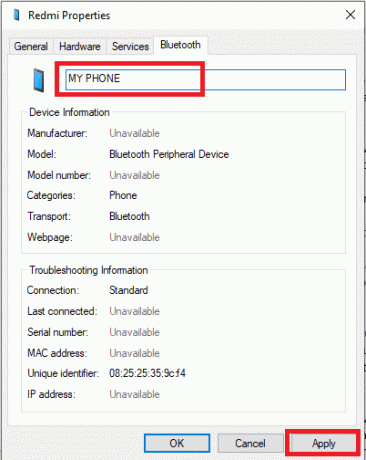
9. Sekarang, matikan perangkat yang terhubung yang telah Anda ganti namanya. Untuk menerapkan perubahan baru, penting untuk memutuskan sambungan perangkat Anda dan menyambungkannya kembali untuk menerapkan perubahan baru.
10. Setelah mematikan perangkat, Anda harus sambungkan kembali perangkat untuk memeriksa apakah nama Bluetooth berubah atau tidak.
11. Sekali lagi buka Control Panel di PC Anda, buka bagian Hardware and Sound, dan kemudian klik Perangkat dan Printer.
12. Di bawah perangkat dan printer, Anda akan dapat melihat nama perangkat Bluetooth yang baru saja Anda ubah. Nama Bluetooth yang ditampilkan adalah nama baru yang diperbarui dari perangkat Bluetooth Anda yang terhubung.
Setelah Anda mengubah nama perangkat Bluetooth yang terhubung, maka ini adalah nama yang akan Anda lihat setiap kali Anda menghubungkan perangkat Bluetooth ini di Windows 10. Namun, ada kemungkinan jika driver perangkat mendapatkan pembaruan, maka nama perangkat Bluetooth Anda akan disetel ulang ke default.
Selain itu, jika Anda menghapus perangkat Bluetooth yang terhubung dari daftar pasangan, dan memasangkannya lagi di windows 10, maka Anda akan melihat nama default perangkat Bluetooth Anda, yang mungkin harus Anda ganti namanya lagi dengan mengikuti di atas Langkah.
Selanjutnya, jika Anda mengubah nama perangkat Bluetooth Anda di sistem Windows 10 Anda, maka nama yang telah Anda ubah hanya akan berlaku untuk sistem Anda. Ini berarti jika Anda menghubungkan perangkat Bluetooth yang sama pada PC Windows 10 lain, maka Anda akan melihat nama default, yang ditentukan oleh pabrikan perangkat.
Baca juga:Perbaiki Volume Bluetooth Rendah di Android
Metode 2: Ganti nama nama Bluetooth PC Windows 10 Anda
Dalam metode ini, Anda dapat mengganti nama nama Bluetooth untuk PC Windows 10 Anda yang ditampilkan di perangkat Bluetooth lain. Anda dapat mengikuti langkah-langkah ini untuk metode ini.
1. Langkah pertama buka Pengaturan aplikasi di sistem Windows 10 Anda. Untuk ini, Tekan Tombol Windows + I untuk membuka Pengaturan.
2. Di Pengaturan, Anda harus mengklik Sistem bagian.

3. Di bagian sistem, cari dan buka tab 'Tentang' dari panel kiri layar.
4. Anda akan melihat opsi Ganti nama PC ini. Klik untuk mengganti nama PC Windows 10 Anda.

5. Sebuah jendela akan muncul, di mana Anda dapat dengan mudah ketik nama baru untuk PC Anda.

6. Setelah Anda mengganti nama PC Anda, klik Berikutnya untuk melanjutkan.
7. Pilih opsi restart sekarang.
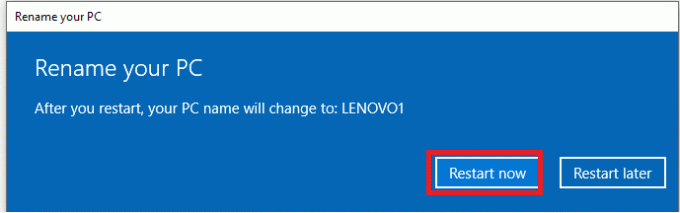
8. Setelah Anda me-restart PC Anda, Anda dapat membuka pengaturan Bluetooth untuk memeriksa apakah ada ubah nama Bluetooth Anda yang dapat ditemukan.
Direkomendasikan:
- Cara Menghubungkan Perangkat Bluetooth di Windows 10
- Cara Memperbaiki masalah Bluetooth di Windows 10
- Cara Mentransfer File Dari Penyimpanan Internal Android Ke Kartu SD
Kami harap panduan di atas bermanfaat dan Anda dapat ganti nama perangkat Bluetooth di PC Windows 10 Anda. Sekarang, Anda dapat dengan mudah mengganti nama perangkat Bluetooth Anda dan memberinya nama yang sederhana. Jika Anda mengetahui metode lain untuk mengganti nama perangkat Bluetooth Anda di windows 10, beri tahu kami di komentar di bawah.



