6 Perbaikan Terbaik untuk Tombol Panah Tidak Berfungsi di Aplikasi Foto di Windows 11
Bermacam Macam / / April 08, 2023
Aplikasi Foto menerima a upgrade besar dengan Windows 11. Selain tampilan dan nuansa yang diperbarui, Anda juga mendapatkan bilah alat strip film dan antarmuka multiview. Anda dapat membuka banyak gambar menggunakan aplikasi Foto di PC Windows 11 Anda. Namun, menelusuri folder foto bisa merepotkan.
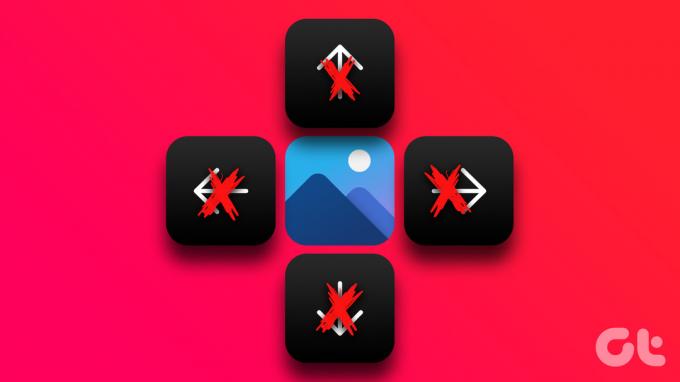
Beberapa pengguna mengeluh bahwa mereka tidak dapat menelusuri foto karena tombol panah tidak berfungsi di aplikasi Foto. Jika Anda menghadapi masalah yang sama, berikut adalah perbaikan terbaik untuk tombol Panah yang tidak berfungsi di aplikasi Foto di Windows 11.
1. Buka Foto dalam Mode Tampilan Slide
Dimulai dengan beberapa solusi dasar, pertama-tama Anda dapat memilih dan membuka foto Anda dalam mode Slideshow menggunakan aplikasi Foto. Biasanya, Anda mengklik foto di folder dan mulai menggunakan tombol Panah untuk melihat foto berikutnya. Untuk mode Slideshow, pilih semua foto di folder atau drive Anda lalu tekan Enter.
Jika Anda masih tidak dapat menggunakan tombol Panah, lihat solusi berikutnya.
2. Setel Aplikasi Foto Sebagai Default
Banyak aplikasi pihak ketiga tersedia untuk Windows 11 untuk mengakses dan mengedit foto di komputer Anda. Jika Anda telah menginstal salah satu aplikasi tersebut dan menggunakannya sebagai penampil foto default, kami sarankan untuk beralih ke Aplikasi Foto Microsoft sebagai default dan memeriksa apakah itu menyelesaikan masalah.
Langkah 1: Klik kanan pada foto di komputer Windows 11 Anda.
Langkah 2: Pilih Buka Dengan.

Langkah 3: Klik Pilih Aplikasi Lain.

Langkah 4: Pilih Foto di bagian atas dan klik Selalu di sisi kiri bawah.

Langkah 5: Buka file di aplikasi Foto dan periksa apakah masalahnya sudah teratasi.
Atau, inilah cara Anda mengatur aplikasi Foto sebagai default.
Langkah 1: Klik ikon Windows, cari Pengaturan, dan tekan Enter.

Langkah 2: Klik Aplikasi dari menu sebelah kiri.

Langkah 3: Klik Aplikasi Default.

Langkah 4: Gulir ke bawah daftar aplikasi dan klik Foto.

Langkah 5: Pilih format file untuk foto Anda. Kami akan memilih JPEG sebagai contoh.

Langkah 6: Pilih Foto dan klik Atur Sebagai Default di bagian bawah.

Anda dapat memilih format untuk file gambar Anda dan mengatur aplikasi Foto sebagai default untuk melihatnya.
Langkah 7: Tutup jendela dan coba buka foto Anda untuk memeriksa apakah masalahnya sudah teratasi.
3. Matikan Opsi Pengindeksan Pencarian
Mencari file atau folder apa pun di PC Windows 11 Anda akan memakan waktu lama karena Opsi Pengindeksan diaktifkan. Hal yang sama berlaku untuk foto Anda, terutama jika memiliki ukuran file yang lebih besar. Jika tombol Panah masih tidak berfungsi di aplikasi Foto, Anda dapat mencoba menonaktifkan opsi Pengindeksan Pencarian untuk File Explorer di PC Windows 11 Anda. Ini akan mengurangi waktu yang diperlukan untuk menampilkan foto Anda di layar.
Langkah 1: Klik ikon Cari dari Taskbar, ketik Opsi File Explorer, dan tekan Enter.
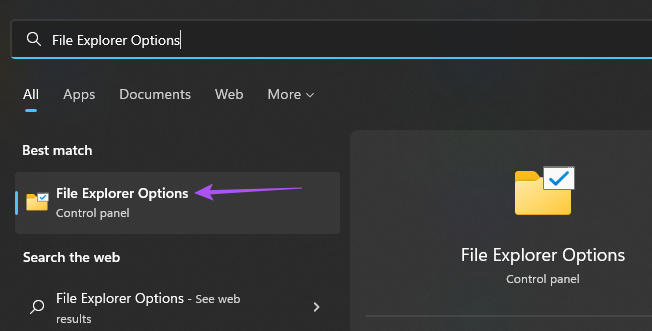
Langkah 2: Klik tab Cari.
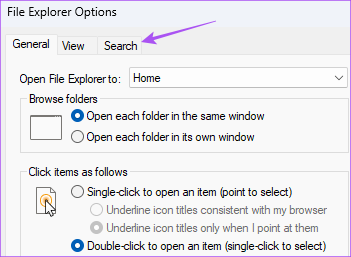
Langkah 3: Pastikan opsi 'Jangan Gunakan Indeks Saat Mencari di Folder File untuk Sistem' tidak dicentang.
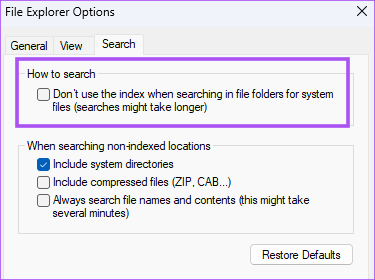
Langkah 4: Klik Terapkan. Kemudian klik Ok di bagian bawah untuk konfirmasi.

Selanjutnya, tutup jendela dan coba gunakan tombol panah di aplikasi Foto.
4. Jalankan Pemecah Masalah Aplikasi Windows Store
Tetap saja, tidak mendapat apa-apa? Anda dapat mencoba menjalankan Pemecah Masalah Aplikasi Windows Store di komputer Anda. Alat ini akan menentukan masalah dengan aplikasi default, termasuk aplikasi Foto. Perhatikan bahwa Windows 11 Insider Build 25169 atau lebih tinggi akan menampilkan pemecah masalah Microsoft Store Apps sebagai Windows Store Apps.
Langkah 1: Klik ikon Windows, ketik Pengaturan, dan tekan Enter.

Langkah 2: Klik Sistem dari menu kiri dan gulir ke bawah untuk memilih Pemecahan masalah.

Langkah 3: Klik pada Pemecah Masalah Lainnya.

Langkah 4: Gulir ke bawah dan klik Jalankan di sebelah Windows Store.

Langkah 5: Ikuti petunjuk di layar untuk menyelesaikan proses pemecahan masalah.
Setelah itu, buka beberapa foto untuk memeriksa apakah tombol panah berfungsi.
5. Instal ulang Aplikasi Foto
Pilihan lainnya adalah menginstal ulang aplikasi Foto di komputer Windows 11 Anda. Ini akan menghapus semua file cache yang rusak dari versi saat ini dan menginstal versi baru di komputer Anda. Anda dapat menggunakan PowerShell untuk menghapus aplikasi Foto.
Langkah 1: Klik ikon Windows, ketik Windows PowerShell, dan tekan Enter.
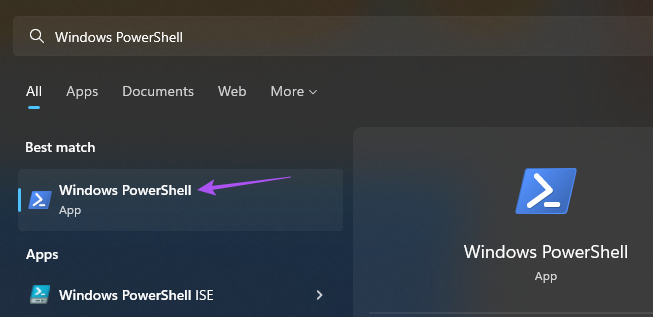
Langkah 2: Di jendela PowerShell ketik perintah berikut dan tekan Enter.
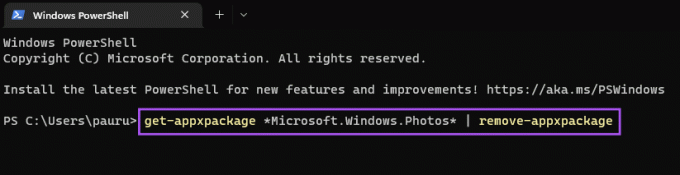
dapatkan-appxpackage *Microsoft. Windows. Foto* | hapus-appexchange
Langkah 3: Setelah menghapus aplikasi Foto, buka Microsoft Store di komputer Anda dan instal aplikasi Foto.

6. Instal Pembaruan Windows yang Tertunda
Jika tidak ada langkah yang berhasil untuk Anda, periksa a pembaruan versi Windows di komputer Anda. Karena kita berbicara tentang aplikasi sistem, Anda harus mencari pembaruan Windows untuk menghapus bug atau gangguan apa pun yang menghambat pengalaman Anda.
Langkah 1: Klik ikon Windows, ketik Pengaturan, dan tekan Enter.

Langkah 2: Klik Pembaruan Windows di sudut kanan atas.

Langkah 3: Klik Periksa Pembaruan di sudut kanan atas.

Langkah 4: Jika pembaruan tersedia, unduh dan instal.
Setelah komputer Anda dihidupkan ulang, gunakan aplikasi Foto untuk memeriksa apakah tombol Panah berfungsi.
Gulir Foto Anda
Solusi ini akan membantu Anda memperbaiki masalah dengan tombol Panah di aplikasi Foto. Anda juga dapat membaca posting kami jika Aplikasi foto tidak berfungsi di Windows 11.
Terakhir diperbarui pada 08 November 2022
Artikel di atas mungkin berisi tautan afiliasi yang membantu mendukung Teknologi Pemandu. Namun, itu tidak mempengaruhi integritas editorial kami. Konten tetap berisi dan otentik.
Ditulis oleh
Paurush Chaudhary
Mengungkapkan dunia teknologi dengan cara paling sederhana dan menyelesaikan masalah sehari-hari terkait Ponsel Cerdas, Laptop, TV, dan Platform Streaming Konten.



