3 Cara Menjadwalkan Timer Shutdown di Mac
Bermacam Macam / / April 09, 2023
Jika Anda sering lupa mematikan Mac di malam hari atau ingin memastikannya mati secara otomatis pada waktu tertentu, artikel ini cocok untuk Anda. Menjadwalkan timer mati di Mac adalah proses yang sederhana dan dapat dilakukan dengan menggunakan berbagai metode. Artikel ini akan mencantumkan semua kemungkinan cara untuk menjadwalkan shutdown Mac Anda.
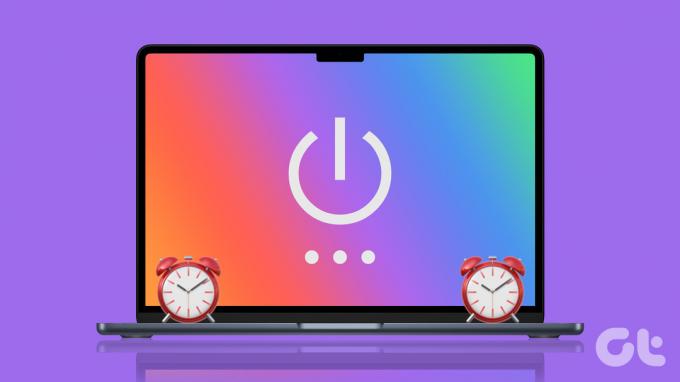
Apakah Anda ingin menghemat energi atau mengurangi keausan pada Mac Anda, cukup ikuti langkah-langkah di bawah ini dengan benar dan Anda akan baik-baik saja. Mari kita mulai dengan cara paling umum untuk menjadwalkan penghentian.
1. Gunakan Penjadwal Daya Bawaan untuk Menjadwalkan Shutdown di Mac
Fitur penjadwalan daya terpasang di dalam Mac, memungkinkan Anda menyetel timer mati di Mac sesuai keinginan Anda. Namun, dengan macOS Ventura, Apple menghapus opsi Penghemat Energi dari Preferensi Sistem, memungkinkan Anda menjadwalkan bangun, tidur, memulai, dan mematikan.
Jadi, jika Anda menjalankan Mac di Monterey atau versi sebelumnya, ikuti langkah-langkah di bawah ini, dan jika Anda menjalankan macOS Ventura, lanjutkan ke metode berikutnya.
Langkah 1: Klik logo Apple dari desktop Anda, dan dari menu drop-down, pilih System Preferences.
Catatan: Atau, tekan tombol 'Command + Spasi' pada keyboard Anda, ketik Preferensi Sistem, dan tekan tombol Kembali.

Langkah 2: Go ke Penghemat Energi.

Langkah 3: Pilih opsi Jadwalkan.

Langkah 4: Tentukan hari, waktu, dan tindakan yang akan dijalankan.

Langkah 5: Terakhir, klik Terapkan.

Itu dia. Anda telah berhasil menjadwalkan Mac Anda untuk dimatikan pada waktu yang ditentukan. Jika Anda merasa langkah-langkahnya terlalu panjang untuk diikuti, ada beberapa aplikasi praktis seperti Jam Timer (berbayar) dan Mahakuasa- Tweak yang kuat (freemium) yang menyelesaikan pekerjaan dengan relatif mudah.
Yang mengatakan jika Anda menggunakan macOS Ventura atau ingin menjalankan hal yang sama tanpa menyentuh Opsi Penghemat Energi, pindah ke metode selanjutnya.
2. Jadwalkan Timer Shutdown di Mac Menggunakan Terminal
Langkah 1: Tekan tombol ‘Command + Spasi’ pada keyboard Anda, ketik Terminal, dan tekan tombol Return.
Catatan: Kamu bisa buka Terminal dengan berbagai cara, seperti dari LaunchPad, folder Applications, dll.

Langkah 2: Ketik perintah di bawah ini dan tekan Return.
sudo shutdown -h +30
Catatan: '-h' memungkinkan Anda mengatur penghitung waktu, sedangkan '+30' adalah jumlah menit setelah Mac Anda akan dimatikan. Anda dapat menambahkan beberapa jam, tetapi pastikan Anda mengubahnya menjadi menit.

Langkah 3: Masukkan kata sandi pengguna Anda untuk autentikasi dan tekan Return.
Catatan: Saat Anda mengetik kata sandi, kata sandi tidak akan ditampilkan.

Itu dia. Terminal akan mengetahui dan menyetel timer mati Anda jika Anda telah melakukan semuanya dengan benar.

Itu juga akan menetapkan proses dengan nomor proses ID (PID). Catat nomor ID karena akan berguna saat menonaktifkan timer shutdown. Jika langkah-langkahnya terlalu rumit untuk Anda, ada aplikasi pihak ketiga yang akan mempermudah prosesnya. Teruslah membaca.
3. Cara Membuat Pintasan Desktop untuk Timer Shutdown di Mac
Mengatur pintasan desktop untuk mematikan Mac Anda adalah proses satu kali, yang sangat mudah. Ikuti petunjuk di bawah ini.
Langkah 1: Tekan tombol ‘Command + Spasi’ pada keyboard Anda, ketik Edit Teks, dan tekan tombol Kembali.

Langkah 2: Klik pada Dokumen Baru.

Ini akan membuka dokumen teks kosong ke tampilan.
Langkah 3: Tekan 'Command+Shift+T' untuk mengakses bidang teks biasa.
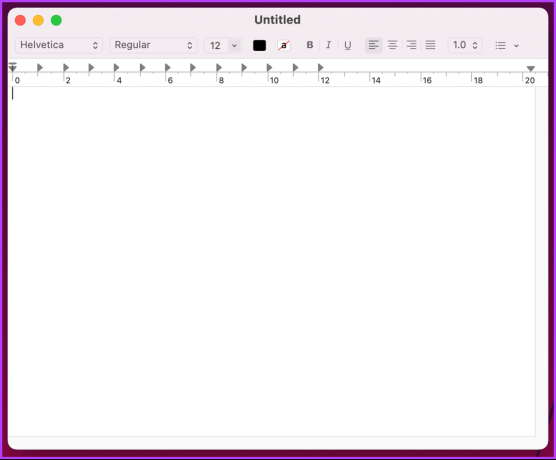
Langkah 4: Ketik perintah di bawah ini dan tekan tombol Return dua kali.
#!/bin/bash

Langkah 5: Ketik perintah di bawah ini.
sudo shutdown -h +30
Catatan: '-h' memungkinkan Anda mengatur penghitung waktu, sedangkan '+30' adalah jumlah menit setelah Mac Anda akan dimatikan. Anda dapat menambahkan beberapa jam, tetapi pastikan Anda mengubahnya menjadi menit.

Langkah 6: Terakhir, tekan 'Command+S' untuk simpan file dengan nama dan tujuan sederhana (Desktop pilihan). Hapus centang opsi 'Jika tidak ada ekstensi yang disediakan, gunakan .txt' dan klik Simpan.

Sekarang, untuk membuat file dapat dieksekusi, lanjutkan mengikuti langkah-langkah di bawah ini.
Langkah 7: Tekan tombol 'Command + Spasi' pada keyboard Anda, ketik Terminal, dan tekan tombol Return.

Langkah 8: Seret dan jatuhkan file .txt yang Anda buat ke Terminal dan tekan Return.


Langkah 9: Masukkan kata sandi pengguna Anda dan tekan Return.
Catatan: Saat Anda mengetik kata sandi, itu tidak akan ditampilkan.
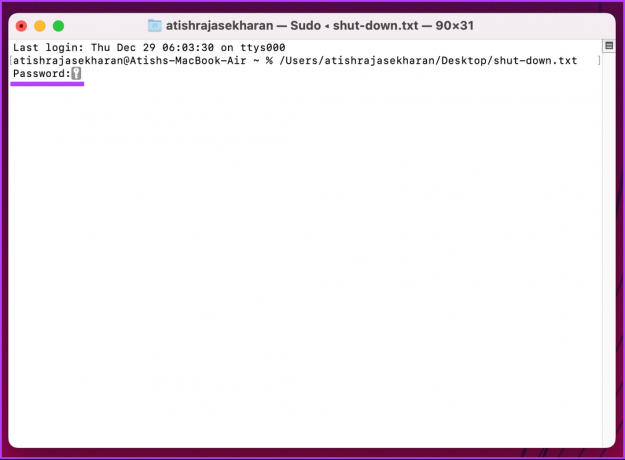
Setelah itu, pengatur waktu mati akan dimulai, dan Mac Anda akan mati setelah waktu yang ditentukan.

Sekarang Anda tahu cara mengaktifkan pengatur waktu mati, sama pentingnya untuk mengetahui cara menonaktifkannya. Lanjut membaca.
Cara Menonaktifkan Timer Shutdown di Mac
Mematikan timer shutdown itu mudah dan hanya melibatkan beberapa langkah. Yang harus Anda lakukan adalah mematikan Process ID (PID). Ikuti langkah-langkah di bawah ini.
Langkah 1: Tekan tombol ‘Command + Spasi’ pada keyboard Anda, ketik Terminal, dan tekan tombol Return.

Langkah 2: Ketik perintah di bawah ini dan tekan Return.
sudo bunuh [nomor pid]
Catatan: Jika Anda tidak ingat nomor PID, ketik sudo killall shutdown. Ini akan menonaktifkan semua timer mati aktif di Mac Anda.

Langkah 3: Masukkan kata sandi pengguna Anda dan tekan Return.
Catatan: Saat Anda mengetik kata sandi, itu tidak akan ditampilkan.

Itu dia. Anda telah menonaktifkan penonaktifan terjadwal Mac Anda. Jika Anda memiliki pertanyaan, lihat bagian FAQ di bawah ini.
FAQ tentang Shutdown Terjadwal di Mac
Meninggalkan Mac Anda untuk waktu yang lama umumnya tidak menjadi masalah selama Anda menggunakannya secara teratur dan dalam kondisi kerja yang baik.
Buka Terminal > ketik sudo shutdown -h +60 > tekan Kembali > masukkan kata sandi pengguna Anda (tidak akan ditampilkan) > tekan Kembali lagi. Ini dia, Anda telah menjadwalkan shutdown.
Ya, Anda dapat menggunakan perintah 'pmset' di Terminal untuk menyetel pengatur waktu agar Mac Anda tidur. Namun, Anda harus memiliki hak administrator untuk menggunakan perintah pmset.
Langkah 1: Buka Terminal
Langkah 2: Ketik perintah sudo pmset tidur [waktu]
Ganti [time] dengan jumlah detik yang ingin Anda atur timernya.
Langkah 3: Masukkan kata sandi Anda saat diminta dan tekan Return.
Untuk membatalkan penghitung waktu, ikuti langkah dan ketik di atas sudo pmset tidur batalkan. Ini akan membatalkan pengatur waktu tidur dan Mac Anda akan tetap terjaga.
Jadwal Shutdown
Apakah Anda ingin mengatur timer shutdown harian atau acara satu kali, metode yang disebutkan dalam artikel ini akan membantu Anda melakukannya. Kami harap artikel ini membantu dan membantu Anda dengan informasi yang Anda perlukan untuk menjadwalkan penghitung waktu mati di Mac.



