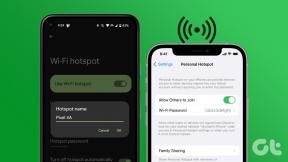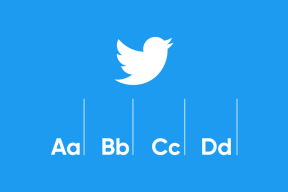9 Cara Cepat Menjalankan Disk Cleanup di Windows 11
Bermacam Macam / / April 10, 2023
Microsoft menyertakan alat pembersihan bawaan dengan sistem operasi sejak Windows 98. Sementara pengguna beralih ke aplikasi pembersih pihak ketiga, utilitas tepercaya ini tetap bertahan. Microsoft bahkan mengumumkan bahwa aplikasi pihak ketiga hampir tidak berguna dan menghapus entri registri bukanlah ide yang bagus.

Alat Disk Cleanup dapat membantu menghapus file sementara, log pembaruan lama, cache thumbnail, dan file lain yang tidak diperlukan. Ini gratis dan aman karena disertakan dengan sistem operasi. Kami akan mencantumkan cara cepat untuk membuka Disk Cleanup di Windows dan menghapus kekacauan sistem. Mari kita mulai.
1. Jalankan Disk Cleanup Menggunakan Start Menu
Start Menu adalah cara termudah untuk mengakses utilitas Disk Cleanup. Itu membuat mencari dan membuka program atau file apa pun menjadi sangat nyaman. Berikut cara membuka Disk Cleanup menggunakan Start Menu:
Langkah 1: Tekan tombol Windows untuk membuka menu Mulai.
Langkah 2: Jenis Pembersihan disk di bilah pencarian dan tekan Enter untuk membuka aplikasi Disk Cleanup.

Itu akan meluncurkan jendela alat Disk Cleanup
2. Jalankan Pembersihan Disk Menggunakan Menu Mulai Tersemat atau Pintasan Bilah Tugas
Anda dapat menyematkan alat Disk Cleanup ke Start Menu atau membuat pintasan Taskbar. Kedua cara ini menghilangkan kebutuhan untuk mencari alat dan langsung meluncurkannya kapan pun diperlukan. Begini caranya:
Langkah 1: Buka Start Menu dan ketik Pembersihan disk.
Langkah 2: Buka panel kanan dan klik opsi Pin to Start.

Langkah 3: Setelah itu, klik opsi Pin to taskbar.

Sekarang, Disk Cleanup akan muncul di bagian aplikasi yang disematkan saat Anda membuka menu Mulai. Itu juga akan tetap disematkan ke Taskbar kecuali Anda menghapusnya secara manual.
3. Jalankan Disk Cleanup Menggunakan Control Panel
Panel Kontrol bertindak sebagai hub pusat untuk sebagian besar alat dan pengaturan bawaan. Sementara Microsoft berusaha keras untuk memindahkan banyak opsi ke aplikasi Pengaturan, sebagian besar masih dialihkan ke Panel Kontrol. Berikut cara menjalankan Disk Cleanup menggunakan Control Panel:
Langkah 1: Tekan tombol Windows + pintasan S untuk membuka Pencarian Windows, ketik Panel kendali, lalu tekan Enter untuk meluncurkannya.

Langkah 2: Di jendela Panel Kontrol, klik opsi Sistem dan Keamanan.

Langkah 3: Gulir ke bawah dan temukan bagian Alat Windows. Terakhir, klik opsi 'Kosongkan ruang disk' untuk meluncurkan Disk Cleanup.

4. Jalankan Pembersihan Disk Menggunakan Kotak Dialog Jalankan
Kotak dialog Jalankan juga menawarkan cara mudah untuk meluncurkan aplikasi. Ketik jalur file yang benar atau perintah yang cocok. Begini caranya:
Langkah 1: Tekan tombol Windows + pintasan R untuk membuka kotak dialog Jalankan.
Langkah 2: Jenis cleanmgr di area input teks dan klik tombol OK atau tekan Enter untuk membuka Disk Cleanup.

5. Jalankan Disk Cleanup Menggunakan Command Prompt
Jika Anda lebih memilih metode baris perintah untuk meluncurkan aplikasi, Anda dapat meluncurkan Disk Cleanup dari jendela terminal secara langsung. Ini adalah cara yang lebih singkat untuk mengakses aplikasi dengan menghindari metode GUI untuk membuka Panel Kontrol atau Pengaturan. Begini caranya:
Langkah 1: Tekan tombol Windows + S pintasan, ketik cmd, dan tekan Enter.

Langkah 2: Ketik perintah berikut di jendela Command Prompt dan tekan Enter:
cleanmgr

Langkah 3: Pembersihan Disk akan diluncurkan. Tutup jendela Prompt Perintah.
6. Jalankan Disk Cleanup Menggunakan File Explorer
Aplikasi Disk Cleanup berada di dalam folder SysWOW64 di drive sistem (C:). Jadi, Anda dapat mengakses drive C: dan meluncurkan alat menggunakan file yang dapat dieksekusi. Begini caranya:
Langkah 1: Tekan tombol Windows + I pintasan untuk membuka File Explorer.
Langkah 2: Buka bilah alamat, ketik jalur berikut, dan tekan Enter:
C:\Windows\SysWOW64\cleanmgr.exe

7. Jalankan Disk Cleanup Menggunakan Task Manager
Kebanyakan menggunakan Task Manager hanya untuk mengakhiri proses atau nonaktifkan program Startup. Tetapi Anda juga dapat menjalankan tugas baru menggunakan Pengelola Tugas. Ulangi langkah-langkah berikut:
Langkah 1: Tekan pintasan Ctrl + Shift + Escape untuk membuka Task Manager.
Langkah 2: Buka bilah atas di tab Proses dan klik tombol Jalankan tugas baru.

Langkah 3: Jenis cleanmgr.exe di kotak input teks dan tekan Enter.
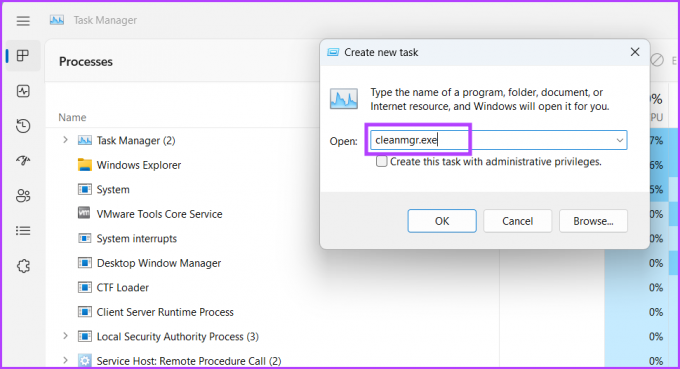
Utilitas Pembersihan Disk akan diluncurkan di sistem Anda.
8. Jalankan Disk Cleanup Menggunakan Windows Tools
Window Tools menampung semua alat penting yang dimaksudkan untuk menangani bagian inti dari sistem operasi. Anda juga dapat langsung meluncurkan Disk Cleanup dari utilitas ini. Begini caranya:
Langkah 1: Tekan tombol Windows, ketik Alat Windows dan tekan Enter.

Langkah 2: Gulir ke bawah dan temukan alat Disk Cleanup di halaman. Klik kanan pada ikon Disk Cleanup dan klik opsi Open.

9. Jalankan Disk Cleanup Menggunakan Pintasan Desktop
Kamu bisa tambahkan pintasan desktop ke alat Disk Cleanup untuk mengaksesnya lebih cepat. Dengan begitu, Anda dapat beralih ke Desktop dan menghindari mencari alat tersebut. Begini caranya:
Langkah 1: Tekan tombol Windows + D pintasan untuk beralih ke Desktop.
Langkah 2: Klik kanan pada Desktop untuk membuka menu konteks dan klik opsi Baru. Kemudian, pilih opsi Pintasan dari menu.

Langkah 3: Di jendela Buat Pintasan, rekatkan jalur file berikut di kotak teks:
C:\WINDOWS\system32\cleanmgr.exe

Langkah 4: Klik tombol Berikutnya.

Langkah 5: Ketikkan nama pintasan sebagai Pembersihan disk. Klik tombol Selesai untuk menutup jendela Buat Pintasan.

Langkah 6: Anda akan melihat pintasan Disk Cleanup yang baru dibuat di Desktop. Terakhir, klik dua kali untuk menjalankan alat Disk Cleanup.
Gunakan Pembersihan Disk untuk Menghapus File yang Tidak Diperlukan
Disk Cleanup adalah alat bawaan yang luar biasa untuk menghapus semua file yang tidak berguna. Daripada menggunakan alat pembersihan yang samar dan tidak dapat dipercaya, gunakan Disk Cleanup untuk pembersihan sistem secara berkala.
Terakhir diperbarui pada 30 Maret 2023
Artikel di atas mungkin berisi tautan afiliasi yang membantu mendukung Teknologi Pemandu. Namun, itu tidak mempengaruhi integritas editorial kami. Konten tetap berisi dan otentik.
Ditulis oleh
Abhishek Mishra
Abhishek tetap menggunakan sistem operasi Windows sejak dia membeli Lenovo G570. Sejelas itu, dia suka menulis tentang Windows dan Android, dua sistem operasi paling umum namun menarik yang tersedia bagi umat manusia. Saat dia tidak membuat draf postingan, dia suka pesta OnePiece dan apa pun yang ditawarkan Netflix.