15 Tips Untuk Meningkatkan Kecepatan Komputer Anda
Bermacam Macam / / November 28, 2021
Ingin Tingkatkan Kecepatan dan Performa Komputer Anda? Apakah PC Anda membutuhkan waktu yang sangat lama untuk memulai dan menjalankan proses? Apakah kinerja PC Anda menghambat pekerjaan Anda? Tidak diragukan lagi, itu bisa sangat membuat frustrasi jika komputer Anda tidak sesuai dengan harapan Anda. Berikut adalah beberapa cara untuk Tingkatkan Kecepatan dan Performa Komputer Anda di mana Anda dapat mempercepat komputer Anda. Meskipun Anda dapat menambahkan lebih banyak RAM atau lebih cepat SSD, tetapi mengapa menghabiskan uang jika Anda dapat mengatur kecepatan dan kinerja secara gratis? Cobalah metode berikut untuk mempercepat komputer Anda yang lambat.

Isi
- 15 Tips Untuk Meningkatkan Kecepatan & Performa Komputer Anda
- Metode 1: Nyalakan Ulang Komputer Anda
- Metode 2: Nonaktifkan Program Startup
- Metode 3: Hentikan Proses Berat
- Metode 4: Hapus Semua Program yang Tidak Digunakan
- Metode 5: Nyalakan Kinerja Tinggi
- Metode 6: Sesuaikan Efek Visual
- Metode 7: Nonaktifkan Pengindeksan Pencarian
- Metode 8: Matikan Tips Windows
- Metode 9: Bebaskan Penyimpanan Internal Anda
- Metode 10: Gunakan Pemecah Masalah
- Metode 11: Periksa PC Anda untuk malware
- Metode 12: Gunakan Mode Game
- Metode 13: Kelola Pengaturan Pembaruan Windows
- Metode 14: Atur Koneksi Terukur
- Metode 15: Nonaktifkan Fast Startup
15 Tips Untuk Meningkatkan Kecepatan & Performa Komputer Anda
Pastikan untuk buat titik pemulihan untuk berjaga-jaga jika terjadi kesalahan.
Jika Anda mencari cara untuk mempercepat komputer Anda yang berjalan lambat maka jangan khawatir karena kami akan membahas 15 tips berbeda untuk mempercepat PC Anda:
Metode 1: Nyalakan Ulang Komputer Anda
Sebagian besar dari kita tahu tentang trik yang sangat mendasar ini. Mem-boot ulang komputer terkadang dapat membebaskan beban tambahan apa pun di komputer Anda dan tingkatkan Kecepatan dan Performa Komputer Anda dengan memberikan awal yang baru. Jadi, jika Anda adalah seseorang yang lebih suka mematikan komputernya, memulai ulang komputer Anda adalah ide yang bagus.
1.Klik pada Mulai menu lalu klik Tombol power tersedia di pojok kiri bawah.

2. Selanjutnya, klik pada Mengulang kembali pilihan dan komputer Anda akan restart sendiri.

Setelah komputer restart, periksa apakah masalah Anda teratasi atau tidak.
Metode 2: Nonaktifkan Program Startup
Ada banyak program dan aplikasi yang mulai dimuat segera setelah komputer Anda menyala. Aplikasi ini memuat & berjalan secara diam-diam, tanpa sepengetahuan Anda dan memperlambat kecepatan boot sistem Anda. Meskipun beberapa aplikasi ini penting dan perlu dimuat secara otomatis agar berfungsi dengan baik, seperti. Anda antivirus, ada beberapa aplikasi yang sebenarnya tidak Anda butuhkan dan yang tanpa alasan menyebabkan sistem Anda lambat turun. Menghentikan dan menonaktifkan aplikasi ini dapat membantu Anda dalam meningkatkan Kecepatan dan Performa Komputer Anda. Untuk menemukan dan menonaktifkan aplikasi ini,
1.Tekan Ctrl + Alt + Del tombol pada keyboard Anda.
2. Klik pada 'Pengelola tugas'.

3. Di jendela pengelola tugas, alihkan ke 'Rintisan' tab. Klik 'Keterangan lebih lanjut' di bagian bawah layar jika Anda tidak dapat melihat tab 'Startup'.
4.Anda akan dapat melihat daftar semua aplikasi yang dimuat secara otomatis saat boot.

5.Cari aplikasi yang biasanya tidak Anda gunakan.
6.Untuk menonaktifkan aplikasi, klik kanan di aplikasi itu dan pilih 'Cacat'.
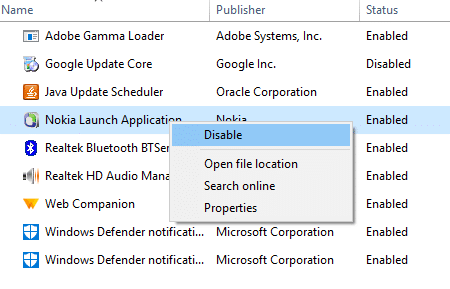
7.Nonaktifkan aplikasi yang tidak Anda butuhkan.
Jika Anda mengalami kesulitan mengikuti metode di atas maka Anda dapat melalui 4 cara berbeda untuk menonaktifkan program startup di Windows 10.
Metode 3: Hentikan Proses Berat
Beberapa proses cenderung mengeksploitasi sebagian besar kecepatan dan memori sistem Anda. Akan lebih baik jika Anda menghentikan proses ini yang menghabiskan sebagian besar CPU dan Memori Anda. Untuk menghentikan proses seperti itu,
1.Tekan Ctrl + Alt + Del tombol pada keyboard Anda.
2.Klik ‘Pengelola tugas’.

3. Di jendela pengelola tugas, alihkan ke 'Proses' tab. Klik 'Keterangan lebih lanjut' di bagian bawah layar jika Anda tidak dapat melihat tab apa pun.
4. Klik pada CPU untuk mengurutkan aplikasi sesuai dengan penggunaan CPU mereka.
5.Jika Anda melihat beberapa proses yang tidak diperlukan tetapi memakan sebagian besar CPU, klik kanan pada proses tersebut dan pilih 'Tugas akhir’.

Demikian pula, urutkan aplikasi berdasarkan penggunaan Memori dan singkirkan proses yang tidak diinginkan.
Metode 4: Hapus Semua Program yang Tidak Digunakan
Jika Anda memiliki banyak program yang diinstal di komputer Anda, itu mungkin menurunkan kecepatannya. Anda harus menghapus program-program yang tidak Anda gunakan. Untuk mencopot pemasangan aplikasi,
1.Locate aplikasi Anda pada menu Start.
2.Klik kanan pada aplikasi dan pilih ‘Copot pemasangan’.
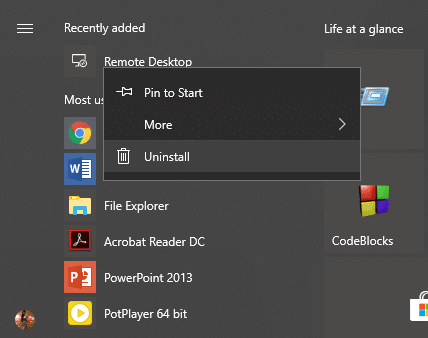
3. Aplikasi Anda akan segera dihapus.
Anda juga dapat mencari dan mencopot pemasangan aplikasi dengan:
1.Klik kanan pada ikon Mulai terletak di Bilah tugas.
2.Pilih 'Aplikasi dan Fitur' dari daftar.
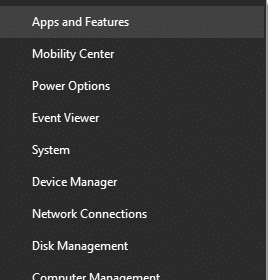
3.Di sini, Anda dapat mengurutkan aplikasi menurut ukurannya jika Anda mau dan Anda bahkan dapat memfilternya berdasarkan lokasinya.
4.Klik pada aplikasi yang ingin Anda hapus.
5.Selanjutnya, klik tombol ‘Copot pemasangan' tombol.
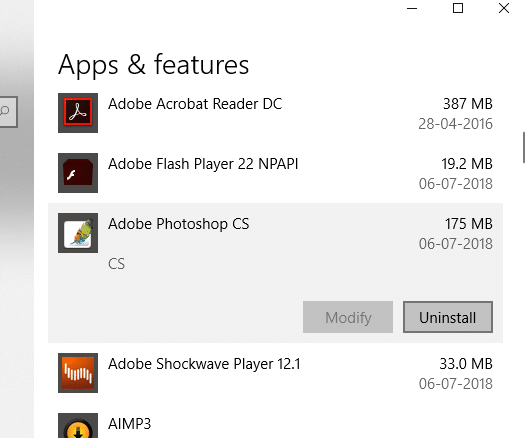
Metode 5: Nyalakan Kinerja Tinggi
Tahukah Anda bahwa Windows memberi Anda opsi untuk menukar antara kinerja sistem dan masa pakai baterai? Ya, memang. Secara default, Windows mengasumsikan mode seimbang yang mempertimbangkan kedua faktor tersebut, tetapi jika Anda benar-benar membutuhkan kinerja yang lebih tinggi dan tidak keberatan dengan masa pakai baterai yang berkurang, Anda dapat mengaktifkan Windows Kinerja tinggi mode. Untuk menyalakannya,
1. Di bidang pencarian yang terletak di Taskbar Anda, ketik 'Panel kendali' dan membukanya.

2.Klik ‘Perangkat keras dan Suara’.

3.Klik ‘Opsi Daya’.

4.Klik ‘Tampilkan paket tambahan' dan pilih 'Performa tinggi’.

4.Jika Anda tidak melihat opsi ini, klik ‘Buat rencana daya' dari panel kiri.
5.Pilih ‘Performa tinggi' dan klik Lanjut.

6.Pilih pengaturan yang diperlukan dan klik 'Membuat’.
Setelah Anda mulai menggunakan 'Performa Tinggi” mode Anda mungkin dapat meningkatkan kecepatan & kinerja komputer Anda.
Metode 6: Sesuaikan Efek Visual
Windows menggunakan efek visual untuk pengalaman pengguna yang lebih baik. Namun, jika Anda membutuhkan lebih banyak kecepatan dan kinerja yang lebih baik dari komputer Anda, Anda dapat menyesuaikan efek visual untuk pengaturan kinerja terbaik.
1. Ketik ‘Pengaturan sistem lanjutans' di bidang pencarian di Taskbar Anda.
2.Klik ‘Lihat pengaturan sistem lanjutan’.
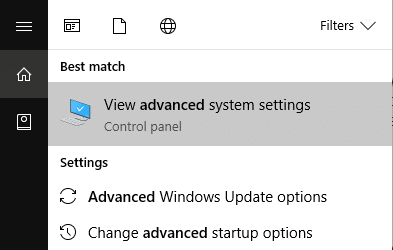
3. Beralih ke 'Canggih' tab dan klik 'Pengaturan’.

4.Pilih 'Sesuaikan untuk performa terbaik' dan klik 'Berlaku’.

Metode 7: Nonaktifkan Pengindeksan Pencarian
Windows menggunakan pengindeksan pencarian untuk menghasilkan hasil lebih cepat setiap kali Anda mencari file. Menggunakan pengindeksan, Windows pada dasarnya membuat katalog informasi dan metadata yang terkait dengan setiap file dan kemudian melihat indeks istilah ini untuk menemukan hasil lebih cepat. Pengindeksan terus berjalan di sistem Anda sepanjang waktu karena Windows perlu melacak semua perubahan dan memperbarui indeks. Ini, pada gilirannya, memengaruhi kecepatan dan kinerja sistem. Untuk mematikan pengindeksan sepenuhnya,
1.Buka Penjelajah Berkas dengan menekan Tombol Windows + E.
2. Klik kanan pada Anda C: mengemudi dan pilih 'Properti’.
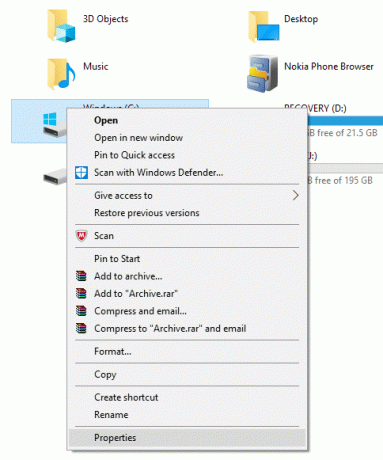
3. Sekarang, hapus centang ‘Izinkan file di drive ini memiliki konten yang diindeks selain properti file’.

4.Klik ‘Berlaku’.
Selanjutnya, jika Anda ingin mematikan pengindeksan hanya di lokasi tertentu dan tidak semua komputer Anda, ikuti artikel ini.

Metode 8: Matikan Tips Windows
Windows memberi Anda tip dari waktu ke waktu yang mengarahkan Anda bagaimana Anda dapat menggunakannya dengan lebih baik. Windows menghasilkan tip-tip ini dengan terus memeriksa apa pun yang Anda lakukan di komputer, sehingga menghabiskan sumber daya sistem Anda. Mematikan tips Windows adalah cara yang baik untuk meningkatkan kecepatan komputer Anda. & meningkatkan kinerja sistem. Untuk menonaktifkan kiat Windows,
1.Tekan Tombol Windows + I untuk membuka Pengaturan dan klik ‘Sistem'.

2.Pilih 'Pemberitahuan dan tindakan' dari panel kiri.
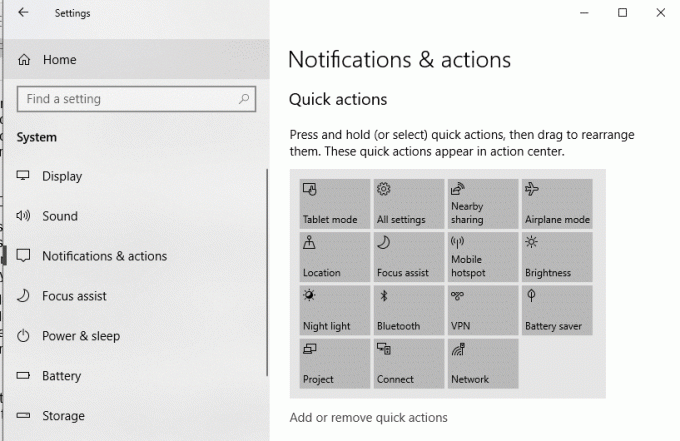
4. Di bawah 'Pemberitahuan' memblokir, hapus centang ‘Dapatkan tips, trik, dan saran saat Anda menggunakan Windows’.

Metode 9: Bebaskan Penyimpanan Internal Anda
Jika hard disk komputer Anda hampir atau seluruhnya penuh maka komputer Anda mungkin berjalan lambat karena tidak akan memiliki cukup ruang untuk menjalankan program & aplikasi dengan benar. Jadi, jika Anda perlu membuat ruang di drive Anda, berikut adalah: beberapa cara yang dapat Anda gunakan untuk membersihkan hard disk Anda dan optimalkan pemanfaatan ruang Anda untuk mempercepat komputer Anda.

Defrag Hard Disk Anda
1.Jenis Defragmentasi di kotak Pencarian Windows lalu klik Defragmentasi dan Optimalkan Drive.

2.Pilih drive satu per satu dan klik Menganalisa.

3. Demikian pula, untuk semua drive yang terdaftar, klik Optimalkan.
Catatan: Jangan Defrag SSD Drive karena dapat mengurangi masa pakainya.
4. Nyalakan ulang PC Anda untuk menyimpan perubahan dan lihat apakah Anda dapat percepat komputer Anda yang lambat, jika tidak maka lanjutkan.
Verifikasi integritas hard disk Anda
Sesekali berlari Pemeriksaan Kesalahan Disk memastikan bahwa drive Anda tidak memiliki masalah kinerja atau kesalahan drive yang disebabkan oleh bad sector, shutdown yang tidak tepat, hard disk yang rusak atau rusak, dll. Pemeriksaan kesalahan disk tidak lain adalah Periksa Disk (Chkdsk) yang memeriksa kesalahan dalam hard drive.

Setelah menyelesaikan langkah-langkah di atas, akan ada banyak ruang tersisa di hard disk Anda dan ini dapat meningkatkan kecepatan komputer Anda.
Metode 10: Gunakan Pemecah Masalah
Gunakan metode ini untuk memecahkan masalah akar penyebab perlambatan sistem jika ada masalah dengan sesuatu.
1. Ketik ‘Memecahkan masalah' di bidang pencarian dan luncurkan.
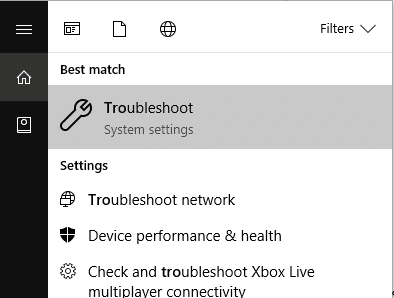
2.Jalankan pemecah masalah untuk semua opsi yang diberikan. Klik opsi apa saja dan pilih 'Jalankan pemecah masalah' untuk melakukannya.
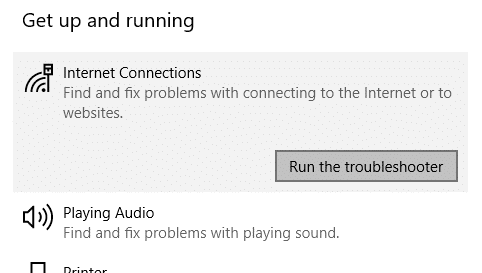
3.Jalankan pemecah masalah untuk masalah lain juga.
4. Ketik kontrol di Pencarian Windows lalu klik Panel kendali dari hasil pencarian.
5.Klik pada ‘Sistem dan keamanan' lalu klik 'Keamanan dan Pemeliharaan’.

7.Di blok pemeliharaan, klik ‘Mulai pemeliharaan’.
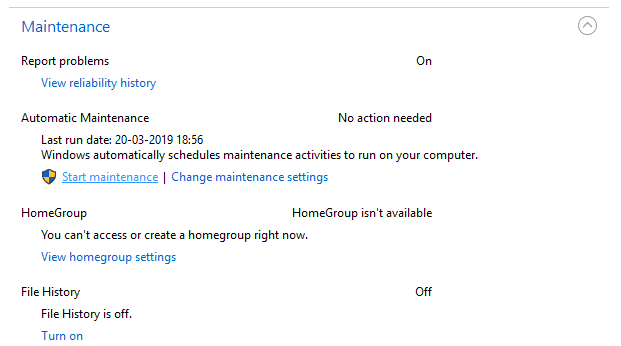
Metode 11: Periksa PC Anda untuk malware
Virus atau Malware mungkin juga menjadi penyebab komputer Anda berjalan lambat. Jika Anda mengalami masalah ini secara teratur, maka Anda perlu memindai sistem Anda menggunakan perangkat lunak Anti-Malware atau Antivirus yang diperbarui Seperti Penting Keamanan Microsoft (yang merupakan program Antivirus gratis & resmi oleh Microsoft). Jika tidak, jika Anda memiliki pemindai Antivirus atau Malware pihak ketiga, Anda juga dapat menggunakannya untuk menghapus program malware dari sistem Anda.

Oleh karena itu, Anda harus memindai sistem Anda dengan perangkat lunak anti-virus dan singkirkan malware atau virus yang tidak diinginkan segera. Jika Anda tidak memiliki perangkat lunak Antivirus pihak ketiga maka jangan khawatir Anda dapat menggunakan alat pemindaian malware bawaan Windows 10 yang disebut Windows Defender.
1.Buka Windows Defender.
2. Klik pada Bagian Virus dan Ancaman.

3.Pilih Bagian Lanjutan dan sorot pemindaian Windows Defender Offline.
4. Terakhir, klik Memindai sekarang.

5.Setelah scan selesai, jika ditemukan malware atau virus, maka Windows Defender akan secara otomatis menghapusnya. ‘
6. Terakhir, reboot PC Anda dan lihat apakah Anda bisa meningkatkan kecepatan komputer Anda.
Metode 12: Gunakan Mode Game
Jika Anda menggunakan Windows 10 versi terbaru, Anda dapat aktifkan mode permainan untuk memiliki sedikit kecepatan ekstra. Meskipun mode permainan dirancang khusus untuk aplikasi game, mode ini juga dapat meningkatkan kecepatan sistem Anda dengan mengurangi jumlah aplikasi latar belakang yang berjalan di komputer Anda. Untuk mengaktifkan mode permainan,
1.Tekan Tombol Windows + I membuka Pengaturan lalu klik ‘Permainan’.

4.Pilih 'Modus permainan' dan nyalakan sakelar di bawah ' Modus permainan’.
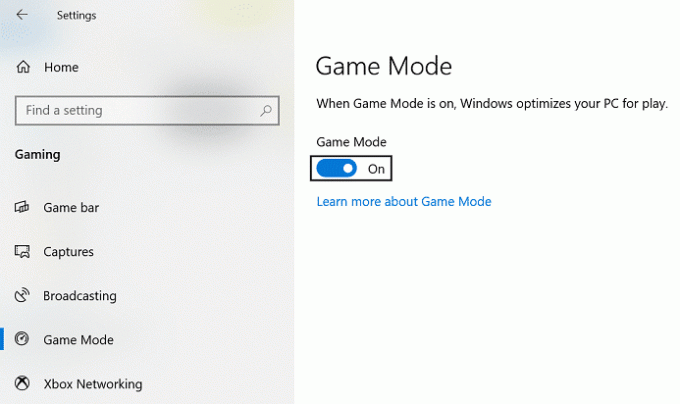
5.Setelah diaktifkan, Anda dapat mengaktifkannya dengan menekan Tombol Windows + G.
Metode 13: Kelola Pengaturan Pembaruan Windows
Pembaruan Windows berjalan di latar belakang, mengambil sumber daya sistem Anda dan cenderung memperlambat komputer Anda. Namun, Anda dapat mengonfigurasinya agar berjalan hanya pada interval waktu yang ditentukan (bila Anda tidak menggunakan komputer tetapi komputer menyala). Dengan cara ini Anda dapat meningkatkan kecepatan sistem Anda sampai batas tertentu. Untuk melakukan ini,
1.Tekan Tombol Windows + I untuk membuka Pengaturan lalu klik Pembaruan & Keamanan.

2.Dari menu sebelah kiri, klik Pembaruan Windows.
3.Sekarang klik pada "Periksa pembaruan” untuk memeriksa pembaruan yang tersedia.

4.Jika ada pembaruan yang tertunda, klik Unduh & Instal pembaruan.

Setelah pembaruan diunduh, instal dan Windows Anda akan menjadi yang terbaru. Sekarang Anda perlu ubah jam aktif untuk pembaruan Windows 10 untuk membatasi waktu ketika Windows secara otomatis menginstal pembaruan ini.

Jika Anda telah memperbarui Windows Anda dan masih mengalami masalah kinerja pada Windows 10 maka penyebabnya mungkin adalah driver perangkat yang rusak atau usang. Ada kemungkinan Windows 10 berjalan lambat karena driver perangkat tidak mutakhir dan Anda perlu perbarui mereka untuk menyelesaikan masalah. Driver perangkat adalah perangkat lunak tingkat sistem penting yang membantu menciptakan komunikasi antara perangkat keras yang terpasang ke sistem dan sistem operasi yang Anda gunakan di komputer Anda.
Metode 14: Atur Koneksi Terukur
Meskipun metode di atas membatasi waktu saat pembaruan Windows diinstal, Windows masih terus mengunduh pembaruan saat dan saat diperlukan. Ini sangat mempengaruhi kinerja internet Anda. Menyetel koneksi Anda untuk diukur akan menonaktifkan pembaruan agar tidak diunduh di latar belakang. Untuk melakukan ini,
1.Tekan Tombol Windows + I membuka Pengaturan lalu klik ‘Pengaturan jaringan dan Internet’.

3.Klik pada Anda saat ini koneksi jaringan dan gulir ke bawah ke 'Koneksi terukur' bagian.
5.Aktifkan ‘Tetapkan sebagai koneksi terukur’.

Metode 15: Nonaktifkan Startup Cepat
Startup cepat menggabungkan fitur keduanya Shutdown dingin atau penuh dan Hibernasi. Ketika Anda mematikan PC Anda dengan fitur startup cepat diaktifkan, itu akan menutup semua program dan aplikasi yang berjalan di PC Anda dan juga logout semua pengguna. Ini bertindak sebagai Windows yang baru di-boot. Tetapi Kernel Windows dimuat dan sesi sistem sedang berjalan yang memperingatkan driver perangkat untuk mempersiapkan hibernasi yaitu menyimpan semua aplikasi dan program saat ini yang berjalan di PC Anda sebelum menutupnya.

Jadi sekarang Anda tahu bahwa Fast Startup adalah fitur penting Windows karena menyimpan data saat Anda mematikan PC dan memulai Windows lebih cepat. Tetapi ini juga bisa menjadi salah satu alasan mengapa Anda menghadapi PC lambat yang menjalankan masalah Windows 10. Banyak pengguna melaporkan bahwa menonaktifkan fitur Fast Startup telah memecahkan masalah ini di PC mereka.
Kiat Bonus: Ganti atau ganti aplikasi berat
Ada banyak program dan aplikasi yang kami gunakan, yang cukup berat. Mereka menggunakan banyak sumber daya sistem dan sangat lambat. Banyak dari program ini, jika tidak dihapus, setidaknya dapat diganti dengan aplikasi yang lebih baik dan lebih cepat. Misalnya, Anda dapat menggunakan VLC untuk aplikasi pemutar video dan media. Gunakan Google Chrome alih-alih Microsoft Edge karena ini adalah browser tercepat di luar sana. Demikian pula, banyak aplikasi yang Anda gunakan mungkin bukan yang terbaik dan Anda dapat menggantinya dengan aplikasi yang lebih baik.
Direkomendasikan:
- Perbaiki Tidak Dapat Menginstal DirectX di Windows 10
- Matikan atau Kunci Windows Menggunakan Pintasan Keyboard
Perhatikan bahwa beberapa metode ini menukar masa pakai baterai komputer Anda dan beberapa fitur lain untuk peningkatan kecepatan. Jika Anda tidak ingin berkompromi dengan hal yang sama, atau jika metode di atas tidak berhasil untuk Anda, Anda bisa mendapatkan SSD yang lebih cepat atau lebih banyak RAM (jika komputer Anda mendukung). Anda mungkin harus mengeluarkan sejumlah uang tetapi itu pasti sepadan dengan kinerjanya.



