3 Cara Teratas untuk Mengaktifkan Mode Gelap di Windows 11
Bermacam Macam / / April 10, 2023
Mode Ringan adalah, dulu, dan akan selalu menjadi musuh publik #1 bagi kami. Menjadi burung hantu malam, antarmuka yang terlalu terang bukan untuk kami. Jadi, Anda bisa membayangkan kegembiraan mutlak kami saat Mode Gelap akhirnya hadir di Windows. Jika Mode Gelap adalah BFF Anda juga, inilah 3 cara untuk mengaktifkan Mode Gelap di Windows 11.
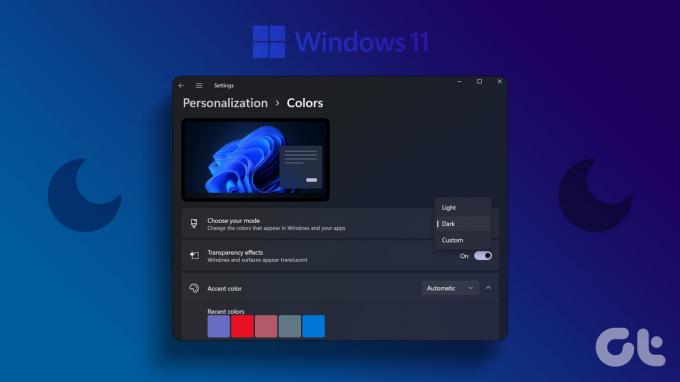
Mengaktifkan Mode Gelap bukan hanya tentang menyetel preferensi warna. Seiring waktu, layar terang monitor Anda bahkan dapat memengaruhi pola tidur Anda, terutama jika Anda bekerja hingga larut malam. Jika demikian, apakah mungkin mengaktifkan Mode Gelap di Windows 11 pada waktu yang ditentukan? Mari kita lihat.
1. Aktifkan Mode Gelap Menggunakan Menu Warna
Salah satu cara termudah untuk mengaktifkan Mode Gelap di Windows 11 adalah dengan menggunakan menu Warna. Ini akan memungkinkan Anda untuk langsung mengaktifkan Mode Gelap di seluruh sistem. Ikuti langkah-langkah di bawah ini untuk melakukannya.
Langkah 1: Klik kanan pada desktop Anda dan klik Personalize.
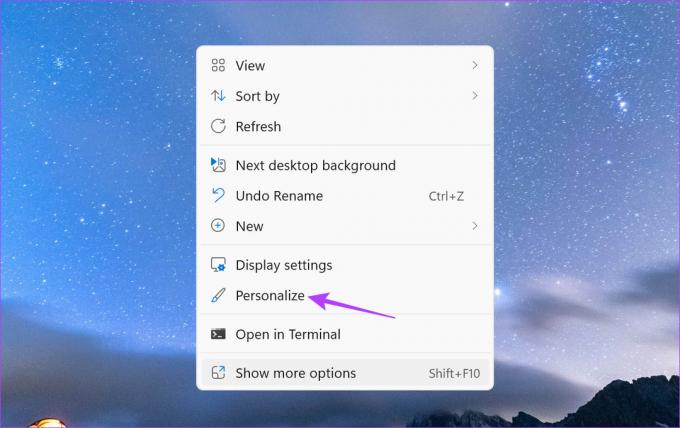
Langkah 2: Gulir ke bawah dan klik Warna.
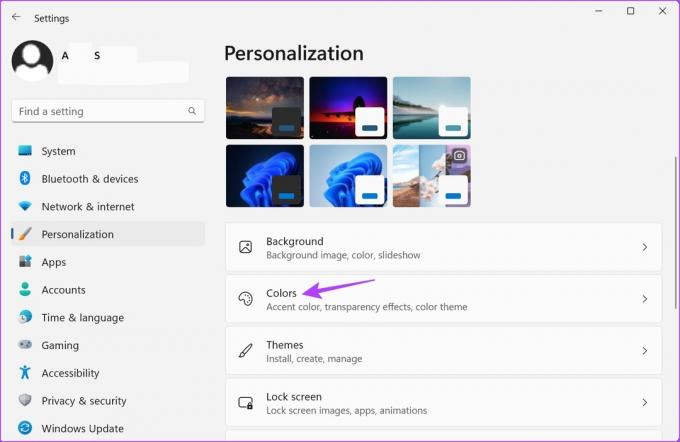
Langkah 3: Di sini, klik tarik-turun 'Pilih mode Anda'.
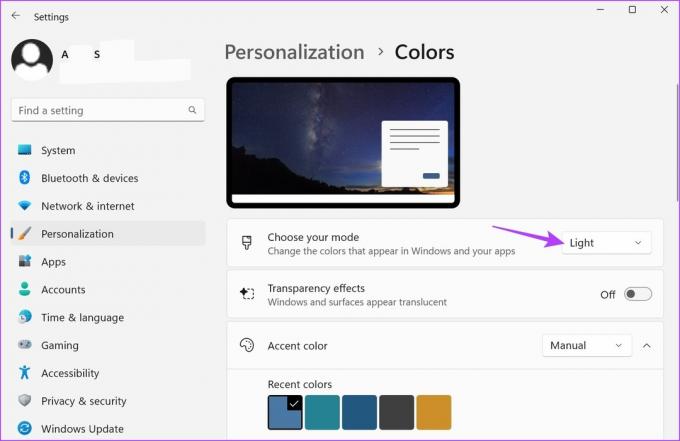
Langkah 4: Klik Gelap.
Tip: Anda bahkan dapat memilih Kustom dan hanya mengubah layanan atau aplikasi Windows ke Mode Gelap.
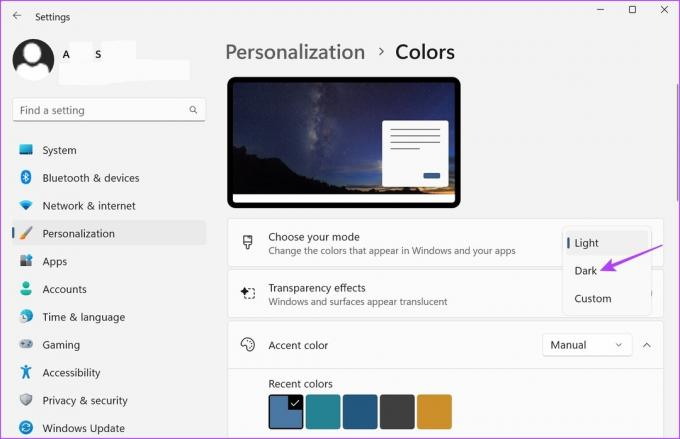
Ini akan mengaktifkan Mode Gelap di Windows 11.
2. Nyalakan Mode Gelap Menggunakan Menu Tema
Anda juga bisa mengubah tema di Windows 11 untuk mengaktifkan Mode Gelap. Ini selanjutnya akan menyesuaikan Windows 11 dengan memungkinkan Anda memilih di antara berbagai latar belakang yang sesuai dengan tema. Inilah cara melakukannya.
Langkah 1: Klik kanan pada desktop Anda dan klik Personalize.
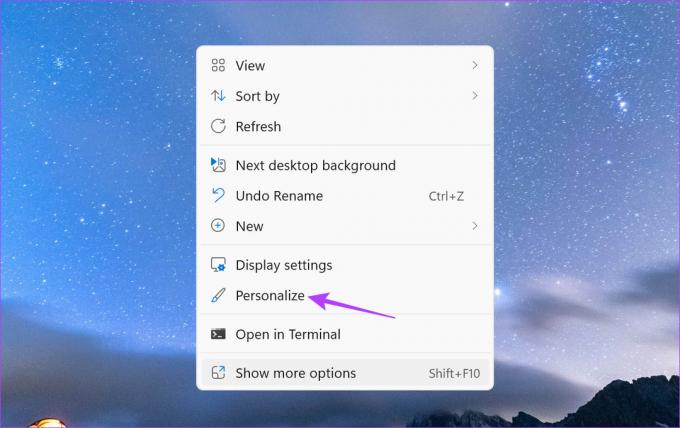
Langkah 2: Di sini, klik Tema.
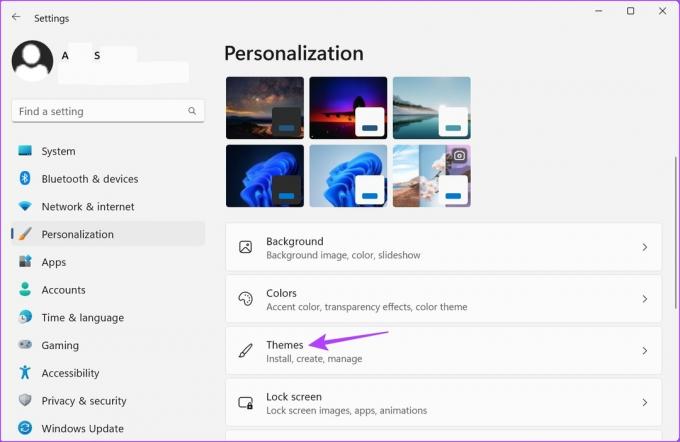
Langkah 3: Kemudian, gulir ke bawah dan pilih salah satu tema gelap Windows 11 dari opsi yang tersedia.
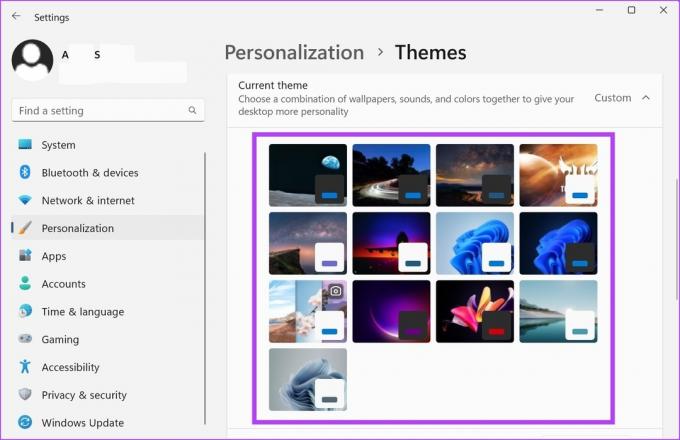
Ini akan mengubah latar belakang Windows 11 Anda dan mengaktifkan Mode Gelap juga. Selain itu, Anda juga dapat menggunakan pengaturan tema kontras untuk mengaktifkan Mode Gelap. Begini caranya.
Langkah 4: Pada halaman Tema, gulir lebih jauh ke bawah dan klik Tema kontras.
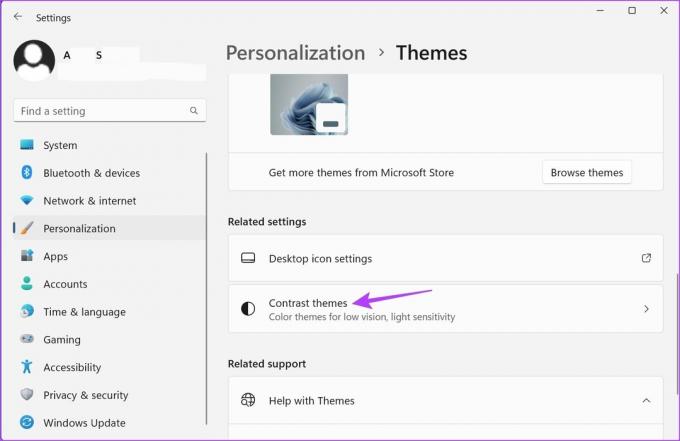
Langkah 5: Di sini, klik tarik-turun Tema kontras.
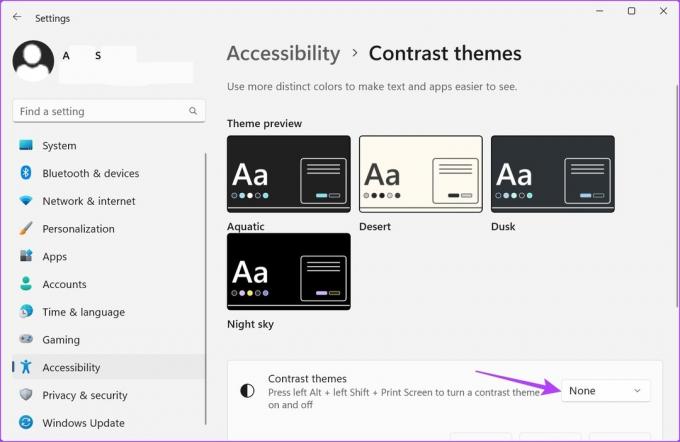
Langkah 6: Kemudian, pilih antara tema Aquatic, Dusk, dan Night sky dan klik Apply.
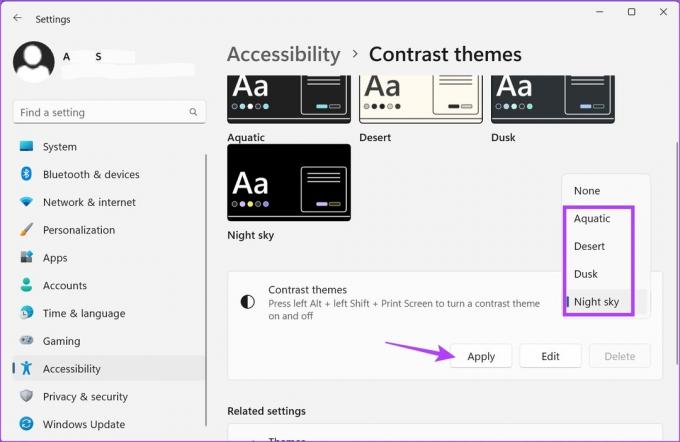
Ini akan membalikkan warna sistem Anda untuk mengaktifkan Mode Gelap.
3. Jadwalkan Mode Gelap di Windows 11
Menggunakan aplikasi pihak ketiga seperti Mode Gelap Otomatis memungkinkan Anda mengaktifkan Mode Gelap secara otomatis di Windows 11 pada waktu yang ditentukan. Ini dapat berguna jika Anda ingin mengaktifkan Mode Gelap hanya beberapa jam setiap hari. Inilah cara melakukannya.
Langkah 1: Gunakan tautan di bawah ini untuk membuka halaman Microsoft Store untuk aplikasi Mode Gelap Otomatis.
Dapatkan aplikasi Mode Gelap Otomatis dari Microsoft Store
Langkah 2: Kemudian, klik 'Masukkan aplikasi Store' dan ikuti petunjuk di layar untuk menyelesaikan penginstalan aplikasi.
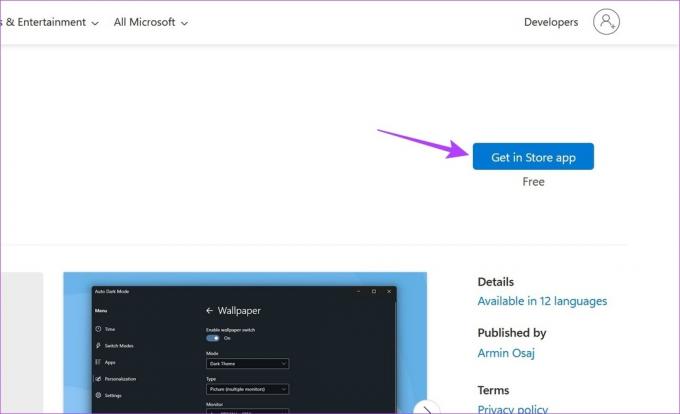
Langkah 3: Setelah diinstal, buka aplikasi.
Langkah 4: Pilih 'Tetapkan jam khusus'.
Langkah 5: Lalu, buka bagian 'Waktu mulai kustom' dan klik waktu di bawah Gelap.
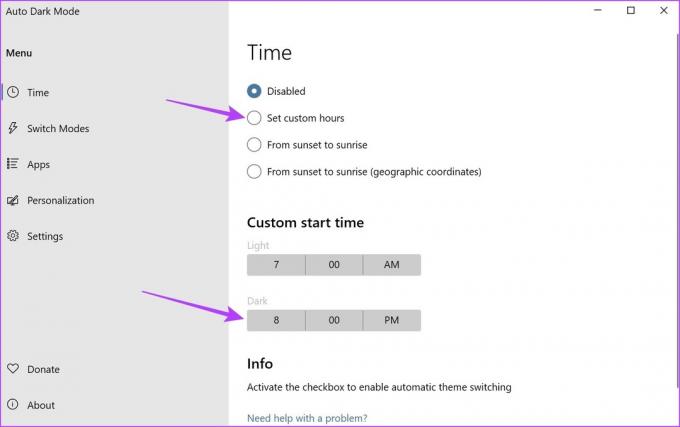
Langkah 6: Pilih waktu yang Anda inginkan untuk mengaktifkan Mode Gelap dan klik selesai untuk mengonfirmasi. Kemudian, ulangi proses yang sama dengan waktu di bawah Mode Terang untuk mengatur waktu agar Mode Gelap mati.

Langkah 7: Atau, jika Anda tidak ingin mengatur waktu, Anda dapat memilih opsi 'Dari matahari terbenam hingga matahari terbit' untuk membuat Windows secara otomatis beralih ke Mode Gelap saat malam hari.
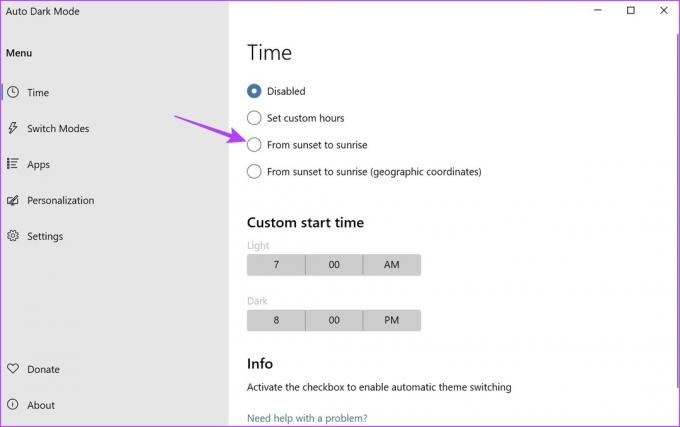
Ini akan menjadwalkan Mode Gelap di Windows 11. Selain itu, Anda juga dapat menggunakan aplikasi Mode Gelap Otomatis untuk mengaktifkan Mode Gelap untuk semua aplikasi Office. Begini caranya.
Langkah 8: Dari bilah menu, klik Aplikasi.
Langkah 9: Lalu, buka drop-down aplikasi Office dan klik Selalu gelap.
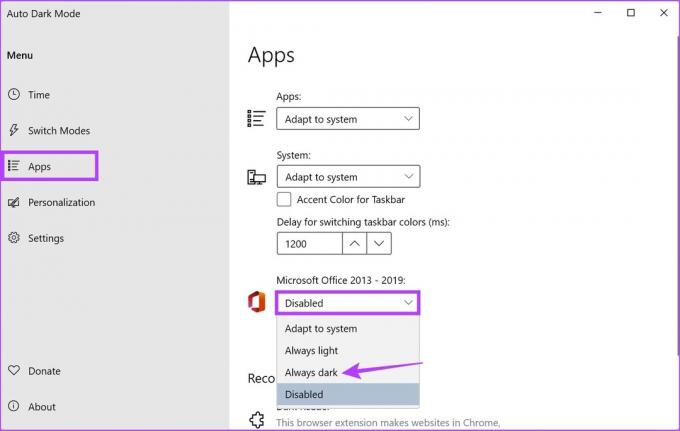
Ini akan mengaktifkan Mode Gelap untuk semua aplikasi Office yang saat ini terinstal di perangkat Anda.
Cara Mengaktifkan Mode Gelap Windows 11 untuk Aplikasi Office
Anda juga dapat mengaktifkan Mode Gelap untuk aplikasi Office yang saat ini terinstal di Windows 11 menggunakan menu pengaturannya. Ini akan memungkinkan Anda untuk mengalihkan semua aplikasi Office ke Mode Gelap sekaligus. Ikuti langkah-langkah di bawah ini untuk melakukannya.
Catatan: Untuk tujuan demonstrasi, kami akan menggunakan aplikasi OneNote.
Langkah 1: Buka OneNote.
Langkah 2: Di sini, klik File.
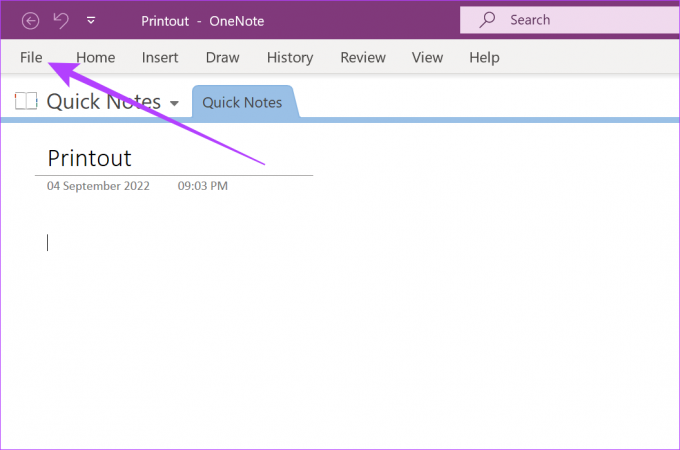
Langkah 3: Kemudian, klik tab Akun di sidebar.
Langkah 4: Di sini, klik drop-down Tema Office.
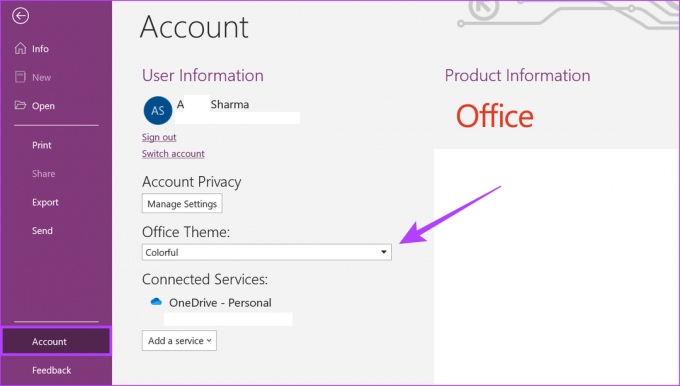
Langkah 5: Klik Hitam.
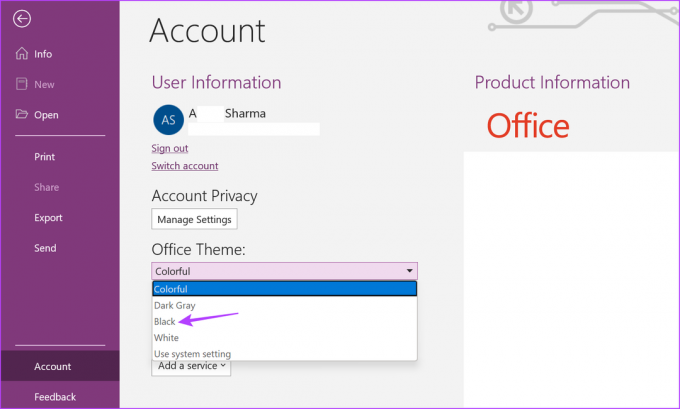
Ini akan aktifkan Mode Gelap untuk OneNote dan semua aplikasi Office lainnya terlepas dari warna sistem Anda. Atau, Anda dapat merujuk ke artikel kami yang lain jika Anda mau matikan Mode Gelap di aplikasi Office Anda.
Bonus: Nyalakan Night Light di Windows 11
Meskipun Cahaya Malam tidak cocok untuk Mode Gelap, ia dapat bertindak sebagai pengganti sementara dengan mengurangi pengaruh cahaya biru pada layar Anda. Dan sebenarnya cukup mudah untuk menyalakannya.
Langkah 1: Di pojok kanan bawah layar, klik ikon Wi-Fi, suara, atau baterai di bilah tugas untuk membuka Pengaturan Cepat.
Kiat: Begini caranya sesuaikan Pengaturan Cepat di Windows 11.
Langkah 2: Di sini, klik Lampu malam.
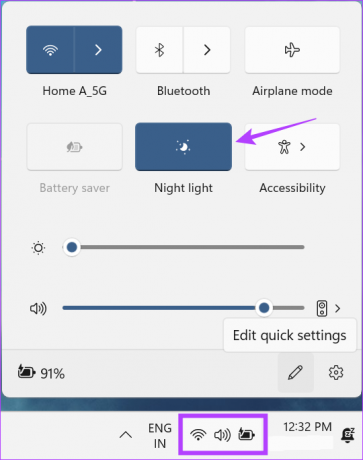
Ini akan mengaktifkan lampu Malam di seluruh sistem di Windows 11.
FAQ untuk Mengaktifkan Mode Gelap di Windows 11
Ya, Anda dapat beralih kembali ke mode Ringan di Windows 11. Cukup ikuti langkah-langkah di atas dan, alih-alih Hitam/Gelap, pilih opsi Terang.
Ya, Anda juga dapat menggunakan Editor Registri untuk mengaktifkan mode Gelap di Windows 11. Namun, setiap perubahan yang dibuat di sini dapat memengaruhi sistem Anda dan mungkin menyebabkannya tidak berfungsi dengan baik. Jadi, kami tidak menyarankan menggunakan Editor Registri untuk mengaktifkan mode gelap.
Ya, seperti semua aplikasi Windows, Pengelola Tugas juga memiliki Mode Gelap. Ini akan diaktifkan secara otomatis setelah Mode Gelap diatur di seluruh sistem.
Kenyamanan bagi Mata
Jadi, ini semua cara Anda dapat mengaktifkan Mode Gelap di Windows 11. Warna Windows yang diperbarui ini tentu akan lebih nyaman di mata. Selain itu, jika Anda ingin mengubah pengaturan tampilan Anda, periksa cara mengubah resolusi layar di windows 11.
Terakhir diperbarui pada 30 Maret 2023
Artikel di atas mungkin berisi tautan afiliasi yang membantu mendukung Teknologi Pemandu. Namun, itu tidak mempengaruhi integritas editorial kami. Konten tetap berisi dan otentik.



