Cara Membuat Akun Pengguna Lokal di Windows 10
Bermacam Macam / / November 28, 2021
Saat Anda masuk ke Windows dengan akun Microsoft, itu datang dengan beberapa manfaat. Namun, Anda harus setuju untuk berbagi informasi dengan Microsoft karena berdasarkan itu Anda akan mendapatkan pengaturan yang dipersonalisasi, email Anda akan disinkronkan secara otomatis, mengakses toko aplikasi Windows dan banyak lagi. Tetapi bagaimana jika Anda ingin masuk ke Windows dengan akun lokal saja? Dalam situasi di mana seseorang tidak memiliki akun Microsoft, dalam hal ini, administrator dapat dengan mudah buat akun pengguna lokal di Windows 10 untuk mereka.
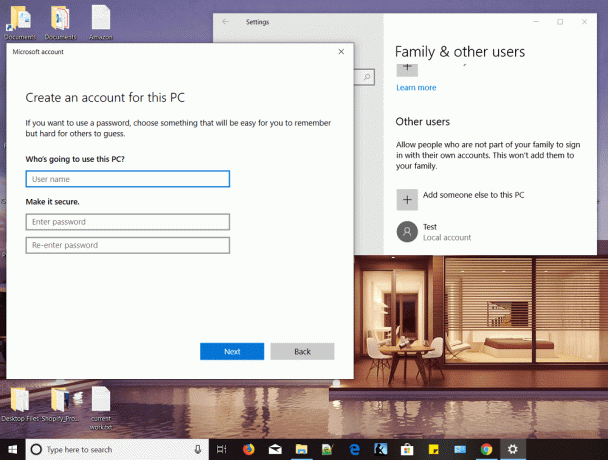
Sekarang menggunakan akun lokal ini, pengguna tanpa akun Microsoft dapat dengan mudah mengakses perangkat Anda dan dapat melakukan pekerjaan mereka tanpa masalah. Pada artikel ini, kami akan menjelaskan seluruh proses pembuatan dan konversi akun Microsoft Anda menjadi akun lokal. Namun, penting untuk mengetahui kapan Anda ingin membuat akun lokal dan untuk tujuan apa karena ada beberapa batasan yang terkait dengan akun Lokal dibandingkan dengan akun Microsoft.
Isi
- Cara Membuat Akun Pengguna Lokal di Windows 10
- Metode 1: Buat Akun Pengguna Lokal menggunakan Pengaturan Windows 10
- Metode 2: Ubah Jenis Akun
- Metode 3: Hapus Akun Pengguna Lokal
- Metode 4: Ubah Akun Microsoft menjadi Akun Pengguna Lokal
Cara Membuat Akun Pengguna Lokal di Windows 10
Pastikan untuk buat titik pemulihan untuk berjaga-jaga jika terjadi kesalahan.
Metode 1: Buat Akun Pengguna Lokal menggunakan Pengaturan Windows 10
Untuk memulai dengan proses ini, pertama, Anda harus masuk ke Windows 10 Anda dengan akses admin. Setelah Anda masuk, ikuti langkah-langkahnya.
1.Buka Start Menu, klik pada ikon pengguna dan pilih Ubah pengaturan akun pilihan.
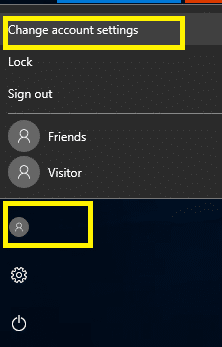
2.Ini akan membuka jendela Pengaturan Akun, dari sana Anda perlu mengklikKeluarga dan Pengguna Lain dari menu sebelah kiri.
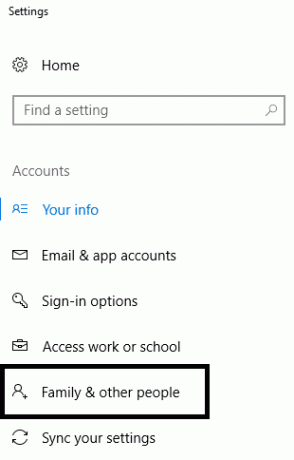
3. Di sini Anda perlu mengklik Tambahkan orang lain ke PC ini pilihan.
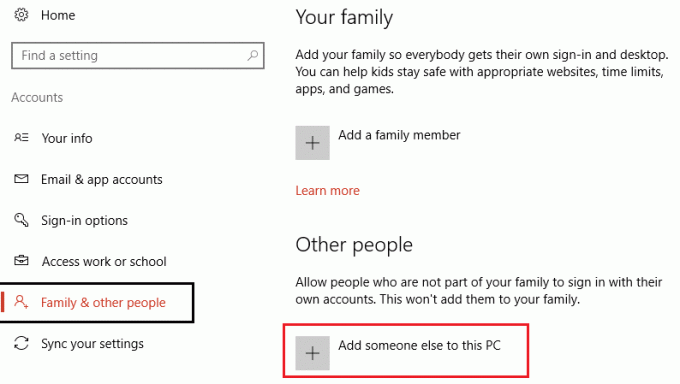
4. Pada layar berikutnya ketika Windows Meminta untuk mengisi kotak, Anda tidak perlu mengetik Email atau nomor telepon alih-alih Anda perlu mengklik “Saya tidak memiliki informasi masuk orang ini" pilihan.

5.Pada layar berikutnya, Anda perlu mengklik Tambahkan Pengguna tanpa akun Microsoft tautan di bagian bawah.

6.Sekarang ketik namanya dari orang di kotak di bawah "Siapa yang akan menggunakan PC ini" dan ketik kata sandi di bawah judul "Jadikan Aman".
Catatan: Anda dapat mengatur tiga pertanyaan keamanan untuk memulihkan kata sandi Anda jika Anda lupa kata sandi akun ini.

7.Setelah selesai, terakhir klik Lanjut.
Beralih ke Akun Pengguna Lokal yang baru dibuat
Setelah Anda membuat akun Windows 10 lokal, Anda dapat dengan mudah beralih ke akun lokal yang baru dibuat. Anda tidak perlu keluar dari akun Anda saat ini untuk beralih ke akun lokal. Anda hanya perlu mengklik Mulai menu, lalu klik ikon pengguna dan klik pada yang baru dibuat nama pengguna akun lokal.
Masuk ke Akun Pengguna Lokal Baru
Untuk masuk ke akun lokal Anda yang baru dibuat, Anda hanya perlu mengklik nama pengguna yang disebutkan di sudut kiri layar Anda. Sekarang masukkan kata sandi. Untuk pertama kali masuk, Windows membutuhkan waktu untuk menyiapkan akun Anda.
Metode 2: Ubah Jenis Akun
Saat Anda membuat akun pengguna baru, secara default, akun pengguna standar, yang penting dari perspektif keamanan. Namun, jika Anda ingin mengubahnya menjadi akun administrator, Anda dapat melakukannya dengan mudah. Pastikan Anda tidak perlu mengubah jenis akun untuk seseorang yang tidak Anda percayai.
1.Tekan Tombol Windows + I untuk membuka Pengaturan lalu klik Akun.

2.Selanjutnya, navigasikan ke Akun > Keluarga & Pengguna Lain.
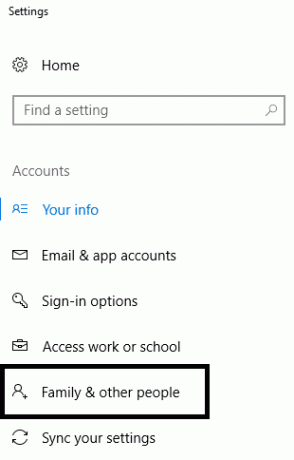
3.Pilih nama akun yang telah Anda buat dan klik Ubah jenis akun pilihan.

4.Sekarang dari menu tarik-turun "Jenis akun" pilih Administrator dan klik OK.
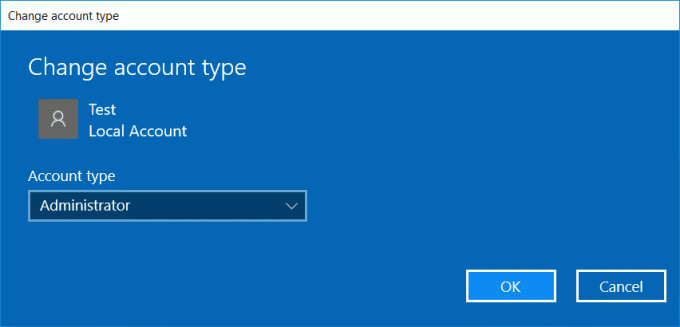
Metode 3: Hapus Akun Pengguna Lokal
Jika Anda ingin menghapus akun pengguna lokal, cukup ikuti langkah-langkah di bawah ini.
1.Tekan Tombol Windows + I untuk membuka Pengaturan lalu klik Akun.

2.Sekarang dari menu sebelah kiri klik pada Keluarga & Pengguna Lain.
3. Selanjutnya, klik pada nama Akun yang ingin Anda hapus dan klik pada Hapus tombol.
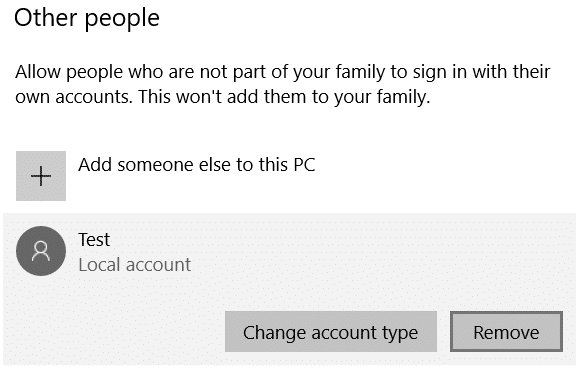
Catatan: Saat Anda menghapus akun pengguna, semua data terkaitnya akan dihapus. Oleh karena itu, jika Anda ingin mengamankan data akun pengguna tersebut, Anda perlu melakukan backup.
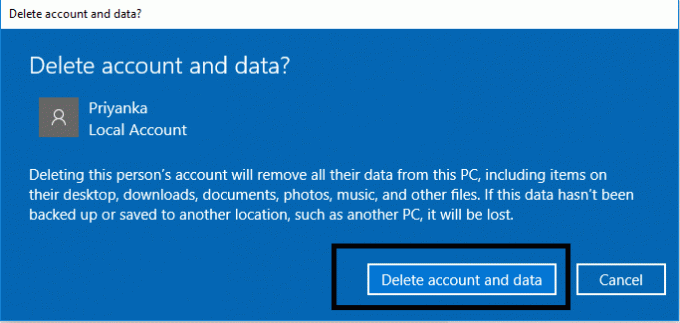
Metode 4: Ubah Akun Microsoft menjadi Akun Pengguna Lokal
Jika Anda telah masuk ke perangkat Anda dengan akun Microsoft, Anda dapat mengonversinya menjadi akun pengguna lokal, jika Anda ingin menggunakan langkah-langkah berikut:
1.Cari Pengaturan di pencarian Windows lalu klik di atasnya.

2. Klik pada Akun bagian di bawah aplikasi Pengaturan.

3.Dari panel kiri, Anda perlu mengklik Informasi Anda bagian.
4. Di sini Anda perlu mengklik Masuk dengan akun lokal sebagai gantinya pilihan.

5.Masukkan kata sandi untuk akun Microsoft Anda dan klik Lanjut.
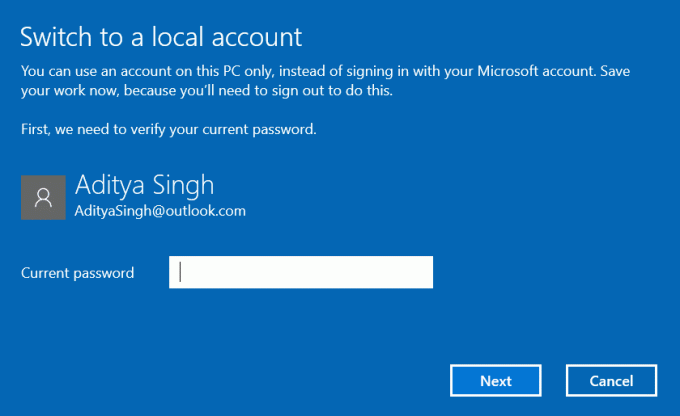
6.Sekarang Anda harus memasukkan kata sandi dan memasukkan kembali kata sandi termasuk petunjuk kata sandi lalu klik Lanjut.
7. Terakhir, klik Keluar dan opsi Selesai.
Sekarang Anda dapat dengan mudah masuk ke akun pengguna lokal yang baru saja Anda buat. Namun, perlu diingat bahwa dengan akun pengguna lokal Anda, Anda tidak akan dapat memanfaatkan fitur seperti aplikasi OneDrive, menyinkronkan email Anda secara otomatis, dan preferensi lainnya. Menggunakan akun lokal memiliki kelebihan dan kekurangannya sendiri. Dalam kebanyakan kasus, Anda hanya boleh membuat akun lokal saat Anda memberikan akses ke perangkat Anda kepada teman atau kerabat Anda yang tidak memiliki akun Microsoft. Mudah-mudahan, dengan mengikuti metode terperinci yang diberikan di atas untuk membuat, menghapus, dan mengonversi akun Anda, Anda akan dapat menyelesaikan pekerjaan Anda.
Direkomendasikan:
- Apa itu Server DLNA & Bagaimana cara mengaktifkannya di Windows 10?
- Perbaiki Kesalahan Halaman Dalam Kesalahan Area Nonpaged di Windows 10
- 6 Cara Menghapus File Dump Memori Kesalahan Sistem
- Perbaiki Internet Explorer telah berhenti bekerja
Saya harap artikel ini bermanfaat dan Anda sekarang dapat dengan mudah Buat Akun Lokal di Windows 10, tetapi jika Anda masih memiliki pertanyaan tentang tutorial ini, silakan tanyakan di bagian komentar.



