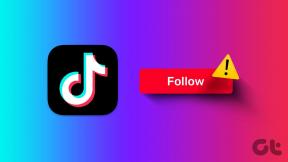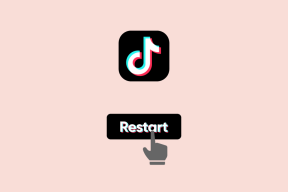Cara Boot Windows 11 dalam Safe Mode
Bermacam Macam / / November 28, 2021
Safe Mode berguna untuk memecahkan banyak masalah terkait Windows. Saat Anda boot ke Safe Mode, itu hanya memuat driver yang diperlukan dan file sistem operasi. Itu tidak meluncurkan program pihak ketiga apa pun. Akibatnya, Safe Mode menyediakan lingkungan pemecahan masalah yang efektif. Sebelumnya, hingga Windows 10, Anda dapat memulai komputer dalam Safe Mode dengan menekan tombol yang sesuai. Namun, karena waktu startup telah diturunkan secara drastis, ini menjadi jauh lebih sulit. Banyak produsen komputer juga telah menonaktifkan fitur ini. Karena sangat penting untuk mempelajari cara memulai Windows 11 dalam mode Aman, maka, hari ini, kita akan membahas cara mem-boot Windows 11 dalam mode Aman.

Isi
- Cara Mem-boot Windows 11 dalam Mode Aman.
- Metode 1: Melalui Konfigurasi Sistem
- Metode 2: Melalui Command Prompt
- Metode 3: Melalui Pengaturan Windows
- Metode 4: Dari menu Mulai atau Layar Masuk.
Cara Booting Jendela 11 dalam Mode Aman
Ada berbagai jenis Mode Aman aktif Jendela 11, masing-masing sesuai dengan kebutuhan untuk skenario tertentu. Mode-mode tersebut adalah:
- Mode aman: Ini adalah model paling dasar, dengan driver minimal dan tidak ada perangkat lunak pihak ketiga yang di-boot. Grafiknya tidak bagus dan ikonnya tampak besar dan tidak jelas. Safe Mode juga akan ditampilkan di empat sudut layar.
- Mode aman dengan jaringan: Dalam mode ini, selain driver dan pengaturan yang diinstal dalam mode Aman minimal, driver Jaringan akan dimuat. Meskipun ini memungkinkan Anda untuk terhubung ke internet dalam mode Aman, Anda tidak disarankan untuk melakukannya.
- Mode Aman dengan Prompt Perintah: Saat Anda memilih Safe Mode with Command Prompt, hanya Command Prompt yang dibuka, dan bukan GUI Windows. Ini digunakan oleh pengguna untuk pemecahan masalah tingkat lanjut.
Ada lima cara berbeda untuk memulai Windows 11 dalam mode Aman.
Metode 1: Melalui Konfigurasi Sistem
Konfigurasi Sistem atau biasa dikenal dengan msconfig, adalah cara termudah untuk mem-boot Windows 11 dalam mode Aman.
1. tekan Tombol Windows + R bersama-sama membuka Lari kotak dialog.
2. Di sini, ketik msconfig dan klik oke, seperti yang ditunjukkan.
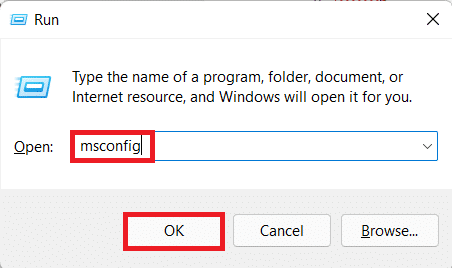
3. Kemudian, pergi ke Boot tab di Sistem konfigurasi jendela.
4. Dibawah Bootpilihan, Periksalah Boot Aman pilihan dan pilih jenis boot Aman (misalnya. Jaringan) Anda ingin boot.
5. Klik Terapkan > Oke untuk menyimpan perubahan ini.

6. Sekarang, klik Mengulang kembali di prompt konfirmasi yang muncul.
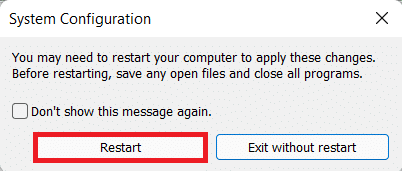
Metode 2: Melalui Command Prompt
Booting dalam mode Aman menggunakan Command Prompt dimungkinkan hanya dengan menggunakan satu perintah, sebagai berikut:
1. Klik pada Ikon pencarian dan ketik MemerintahMengingatkan.
2. Lalu klik Membuka, seperti yang digambarkan di bawah ini.

3. Ketik perintah: shutdown.exe /r /o dan pukul Memasuki. Windows 11 akan boot ke mode Aman secara otomatis.
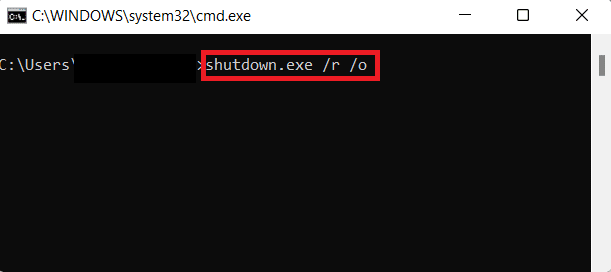
Baca juga:Perbaiki Command Prompt Muncul kemudian Menghilang di Windows 10
Metode 3: Melalui Pengaturan Windows
Pengaturan Windows menampung banyak alat dan utilitas penting bagi penggunanya. Untuk mem-boot ke mode aman menggunakan Pengaturan, ikuti langkah-langkah ini:
1. tekan Jendela + sayakunci secara bersamaan untuk membuka Pengaturan jendela.
2. Dalam Sistem tab, gulir ke bawah dan klik Pemulihan.
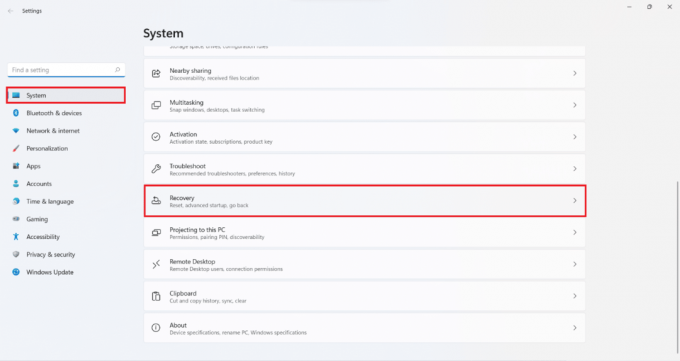
3. Kemudian, klik Restart sekarang tombol di Startup tingkat lanjut pilihan di bawah Opsi pemulihan, seperti yang ditunjukkan.
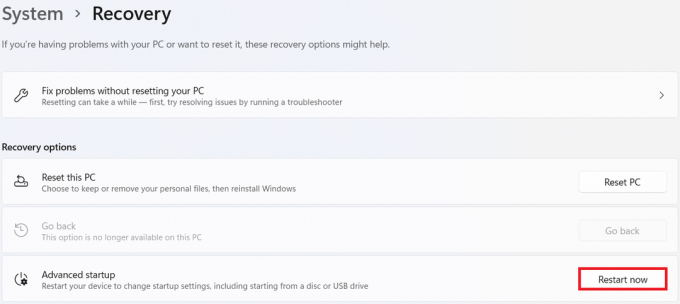
4. Sekarang, klik Restart sekarang pada prompt yang muncul.
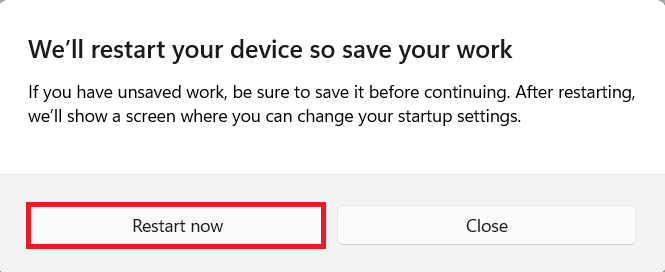
5. Sistem Anda akan restart dan booting Lingkungan Pemulihan Windows (RE).
6. Di Windows RE, klik pada Memecahkan masalah.
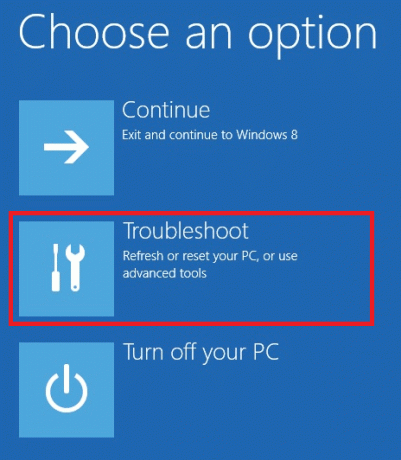
7. Kemudian, pilih Opsi lanjutan.

8. Dan dari sini, pilih Pengaturan Startup, seperti yang digambarkan di bawah ini.

9. Terakhir, klik Mengulang kembali dari pojok kanan bawah.
10. Tekan yang sesuai Nomor atau Tombol fungsi untuk boot ke masing-masing jenis Safe Boot.

Baca juga:Perbaiki Start Menu Tidak Bekerja di Windows 10
Metode 4: Dari menu Mulai atau Layar Masuk
Anda cukup mem-boot ke mode Aman di Windows 11 dengan menggunakan menu Mulai sebagai:
1. Klik Awal.
2. Kemudian, pilih Kekuasaanikon.
3. Sekarang, klik pada Mengulang kembali pilihan sambil memegang Menggeserkunci. Sistem Anda akan booting Windows RE.
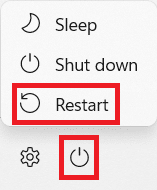
4. Mengikuti Langkah 6-10 dari metode3 untuk boot ke Safe Mode pilihan Anda.
Direkomendasikan:
- Perbaiki Upaya Masuk Mencurigakan Instagram
- Cara Mengatur 3 Monitor di Laptop
- Cara Mengubah Program Startup di Windows 10
Kami harap Anda bisa belajar cara mem-boot Windows 11 dalam mode Aman. Beri tahu kami metode mana yang menurut Anda paling baik. Juga, berikan saran dan pertanyaan Anda di bagian komentar di bawah. Kami ingin tahu topik mana yang Anda ingin kami jelajahi selanjutnya.