3 Cara Mudah Melindungi File ZIP dengan Kata Sandi di Windows
Bermacam Macam / / April 11, 2023
Pernahkah Anda ingin menyimpan file dan dokumen sensitif Anda dengan aman dan terjamin? Salah satu cara untuk melakukannya adalah dengan melindungi file ZIP Anda dengan kata sandi sebelum menyimpan atau membaginya dengan seseorang. Pada artikel ini, kami akan memandu Anda tentang cara melindungi file ZIP dengan kata sandi Windows 11 dan 10.

Melindungi file ZIP dengan kata sandi adalah cara terbaik untuk menjaga file Anda tetap aman dan tersembunyi dari orang lain yang mungkin memiliki akses ke komputer Anda. Jika tidak, siapa pun dapat dengan mudah unzip file di Windows. Karena itu, mari kita mulai dengan artikelnya.
Metode 1: Cara Mengunci File ZIP menggunakan Windows Encrypting File System (EFS)
Windows secara bawaan menyediakan fitur enkripsi yang membantu melindungi file dan folder Anda, termasuk file ZIP, di PC Windows Anda. Namun, Anda harus memiliki Windows Pro, Education, atau versi Enterprise agar metode ini berfungsi. Dengan itu, ikuti langkah-langkah di bawah ini.
Langkah 1: Buka file atau folder yang ingin Anda ZIP amankan, klik kanan padanya, dan pilih 'Tampilkan lebih banyak opsi' di menu konteks.

Langkah 2: Dari menu, pilih Kirim ke dan klik opsi 'Folder terkompresi (zip)'.
Ini akan membuat folder ZIP di lokasi yang tepat dari folder asli Anda.

Langkah 3: Sekarang, klik kanan pada folder ZIP yang ingin Anda lindungi, dan dari menu konteks, pilih Properti.

Langkah 4: Di jendela Properti, buka Lanjutan.
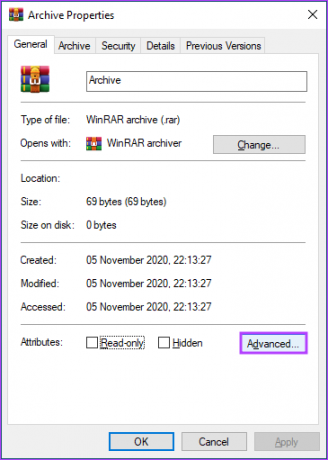
Langkah 5: Di bawah jendela Advanced Attributes, centang 'Encrypt contents to secure data' dan klik OK.
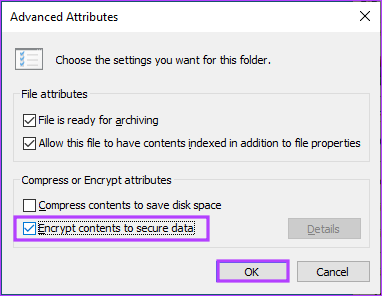
Langkah 6: Di jendela Peringatan Enkripsi, pilih 'Enkripsi file dan folder induknya (disarankan)' atau 'Enkripsi file saja,' dan klik OK.
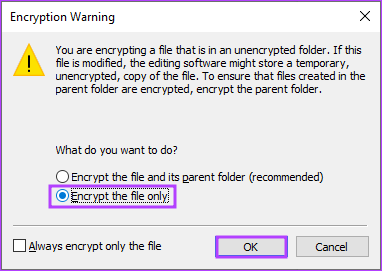
Langkah 7: Sekarang, klik dan simpan kunci dekripsi dari notifikasi pop.
Catatan: Jika kunci ini hilang, tidak ada cara untuk mendekripsi file atau folder, dan Anda tidak akan pernah dapat melihat konten file atau folder tersebut.
Itu dia. Anda telah mengunci file dan folder ZIP di mesin Windows Anda. Perhatikan bahwa metode Windows gratis untuk mengunci file ZIP ini tidak dirancang untuk mengirim file melainkan untuk melindunginya di satu lokasi.
Jika langkah-langkah di atas dan menyimpan kunci dekripsi terlalu rumit atau Anda menggunakan Windows Mesin rumahan yang tidak diaktifkan atau mencari beberapa fitur tingkat lanjut, pindah ke yang berikut ini metode.
Metode 2: Tambahkan Kata Sandi ke File ZIP Anda Menggunakan 7-Zip
7-Zip tetap menjadi alat pengarsipan yang banyak digunakan dan efektif yang memberikan kompresi luar biasa dan mendukung berbagai format, semuanya tetap gratis dan bersumber terbuka. Ikuti petunjuk di bawah ini.
Langkah 1: Pertama, unduh dan instal program 7-Zip di sistem Windows Anda.
Unduh 7-Zip
Setelah Anda menginstal dan siap, lanjutkan ke langkah berikutnya.

Langkah 2: Pilih file yang ingin Anda tambahkan ke arsip ZIP, klik kanan pada salah satu file dan pilih 'Tampilkan opsi lainnya'.

Langkah 3: Dari menu konteks, pilih 7-Zip dan pilih 'Tambahkan ke arsip.'

Langkah 4: Di jendela 'Tambahkan ke Arsip', ketik kata sandi yang ingin Anda gunakan di bawah Enkripsi dan masukkan kembali kata sandi.

Langkah 5: Buka menu tarik-turun di sebelah Metode enkripsi, pilih AES-256, dan klik OK.
Tip: Metode enkripsi AES-256 sangat aman bahkan pemerintah AS menggunakannya untuk melindungi informasi rahasia.

Dengan ini, 7-Zip akan membuat arsip Zip yang dilindungi kata sandi di folder yang sama tempat Anda memilih file. Anda akan diminta memasukkan kata sandi saat file ini dibagikan.
Yang mengatakan, jika Anda membuat zip file yang lebih besar, 7-Zip bisa menjadi lebih lambat untuk Anda dan mungkin juga membatasi penggunaan beberapa fitur lanjutan. Dalam hal ini, metode selanjutnya dapat membantu Anda secara signifikan.
Baca juga: 5 alat terbaik untuk mengekstrak file RAR di Windows 11
Metode 3: Enkripsi Arsip ZIP Menggunakan WinRAR
WinRAR adalah alat populer lainnya dengan antarmuka pengguna yang bagus, kecepatan kompresi yang lebih baik, dan beberapa lanjutan fitur, seperti membuat arsip yang dapat diekstraksi sendiri dan memperbaiki arsip yang rusak, yang mungkin berguna untuk beberapa pengguna.
Di sisi lain, satu-satunya kelemahan WinRAR adalah ia hanya mendukung format yang terbatas jika dibandingkan dengan 7-Zip. Dengan itu, ikuti langkah-langkah yang disebutkan di bawah ini.
Langkah 1: Pertama, unduh dan instal program WinRAR di mesin Windows Anda.
Unduh WinRAR

Setelah Anda menginstal dan siap, lanjutkan ke langkah berikutnya.
Langkah 2: Pilih file yang ingin Anda tambahkan ke arsip ZIP, klik kanan pada salah satu file, dan pilih 'Tambahkan ke Arsip' dari menu konteks.

Langkah 3: Di jendela 'Nama arsip dan parameter', klik Atur kata sandi.
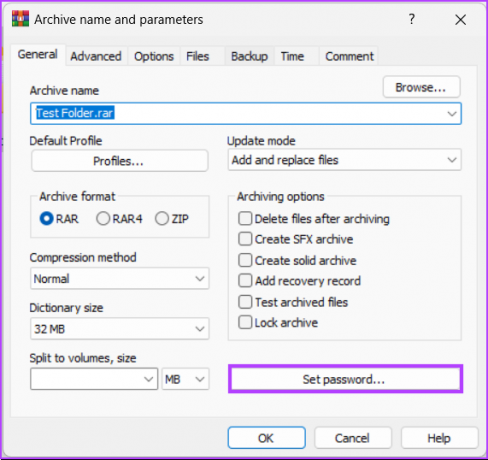
Langkah 4: Pilih kolom Enter Password dan ketik password Anda. Ketik kata sandi yang sama di bidang 'Masukkan kembali kata sandi untuk verifikasi' dan klik OK.
Catatan: Selain itu, Anda juga dapat mengenkripsi nama file.

Langkah 5: Di jendela 'Pengarsipan dengan kata sandi', pilih format Arsip ke ZIP dan klik OK.
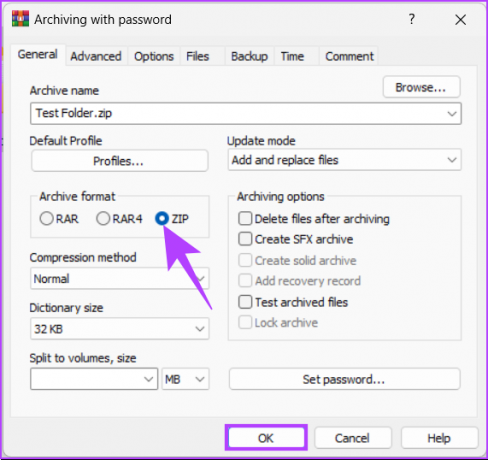
Itu dia. WinRAR akan membuat arsip ZIP baru, yang jika dibagikan akan meminta kata sandi untuk mengekstrak file.
Jika Anda memiliki pertanyaan yang kami lewatkan dalam artikel ini, lihat bagian FAQ di bawah ini.
FAQ untuk Kata Sandi Melindungi File ZIP di Windows
File ZIP tidak dienkripsi secara otomatis. Namun, Anda dapat mengenkripsi konten file ZIP menggunakan kata sandi. Ini bisa menjadi cara yang tepat untuk melindungi file atau data sensitif yang tidak ingin Anda akses dengan mudah oleh orang lain.
File ZIP menggunakan algoritma kata sandi ZipCrypto. Namun, penting untuk dicatat bahwa algoritma ini relatif lemah. Jadi, sebaiknya gunakan algoritme enkripsi AES saat mengenkripsi file ZIP.
File ZIP mungkin mengandung malware atau virus yang dapat menginfeksi komputer atau perangkat Anda. Penjahat dunia maya juga dapat menggunakan file ZIP untuk mengirimkan email phishing atau pesan spam. Selain itu, membuka file ZIP dari sumber yang tidak dikenal atau tidak tepercaya dapat menyebabkan penginstalan perangkat lunak yang tidak diinginkan atau pencurian informasi sensitif.
ZIP Kunci File dan Folder Anda
Apakah berbagi dokumen penting dengan kolega atau menyimpan informasi pribadi di komputer Anda, menambahkan kata sandi ke file ZIP Anda dapat memberikan lapisan keamanan ekstra dan ketenangan pikiran. Sekarang setelah Anda mengetahui cara melindungi file ZIP dengan kata sandi di Windows 11 dan 10, Anda dapat dengan cepat dan efektif mengamankan data sensitif Anda dari pengintaian.



